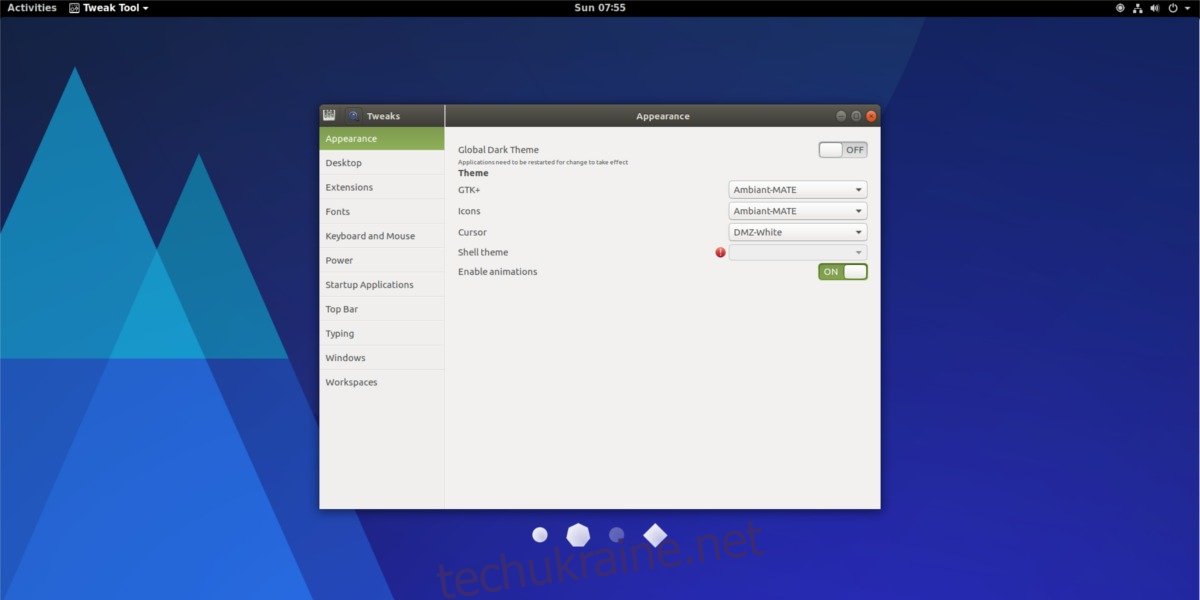Хочете змінити піктограму, тему оболонки або навіть шрифт у Gnome Shell, але не знаєте як? Не хвилюйся. У цій статті ми навчимо вас всьому, що потрібно знати про те, як взяти середовище робочого столу Gnome, налаштувати його та зробити власним. Від піктограм до курсорів миші, розширень, шрифтів і всього між ними; це остаточний посібник щодо налаштування Gnome Shell. Давайте розпочнемо!
Інструмент налаштування
Усі налаштування в цій статті виконуються за допомогою інструмента налаштування Gnome. Можливо, він уже встановлений на вашому ПК з Linux. Якщо ні, відкрийте термінал або програмний браузер, знайдіть «Gnome Tweak Tool» та встановіть його.
Зовнішній вигляд
На відміну від багатьох інших середовищ робочого столу, розділ зовнішнього вигляду в Gnome Shell дуже простий. Він не розділений на окремі вкладки. У цьому розділі ми розглянемо, як змінити різні аспекти зовнішнього вигляду Gnome.
Щоб почати, переконайтеся, що Gnome Tweak Tool встановлено. Після встановлення відкрийте інструмент налаштування та перегляньте список ліворуч. Виберіть «Зовнішній вигляд».
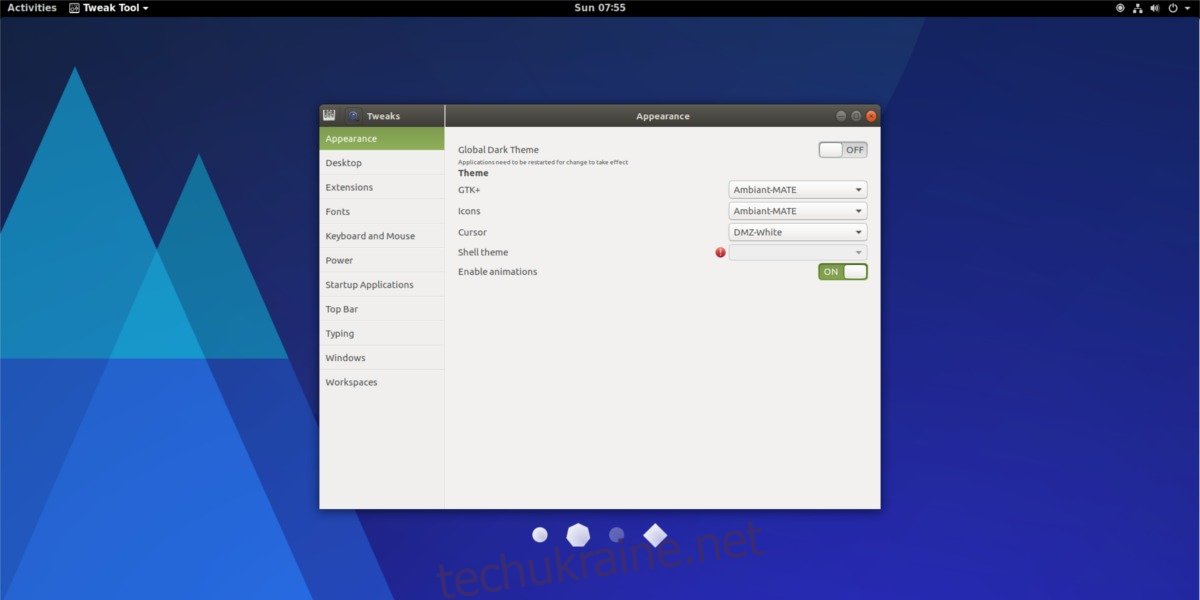
Тема GTK
Gnome створений значною мірою завдяки набору інструментів GTK3. В результаті всі прикраси вікон і елементи керування програмою покладаються на це. Тема GTK відповідає за те, як все це виглядає у вашій операційній системі. Щоб змінити тему, перейдіть до інструменту налаштування та знайдіть «GTK+».
Поруч із міткою GTK+ виберіть спадне меню. Це показує список усіх встановлених тем GTK3, доступних у системі. Виберіть тему зі списку, і Gnome миттєво перейде на вибрану тему.
Тема оболонки Gnome
Gnome створений значною мірою завдяки GTK3. З огляду на це, тема GTK+ — не єдине, що становить робочий стіл Gnome. Також варто турбуватися про Shell.
Аспект оболонки Gnome — це загальний робочий стіл, який використовує користувач, коли перебуває в Gnome. За замовчуванням Gnome Shell використовує тему Adwaita. Що стосується звичайної теми Gnome, це нормально, але це не найцікавіше.
Змінити тему оболонки неможливо. Натомість вам потрібно буде ввімкнути розширення, яке дозволяє використовувати теми користувача з Gnome Shell. Щоб увімкнути розширення, знайдіть вкладку «Розширення» зліва та натисніть її. Знайдіть «Теми користувача» та натисніть кнопку «вимкнути», щоб увімкнути її.
Натиснувши кнопку, поверніться до «Зовнішній вигляд» і знайдіть «Тема оболонки». Клацніть спадне меню поруч із ним і виберіть у меню тему. Gnome миттєво перейде на нову тему.
ікони
Змінити піктограми в Gnome 3 дуже просто. Для цього просто перейдіть на вкладку «Зовнішній вигляд» всередині Gnome Tweak Tool і знайдіть «Значки». Поруч із міткою “Значки” є спадне меню. Натисніть це меню, щоб відкрити всі встановлені теми піктограм у системі. Щоб перейти до будь-якої теми, виберіть її зі списку.
Курсор
Для тих, хто не знав: можна налаштувати тематику курсору миші на Gnome 3. Для цього перейдіть до «Зовнішній вигляд» у Gnome Tweak Tool і знайдіть «Курсор». Виберіть спадне меню поруч із міткою «Курсор». У спадному меню відкриються всі теми курсору миші, встановлені в системі. Щоб змінити тему, просто виберіть одну.
Розширення
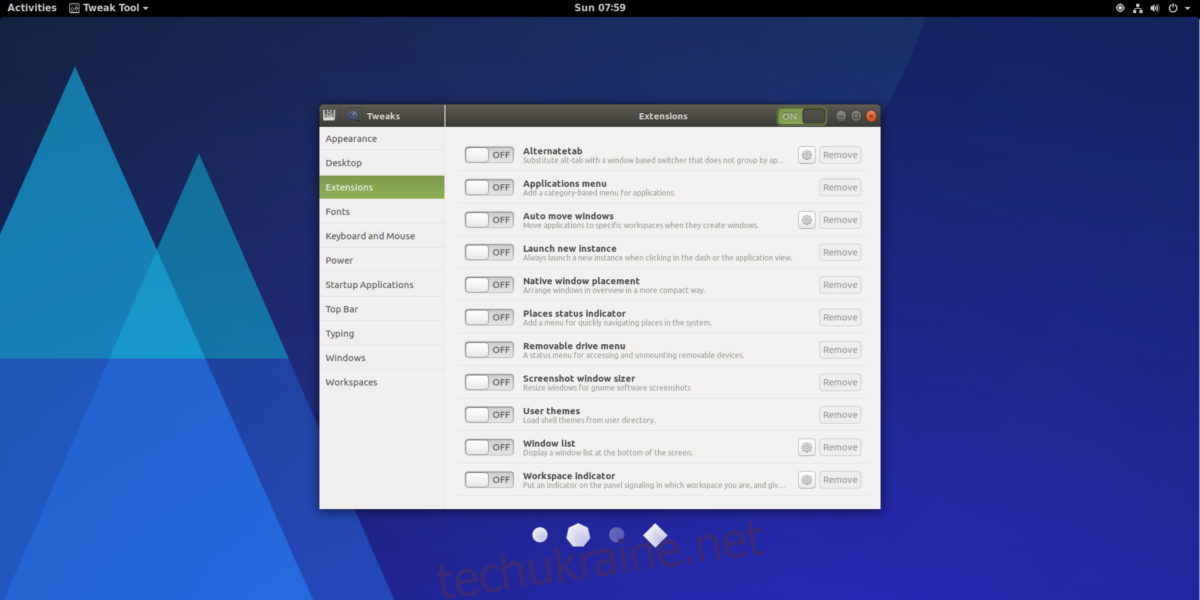
Робочий стіл Gnome 3 дозволяє користувачам встановлювати розширення, щоб легко налаштувати роботу робочого столу. Щоб налаштувати ці розширення, виберіть «Розширення» в Tweak Tool. Звідси встановлені розширення можна вмикати та вимикати, а також повністю видаляти. Дізнайтеся більше про розширення тут.
Шрифти
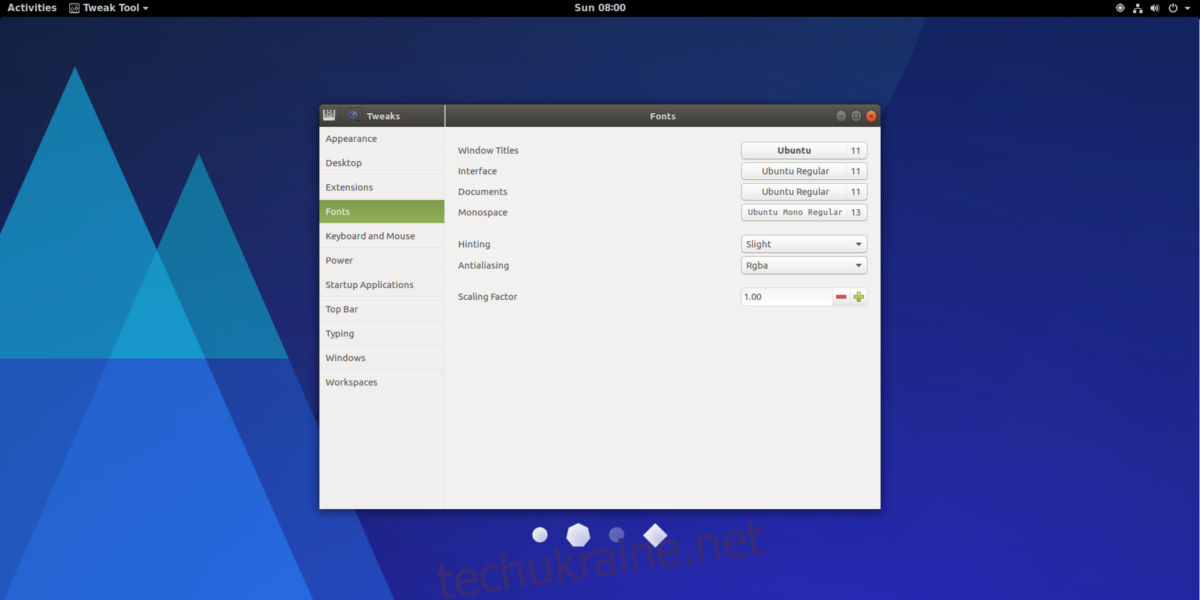
Щоб змінити налаштування шрифту в Gnome Shell, знайдіть розділ «Шрифти» інструмента налаштування Gnome. Розділ шрифтів надає користувачеві безліч опцій. У цьому меню ви можете змінити шрифт заголовків вікон, шрифт документів і моноширинний шрифт. Також можна змінити зовнішній вигляд шрифтів у системі (коефіцієнт підказки та згладжування), а також перемкнути масштабування HiDPI.
Верхня панель
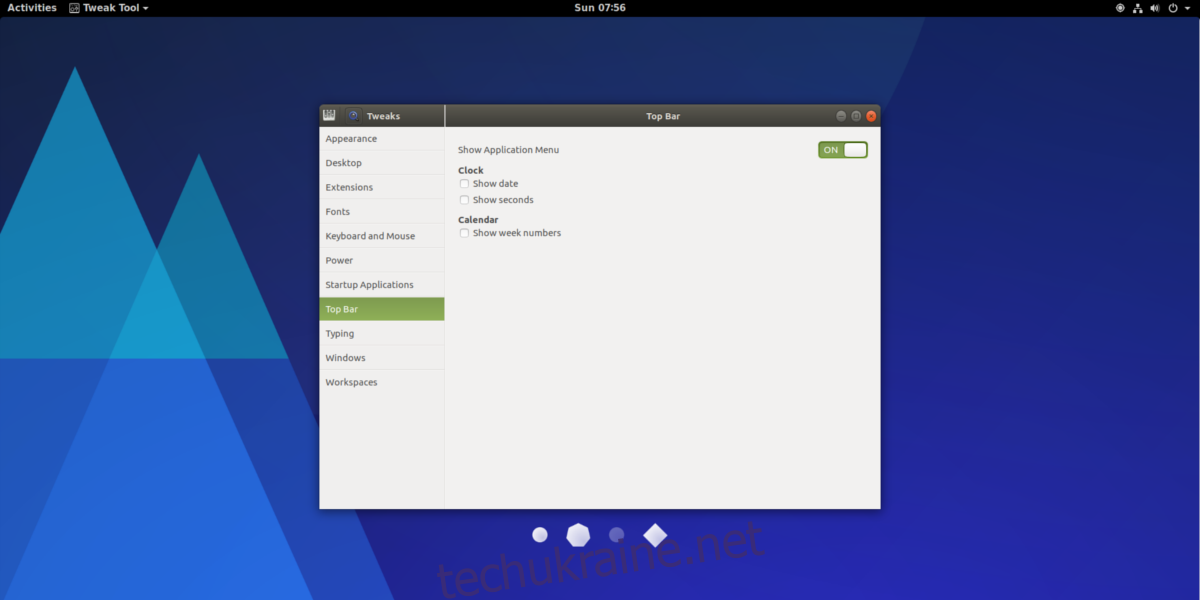
Верхня панель у Gnome не так вільна для налаштування, як інші середовища робочого столу в Linux. Тобто варіанти є. Щоб отримати доступ до цих параметрів налаштування, відкрийте Gnome Tweak Tool і виберіть «Верхня панель».
Усередині області «Верхній рядок» є кілька налаштувань, які користувачі можуть увімкнути. Установіть прапорці, щоб увімкнути такі функції, як відображення дати поруч із часом, додавання секунд поруч із часом та відображення чисел поруч із тижнями в календарі. Користувачі також можуть вимкнути меню програми в режимі огляду в Gnome Shell, вибравши кнопку вимкнення поруч із «Показати меню програми».
Інші налаштування
Однією з речей, через які користувачі дратуються під час використання Gnome Shell, є відсутність кнопок згортання та розгортання, наявних у вікнах.
Щоб увімкнути це, перейдіть до Gnome Tweak і знайдіть «Windows». У цій області знайдіть кнопки поруч із «згорнути» та «розгорнути». Клацніть кнопки, щоб увімкнути їх мінімізацію та максимізацію функціональності в середовищі робочого столу Gnome Shell.
Висновок
Хоча для Linux не існує «стандартного» середовища робочого столу, Gnome Shell може бути таким же. Практично кожен основний дистрибутив Linux із будь-якою вагою в спільноті використовує його як основне середовище робочого столу. Це всюди. Ось чому так круто знати, що це один із найпростіших настільних комп’ютерів, коли справа доходить до налаштування. Якщо ви шукаєте сучасне середовище робочого столу, наповнене чудовими можливостями персоналізації, Gnome — чудовий вибір!