Якщо ви прагнете розширити можливості свого робочого столу Linux, персоналізувавши його, то вам пощастило. Оточення робочого столу Gnome підтримує використання розширень, аналогічно веб-браузерам. Завдяки розширенням ви можете кастомізувати Gnome Shell, додаючи різноманітні функції до вашого робочого простору. Ці розширення легкодоступні та прості у використанні, не вимагаючи спеціальних навичок. Вам знадобиться лише веб-браузер, щоб розпочати процес налаштування. У цій статті ми розглянемо, як встановити інтеграцію браузера Gnome, дізнаємося про джерела розширень і процес їх встановлення. Крім того, ми навчимося користуватися інструментом налаштувань Gnome для управління розширеннями: вмикати, вимикати та видаляти їх.
Інтеграція з браузером
Для налаштування Gnome Shell за допомогою розширень, потрібен веб-браузер, оскільки Gnome використовує магазин розширень на базі браузера. З часом процес завантаження розширень у браузери стає складнішим, а плагіни більше не підтримуються. Раніше Google Chrome працював з сайтом розширень Gnome, проте згодом підтримку Netscape Plugin API було припинено.
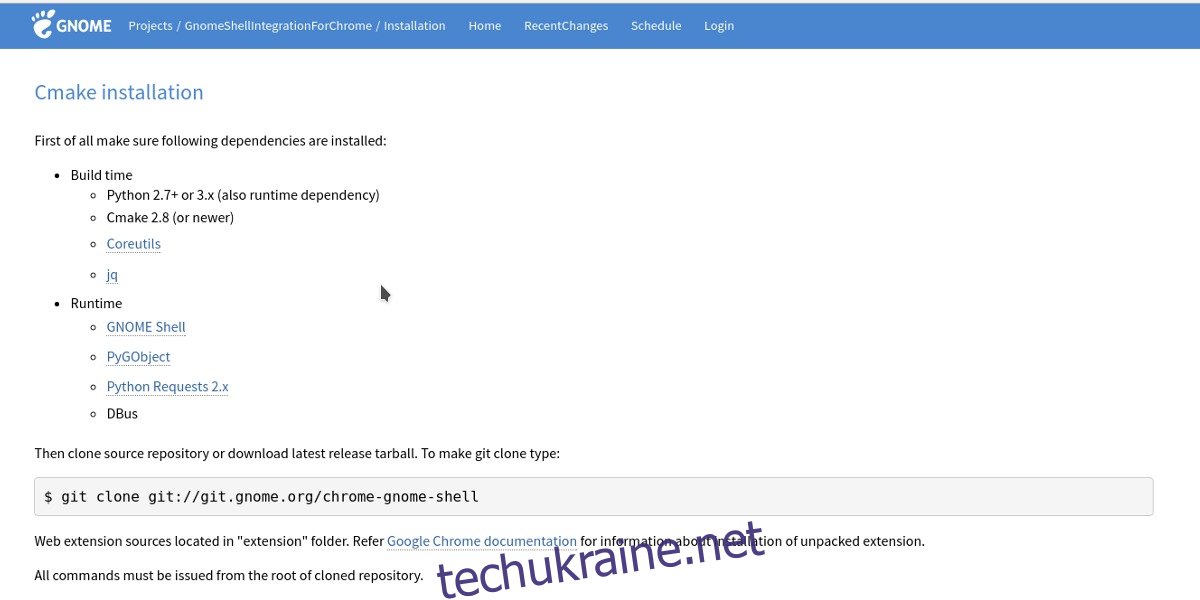
Саме з цієї причини розробники Gnome створили інструмент інтеграції. Далі ми розглянемо процес встановлення цього інструменту на різних дистрибутивах Linux, щоб користувачі могли використовувати Chrome для встановлення розширень на робочий стіл.
Arch Linux
Наразі інструмент інтеграції Chrome Gnome відсутній в офіційних репозиторіях Arch Linux, але його можна знайти в AUR.
Для встановлення завантажте цей пакет AUR.
Ubuntu
sudo apt-get install chrome-gnome-shell
Fedora
Інтеграція Gnome доступна у Fedora завдяки пакету Copr. Встановіть її за допомогою наступних команд:
sudo dnf copr enable region51/chrome-gnome-shell sudo dnf install chrome-gnome-shell
OpenSUSE
Інтеграцію Google Chrome Gnome можна знайти у службі збірки Open SUSE. Перейдіть на цю сторінку, щоб отримати інструмент.
Кожна актуальна версія OpenSUSE (Leap та Tumbleweed) має кнопку для встановлення одним кліком. Натисніть її, щоб запустити інструмент встановлення YaST, і незабаром інструмент інтеграції Chrome Gnome буде встановлено.
Gentoo
sudo emerge -av gnome-extra/chrome-gnome-shell
Інші дистрибутиви
Якщо вашої операційної системи немає в списку, найкращим варіантом є збірка інструменту інтеграції Chrome вручну. Інструкції щодо збірки доступні тут.
Розширення для браузера Firefox
Для встановлення розширень Gnome у Linux за допомогою Firefox, потрібне спеціальне розширення браузера. Воно дозволяє Firefox безпосередньо взаємодіяти з робочим столом Gnome Shell. Завантажте розширення браузера тут. Після встановлення зникне попередження.
Зверніть увагу: дотримуйтесь інструкцій для Chrome, щоб розширення працювали з Firefox, за винятком встановлення розширення для веб-переглядача.
Встановлення розширень
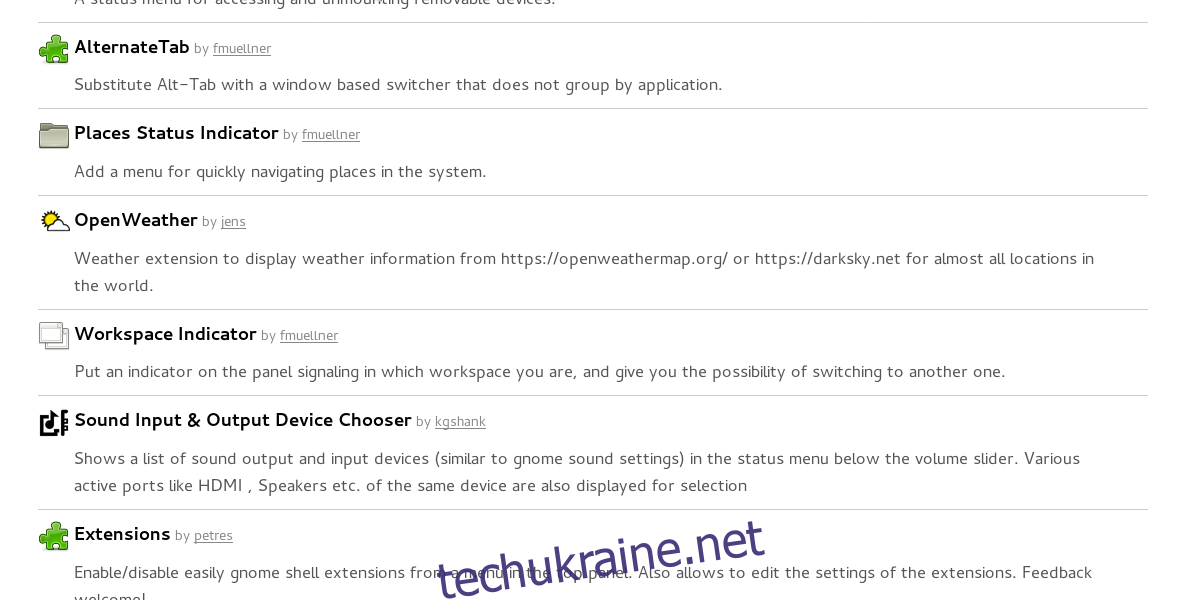
Встановити розширення Gnome на Linux досить просто. Перейдіть на офіційну сторінку розширень. Це магазин з різноманітними налаштуваннями та змінами для робочого середовища Gnome. Використовуйте пошук, щоб знайти конкретне розширення, або перегляньте список.
Кожне розширення має окрему сторінку з детальним описом. На кожній сторінці є кнопка “Встановити”. Натисніть її, щоб додати розширення до вашого робочого столу Gnome.
Управління розширеннями
Для управління розширеннями використовується програма “Gnome Tweak Tool”. За її допомогою можна вмикати, вимикати та видаляти розширення. Цей інструмент є важливим компонентом робочого столу Gnome, надаючи користувачам безліч налаштувань.
Зазвичай цей інструмент вже встановлено в більшості систем Linux на базі Gnome. Якщо ні, його можна легко встановити.
Примітка: Якщо вашої операційної системи немає в списку, знайдіть “gnome-tweak-tool” в репозиторії, де зазвичай встановлюється програмне забезпечення.
Ubuntu
sudo apt install gnome-tweak-tool
Fedora
sudo dnf install gnome-tweak-tool
Arch Linux
sudo pacman -S gnome-tweak-tool
OpenSUSE
sudo zypper install gnome-tweak-tool
Debian
sudo apt-get install gnome-tweak-tool
Після встановлення знайдіть “інструмент налаштування” в меню програм і запустіть його. На бічній панелі виберіть “Розширення”.
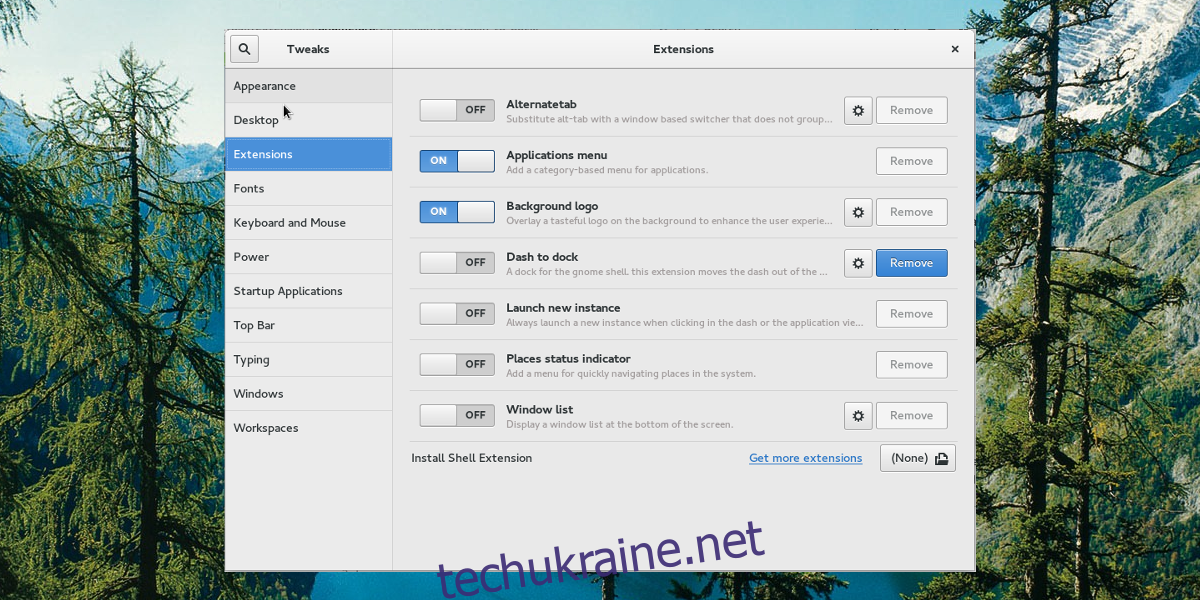
Щоб вимкнути розширення, клацніть перемикач поруч з ним. Розширення не видаляється, а лише вимикається. Для повторного ввімкнення знову клацніть перемикач.
Для повного видалення розширення, знайдіть його в списку і натисніть кнопку “Видалити”. Після видалення для повторного використання розширення потрібно зайти на сайт розширень Gnome і встановити його знову.
Примітка: Не всі розширення можна видалити. Ті, що постачаються разом з Gnome, не можна видалити. Їх можна лише вимкнути.
Висновок
Хоча Gnome відомий своєю простотою та елегантністю, розширення стають невід’ємною частиною робочого столу. В Linux персоналізація є важливою, але не завжди розробники дозволяють вносити значні зміни в роботу системи. На щастя, розширення Gnome Shell надають таку можливість. Сподіваємося, що інші розробники Linux також переймуть цей досвід.