Microsoft Outlook дає можливість приєднати майже будь-який обліковий запис електронної пошти, а не тільки ті, що пов’язані з Microsoft. Головне мати необхідну інформацію. Далі ми розглянемо, як додати поштову скриньку до Outlook, використовуючи протоколи POP3 або IMAP.
Що означають протоколи POP3 та IMAP?
POP3 (Post Office Protocol версії 3) та IMAP (Internet Message Access Protocol) – це два найпоширеніші протоколи, що використовуються для доступу до електронної пошти. Кожен поштовий клієнт, який ви могли використовувати на своєму комп’ютері протягом останніх 25 років (наприклад, Outlook, Apple Mail, Thunderbird, Eudora, Pegasus і багато інших), підтримує їх. Крім того, будь-який провайдер електронної пошти надає можливість доступу до вашого облікового запису за допомогою цих протоколів.
Раніше ми вже аналізували відмінності між POP3 та IMAP, але давайте коротко нагадаємо їх суть:
POP3 завантажує вашу електронну пошту з сервера прямо на ваш комп’ютер. Після завантаження, електронні листи видаляються з сервера, залишаючи єдину копію на вашому пристрої.
IMAP, навпаки, завантажує копію ваших листів на ваш пристрій. Всі зміни, які ви вносите у своєму поштовому клієнті, автоматично синхронізуються з сервером. Таким чином, видалення листа на комп’ютері призведе до його видалення і на сервері, і навпаки.
IMAP є більш оптимальним варіантом для сучасного користування, коли ми використовуємо один обліковий запис на різних пристроях, таких як телефони, ноутбуки та планшети. Всі дії, що ви здійснюєте з вашою поштою, синхронізуються за допомогою IMAP. Наприклад, якщо ви відправляєте лист зі свого телефону, ви зможете побачити його у папці “Надіслані” на своєму планшеті. Тому ми рекомендуємо використовувати IMAP, якщо у вас немає специфічних потреб, що вимагають POP3.
Інструкція з підключення поштового облікового запису до Microsoft Outlook
Для підключення вашого поштового облікового запису до Outlook, вам знадобиться:
- Програма Microsoft Outlook, встановлена на вашому комп’ютері.
- Ваше ім’я користувача та пароль до вашого облікового запису.
- Інформація про POP3 або IMAP від вашого провайдера поштових послуг, якщо ви не використовуєте відомі сервіси, такі як Gmail. Ці дані можна знайти у довідкових матеріалах вашого провайдера або звернувшись до служби підтримки.
Процес досить простий. Ми візьмемо Gmail як приклад. Outlook зазвичай налаштовує IMAP автоматично, тому ми почнемо з цього варіанту. Потім ми пояснимо, як налаштувати обліковий запис за допомогою POP3. Для початку відкрийте Outlook і перейдіть до “Файл” > “Додати обліковий запис”.
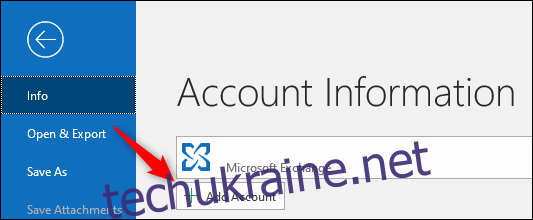
У вікні, що відкрилося, введіть свою адресу електронної пошти та натисніть “Підключити”.
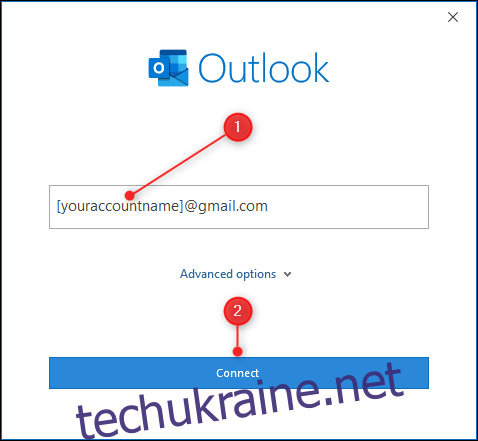
З’явиться сторінка входу Google із вже введеною вашою адресою. Якщо ви використовуєте іншу поштову службу, ця сторінка буде виглядати інакше, але принцип той самий: вам потрібно буде ввести адресу та пароль. Натисніть “Далі”.
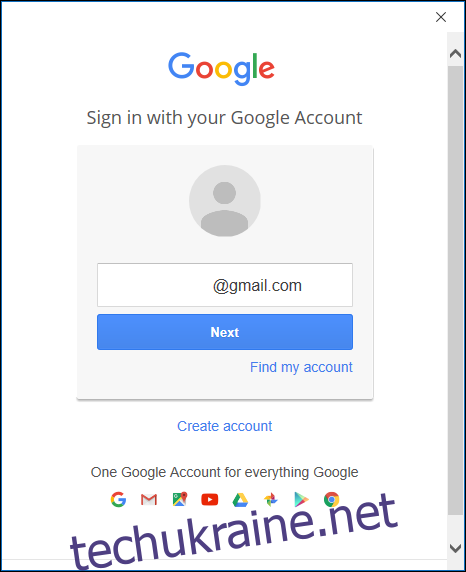
Введіть свій пароль і натисніть “Увійти”.
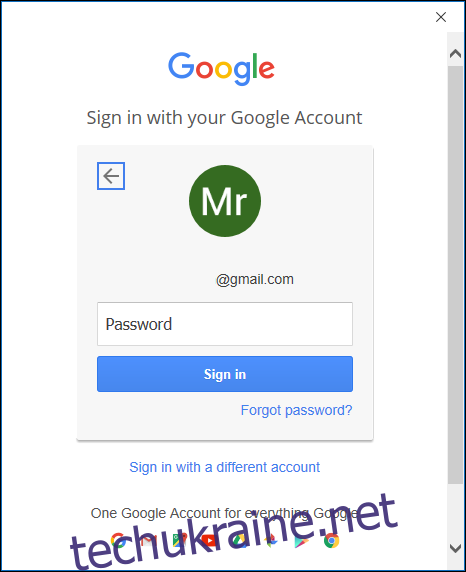
Ви побачите сторінку підтвердження, яка запросить дозвіл на доступ Microsoft Outlook до вашої пошти. Натисніть “Дозволити”.
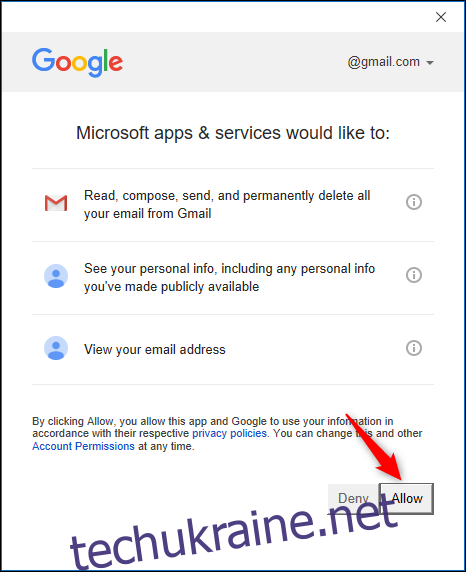
Тепер ваш обліковий запис буде автоматично доданий за протоколом IMAP. Якщо ви бажаєте використовувати Outlook на своєму телефоні, поставте галочку “Налаштувати Outlook Mobile також на моєму телефоні”. Натисніть “Готово”.
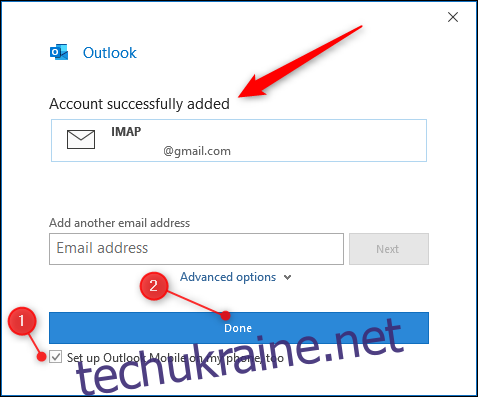
Outlook почне синхронізацію вашої пошти, що може зайняти деякий час в залежності від кількості ваших повідомлень. За замовчуванням синхронізується пошта за останній рік, але ви можете змінити це у налаштуваннях.
Ваша нова поштова скринька з’явиться на панелі навігації зліва, під вже налаштованими обліковими записами. Якщо ви відзначили “Налаштувати Outlook Mobile також на моєму телефоні”, вас перенаправить на веб-сторінку, де потрібно буде ввести номер вашого мобільного, щоб отримати посилання на завантаження програми Outlook.
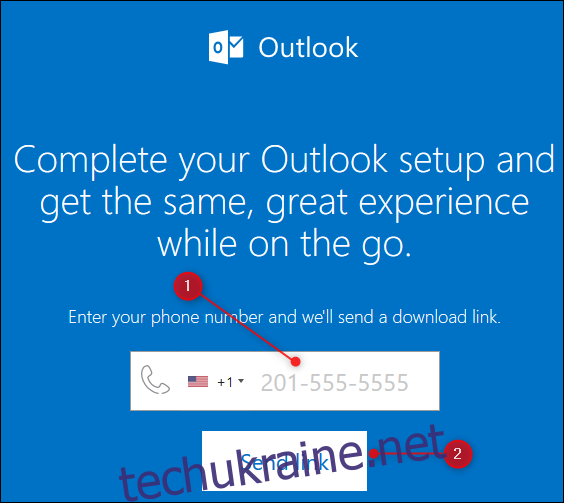
Як налаштувати підключення через POP3 або для іншого поштового провайдера
Outlook автоматично розпізнає налаштування IMAP для Gmail (а також для облікових записів Outlook.com або інших Microsoft). Однак, що робити, якщо ви хочете використовувати POP3 або іншого провайдера? У цьому випадку вам потрібно буде вручну вибрати протокол та ввести необхідні дані.
Спочатку введіть адресу електронної пошти, яку ви хочете підключити. Потім натисніть “Додаткові параметри” та поставте галочку “Дозволити мені налаштувати обліковий запис вручну”. Після цього натисніть “Підключити”.
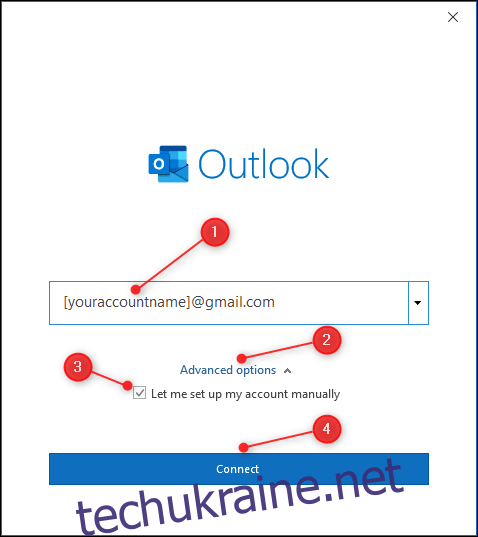
Відкриється панель “Розширені налаштування”. Тут виберіть протокол POP або IMAP. У нашому прикладі ми виберемо POP, але налаштування для IMAP відбуваються аналогічно.
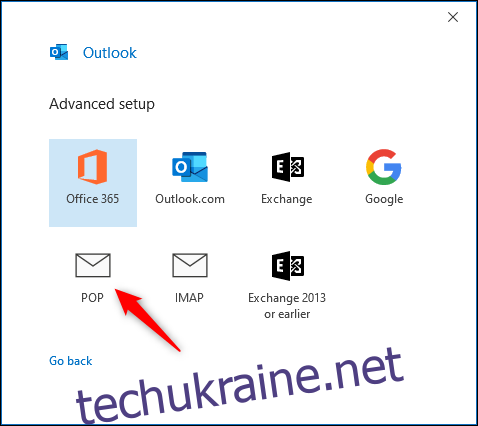
Введіть необхідні налаштування POP (або IMAP, якщо ви вибрали цей протокол на попередньому кроці) та натисніть “Далі”. Якщо ви використовуєте Gmail, потрібні налаштування можна знайти тут. Для інших провайдерів вам потрібно буде звернутися до їхньої довідкової інформації або скористатися пошуковою системою.
Інформація, яку вам потрібно буде ввести, включає: адреси серверів вхідної та вихідної пошти, номери портів та тип шифрування.
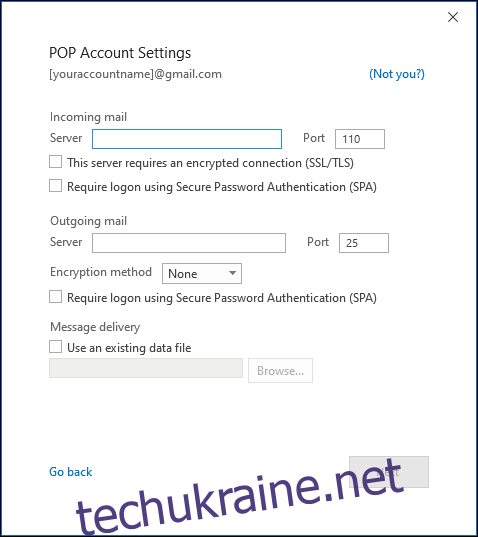
Введіть свій пароль та натисніть “Підключитися”.
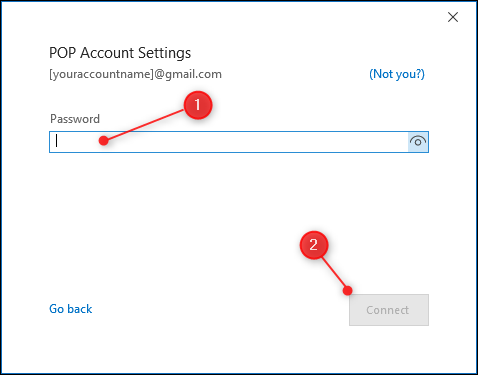
Outlook почне синхронізацію, і ваша нова поштова скринька з’явиться у навігаційній панелі зліва, під іншими вашими обліковими записами.
Інструкція з видалення облікового запису з Outlook
Якщо ви хочете видалити поштовий обліковий запис з Outlook, перейдіть до “Файл” > “Налаштування облікового запису” > “Налаштування облікового запису”.
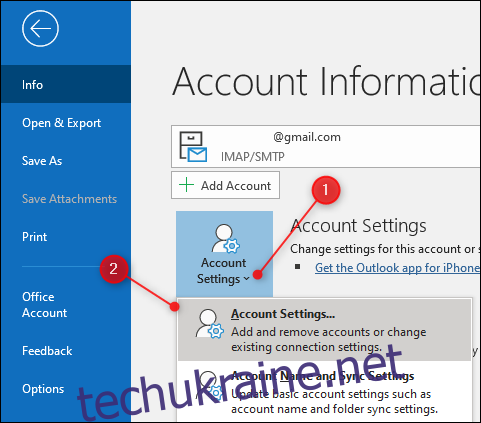
Виберіть обліковий запис, який ви хочете видалити, та натисніть “Видалити”.
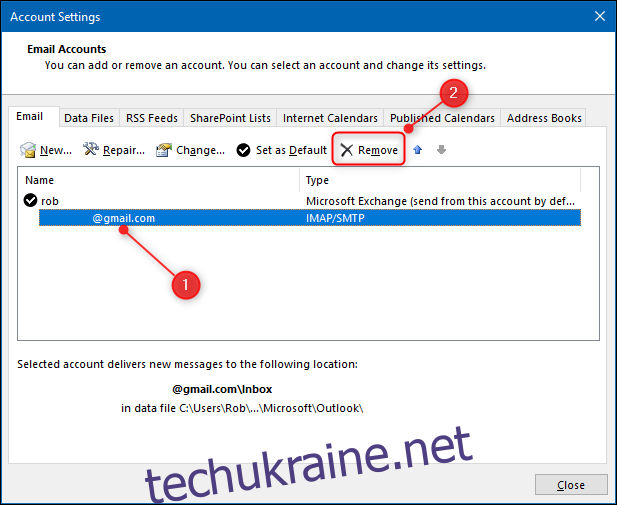
З’явиться вікно підтвердження, до якого слід уважно придивитися. Видалення облікового запису призведе до видалення листів з вашого комп’ютера. Якщо ви використовували протокол POP3, то це означає, що ви видалите всі листи з цього облікового запису, якщо ви не зробили їх резервну копію.
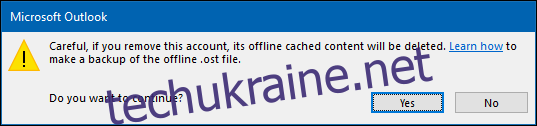
Якщо ви впевнені у своєму рішенні, натисніть “Так”, і обліковий запис буде видалено.