Гарнітури бувають двох основних варіантів; з мікрофоном і без нього. Обидва вони входять до більш-менш однакового цінового діапазону, тому люди зазвичай мають гарнітуру та мікрофон. У Windows 10 ви можете почати використовувати гарнітуру, просто підключивши її до аудіороз’єму. Ви зможете прослухати всі вихідні аудіо. Однак мікрофон на гарнітурі буде іншим. Це не завжди працює. Ось як можна налаштувати мікрофонну гарнітуру в Windows 10.
Апаратне забезпечення
Ця публікація стосується систем, які мають один аудіороз’єм. Старі ноутбуки та ПК поставлялися з окремим роз’ємом для гарнітури та мікрофона. Це було тоді, коли обладнання також продавалося окремо. У цій публікації йдеться про системи, які мають один аудіороз’єм для гарнітур, які є навушниками та мікрофоном в одному. Це включає гарнітури та навушники, які постачаються разом із телефоном.

Налаштувати мікрофонну гарнітуру
Зазвичай вам не потрібно робити більше, ніж просто підключати гарнітуру до системи, щоб мікрофон працював, але якщо це не працює, спробуйте наступне.
Підключіть гарнітуру до системи. Клацніть правою кнопкою миші піктограму динаміка в системному треї та виберіть Звуки. Перейдіть на вкладку Запис. Якщо мікрофон ваших навушників з’являється у списку аудіопристроїв, клацніть його правою кнопкою миші та виберіть Установити як пристрій за замовчуванням. Звичайно, мікрофон вашої гарнітури може не відображатися на вкладці «Запис». Гарнітура з’явиться на вкладці «Відтворення», але її мікрофон не з’явиться на вкладці «Запис», і в цьому випадку у вас проблема з драйвером.
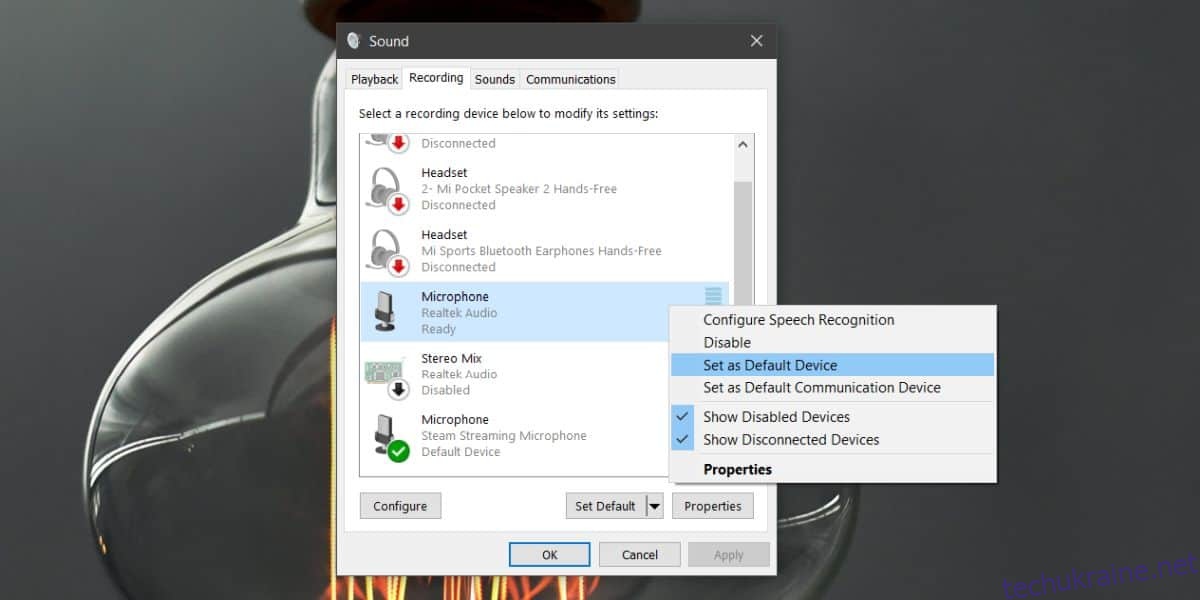
Щоб усунути проблему з драйвером, відкрийте диспетчер пристроїв. Розгорніть пристрої Звукові, відео та ігрові контролери. Тут потрібно шукати свій аудіопристрій. Це буде ваша звукова карта і матиме назву, як-от High Definition Audio Device або щось подібне. Клацніть правою кнопкою миші та виберіть Властивості з контекстного меню. У вікні Властивості перейдіть на вкладку Драйвер. Клацніть «Оновити драйвер» > «Переглянути мій комп’ютер для програмного забезпечення драйверів» > «Дозвольте вибрати зі списку доступних драйверів на моєму комп’ютері».
У списку знайдіть і виберіть драйвер Realtek Audio. Встановіть цей драйвер і перезапустіть систему після його встановлення.
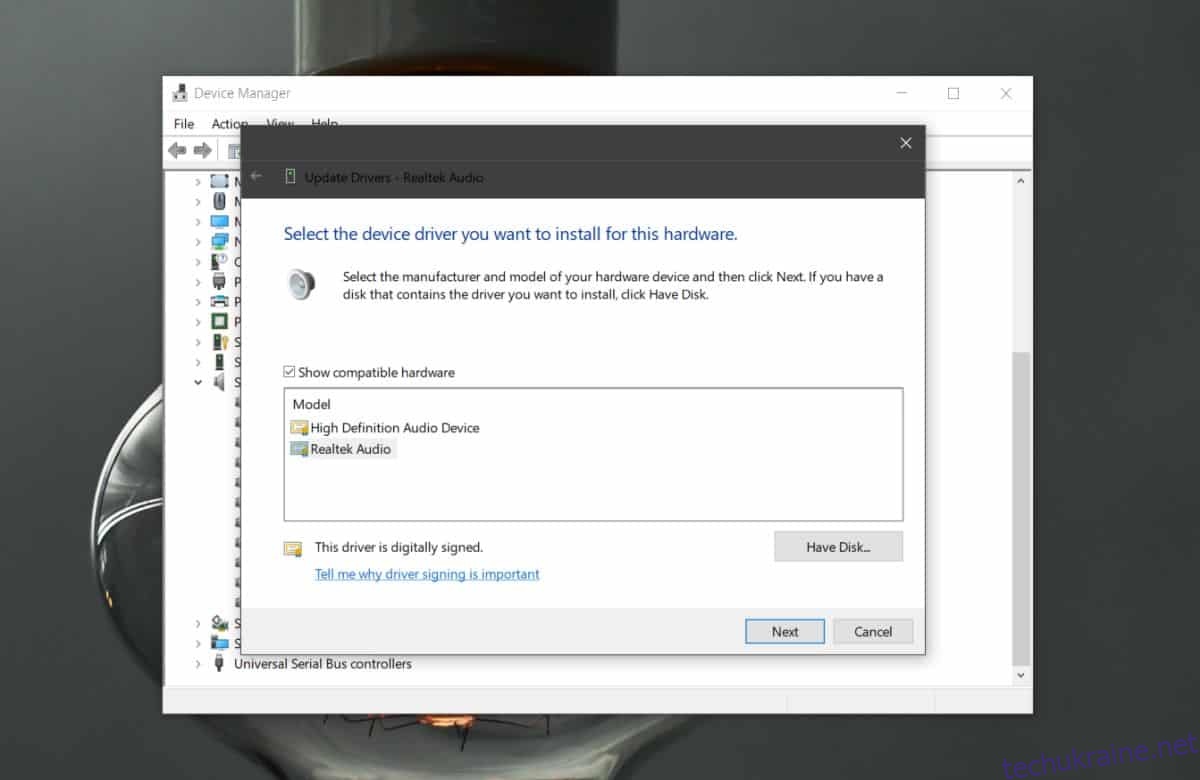
Після перезавантаження системи підключіть навушники або гарнітуру. Якщо ви бачите на екрані запит із запитом, який тип гарнітури ви під’єднали, виберіть гарнітуру з мікрофоном. Це, швидше за все, трапляється лише на ноутбуках Dell, але ви можете отримати щось подібне на інших системах.
Тепер і навушники, і мікрофон повинні працювати. Якщо мікрофон все ще не працює, повторіть перший крок, описаний у цій публікації, тобто встановіть мікрофон як пристрій введення за замовчуванням.
Якщо Windows 10 не відображається в диспетчері пристроїв аудіодрайвери Realtek, вам доведеться завантажити та встановити їх вручну.

