Гарнітури для прослуховування звуку бувають двох основних різновидів: з вбудованим мікрофоном і без нього. Цікаво, що обидва типи зазвичай знаходяться в досить схожому ціновому діапазоні, тому багато користувачів мають в своєму арсеналі обидва варіанти. У середовищі Windows 10, щоб почати використовувати гарнітуру для відтворення аудіо, достатньо просто під’єднати її до відповідного аудіороз’єму. Звук відразу ж почне відтворюватися. Однак, мікрофон гарнітури не завжди автоматично стає активним. Нижче розглянемо, як правильно налаштувати мікрофонну гарнітуру в операційній системі Windows 10.
Особливості апаратного забезпечення
Ця стаття стосується персональних комп’ютерів, які обладнані одним комбінованим аудіороз’ємом. Раніше, старіші моделі ноутбуків та настільних ПК мали окремі роз’єми для навушників і мікрофона. Це було поширено в епоху, коли аудіообладнання часто продавалося як окремі компоненти. Зараз же, ми зосереджуємося на пристроях з одним універсальним роз’ємом, який використовується для підключення гарнітур, що поєднують в собі навушники та мікрофон в одному корпусі. Це стосується і гарнітур, та навушників, які часто поставляються в комплекті зі смартфонами.

Процес налаштування мікрофонної гарнітури
В ідеалі, для того, щоб мікрофон гарнітури запрацював, має бути достатньо просто підключити її до комп’ютера. Однак, якщо з’являються проблеми, виконайте наступні кроки.
Спочатку підключіть гарнітуру до вашого комп’ютера. Потім, клікніть правою кнопкою миші на значку динаміка, що знаходиться в системному треї, і оберіть пункт “Звуки”. У вікні, що відкриється, перейдіть на вкладку “Запис”. Якщо мікрофон вашої гарнітури відображається у списку аудіопристроїв, клікніть на ньому правою кнопкою миші та оберіть опцію “Використовувати за замовчуванням”. Якщо ж мікрофона гарнітури у вкладці “Запис” немає, але при цьому гарнітура відображається на вкладці “Відтворення”, це свідчить про можливу проблему з драйвером.
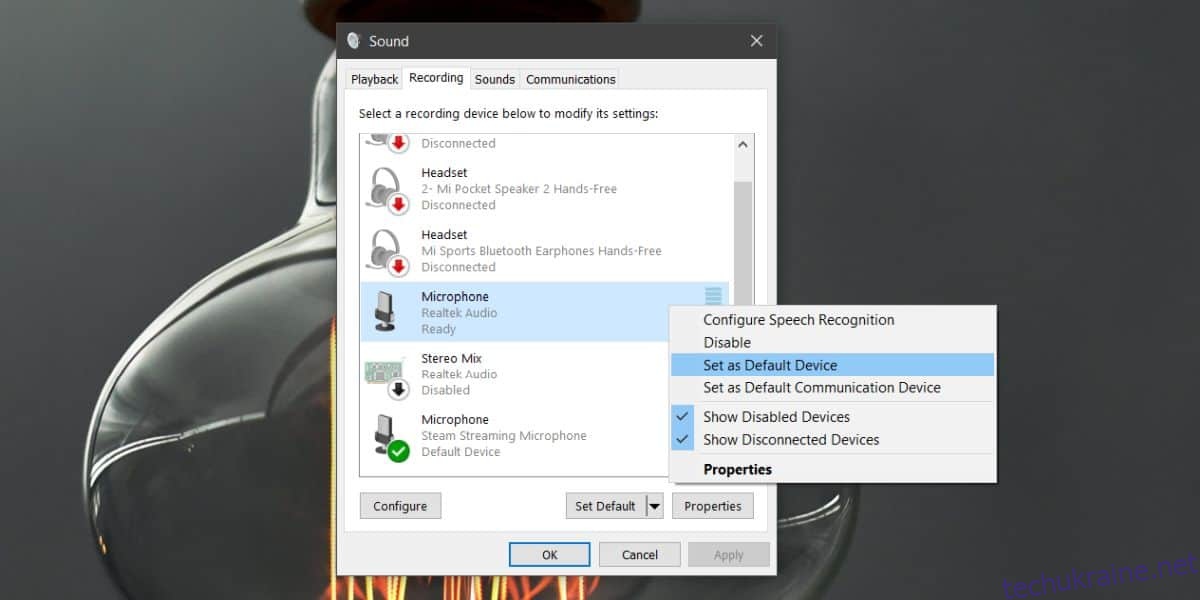
Для розв’язання проблеми з драйвером, відкрийте “Диспетчер пристроїв”. Розгорніть розділ “Звукові, відео та ігрові контролери”. У цьому розділі потрібно знайти ваш аудіопристрій, яким зазвичай є ваша звукова карта. Вона може мати назву на кшталт “High Definition Audio Device” або іншу схожу. Клікніть на ньому правою кнопкою миші та виберіть “Властивості”. У вікні “Властивості” перейдіть на вкладку “Драйвер”. Тут натисніть на кнопку “Оновити драйвер”, а потім виберіть “Виконати пошук драйверів на цьому комп’ютері” > “Вибрати драйвер зі списку доступних драйверів на моєму комп’ютері”.
Зі списку запропонованих драйверів оберіть драйвер “Realtek Audio”. Встановіть цей драйвер і після завершення встановлення перезавантажте ваш комп’ютер.
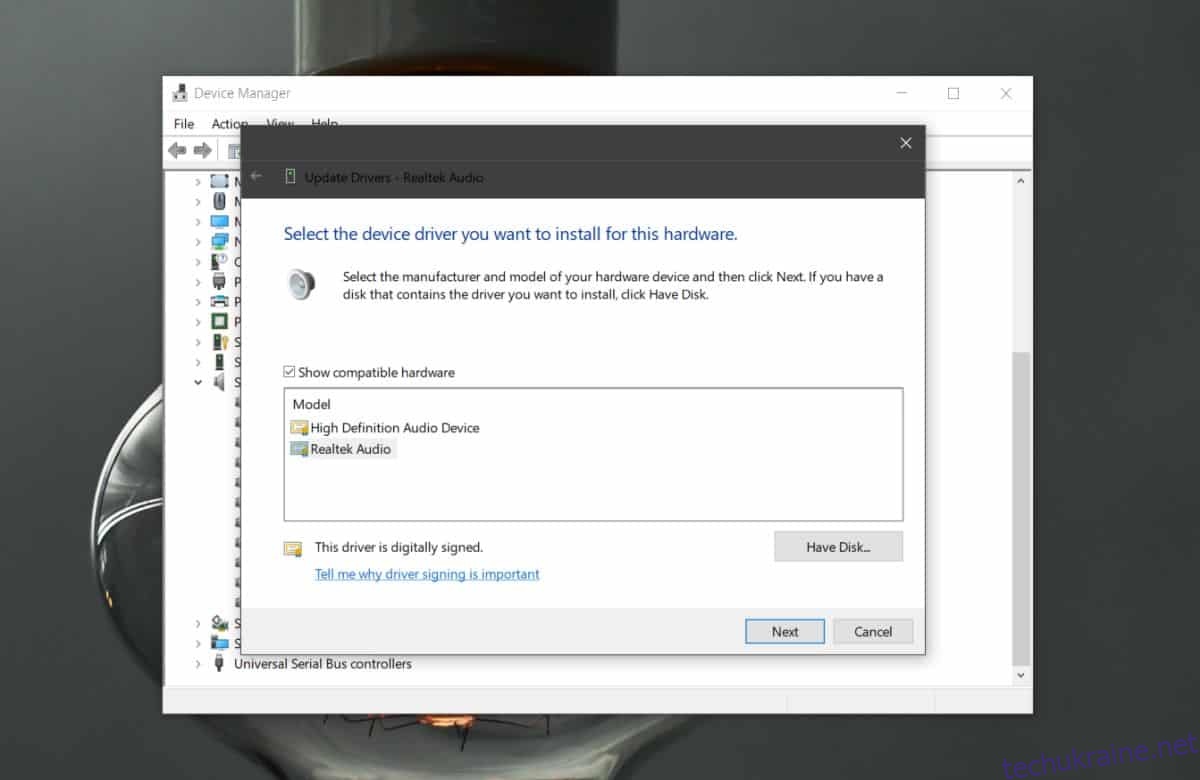
Після перезавантаження системи, знову підключіть вашу гарнітуру. Якщо на екрані з’явиться вікно з запитом щодо типу підключеного пристрою, виберіть варіант “гарнітура з мікрофоном”. Таке вікно найчастіше з’являється на ноутбуках виробництва Dell, але іноді може з’явитися і на інших системах.
Тепер навушники та мікрофон повинні працювати належним чином. Якщо мікрофон все ще не працює, повторіть перший крок з цієї інструкції, тобто встановіть мікрофон як пристрій введення за замовчуванням.
У випадку, якщо в “Диспетчері пристроїв” Windows 10 відсутні драйвери Realtek Audio, вам доведеться завантажити і встановити їх самостійно вручну.