Монітори з роздільною здатністю 4K являють собою дисплеї високої якості, які користувачі, особливо любителі відеоігор, обирають для використання, якщо їх фінансові можливості це дозволяють. Якщо ви нещодавно придбали такий монітор, вам необхідно виконати ряд налаштувань для його коректної роботи. Хоча монітори часто розпізнаються системою автоматично, для повноцінної роботи 4K монітора у Windows 10 потрібне певне втручання.
Вибір з’єднувального кабелю
Хоча ви, ймовірно, зможете підключити монітор 4K за допомогою кабелю HDMI, краще цього уникати, якщо є альтернатива. HDMI кабель може спричиняти нестабільну передачу зображення, а у випадку використання низькоякісного кабелю, ви не зможете оцінити всі переваги роздільної здатності UHD. Найбільш оптимальним варіантом є сертифікований кабель DisplayPort. За можливості, не використовуйте дешеві підробки.

Налаштування роздільної здатності та масштабування
Після підключення 4K монітора до комп’ютера, роздільна здатність екрана не зміниться автоматично. Цю процедуру необхідно виконати вручну.
Відкрийте меню “Параметри” та перейдіть до розділу “Система”. Знайдіть вкладку “Дисплей”. Якщо ви маєте декілька моніторів, оберіть той, що є вашим 4K монітором. При наявності лише одного монітора, прокрутіть сторінку вниз і відкрийте випадаюче меню “Роздільна здатність”. Оберіть значення 3840 × 2160.
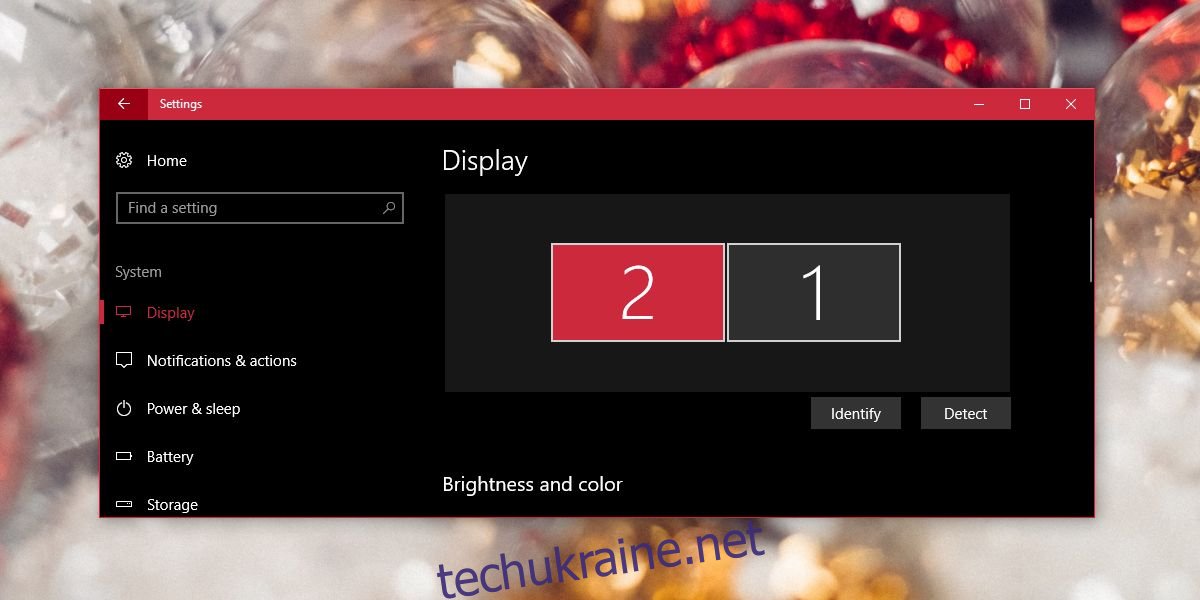
Після застосування нової роздільної здатності, елементи на екрані можуть стати меншими. Для їх збільшення та зручності читання скористайтеся функцією масштабування на цій же сторінці налаштувань. Windows 10 зазвичай пропонує рекомендований рівень масштабування, але ви можете задати його самостійно.
Коригування частоти оновлення
Останнім кроком у налаштуванні монітора 4K є встановлення відповідної частоти оновлення. Це налаштування не є очевидним, але впливає на якість відображення. Зазвичай, при встановленні роздільної здатності 3840 × 2160, частота оновлення повинна змінитися автоматично, але оскільки це Windows 10, гарантії немає.
Зайдіть у “Параметри” та перейдіть до розділу “Система” > “Дисплей”. Прокрутіть сторінку донизу та оберіть “Властивості адаптера дисплея”. У вікні властивостей перейдіть на вкладку “Адаптер” і натисніть кнопку “Список всіх режимів”.
Зі списку доступних режимів оберіть той, що відповідає вашому монітору. Якщо ви не впевнені, який саме, перегляньте інформацію на коробці або в інструкції до пристрою. Якщо це не допомогло, знайдіть інформацію про оптимальну частоту оновлення для вашої моделі монітора за допомогою пошукової системи.
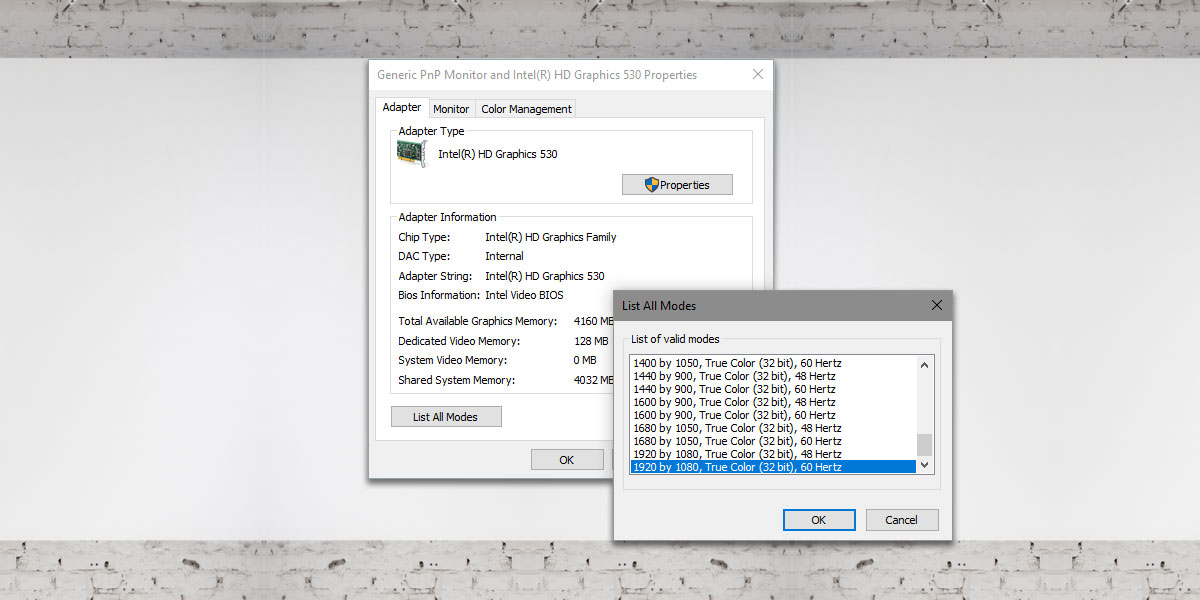
Оновлення драйверів дисплея
Перевірте наявність оновлень для драйверів дисплея та відеокарти. Не оновлені драйвери можуть негативно вплинути на якість зображення, особливо під час гри.