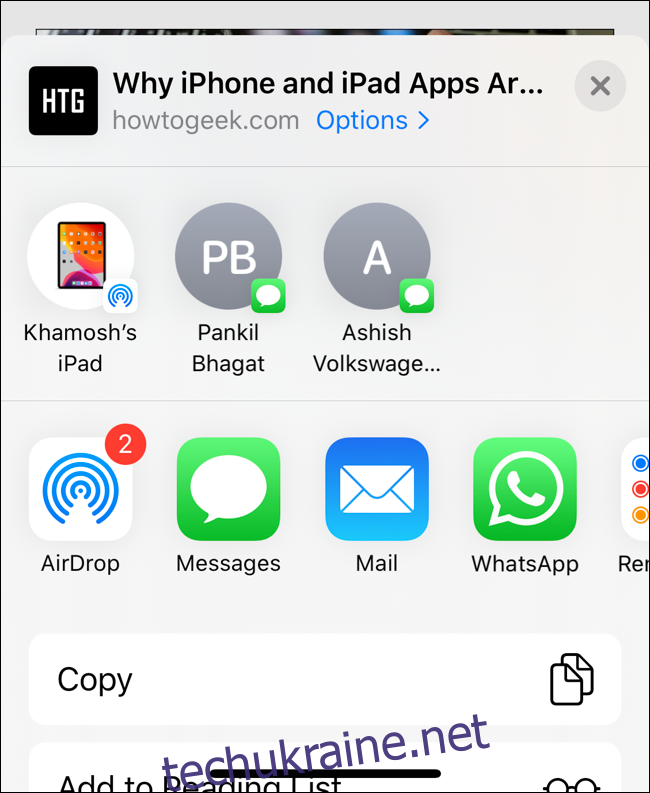Джастін Дуйно
Новий Share Sheet в iOS 13 і iPadOS 13 є розумнішим і розширеним. Продовжуйте прокручувати вгору, щоб побачити всі доступні дії та ярлики. На перший погляд це може здатися дещо складним. Ось як ви можете спростити це, налаштувавши та додавши свої улюблені дії.
Як використовувати новий лист спільного доступу
Почнемо з тієї частини Share Sheet, яка буде найбільш знайомою — панелі програм. Ви все ще можете гортати по горизонталі, щоб знайти програми, з якими можна поділитися даними.
Наприклад, якщо ви звикли ділитися фотографіями або посиланнями на WhatsApp, вам не потрібно використовувати новий метод. Нижче ми поговоримо про налаштування цього розділу.
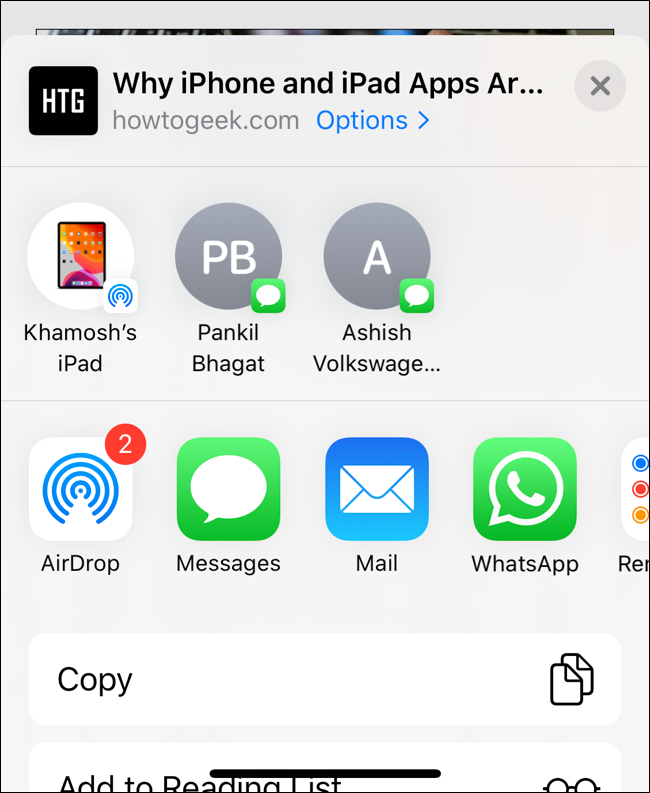
Поверх нового аркуша спільного доступу ви знайдете панель швидкого доступу. У цьому розділі перелічено пристрої AirDrop поблизу та ваші останні розмови iMessage. Використовуючи цю нову панель, ви можете швидко поділитися вибраними даними в ланцюжку повідомлень, не шукаючи контакт (як у iOS 12).
Під панеллю «Програми» тепер ви знайдете оновлений список з вертикальною прокруткою. Цей список розбитий на кілька частин, залежно від того, яку програму ви використовуєте.
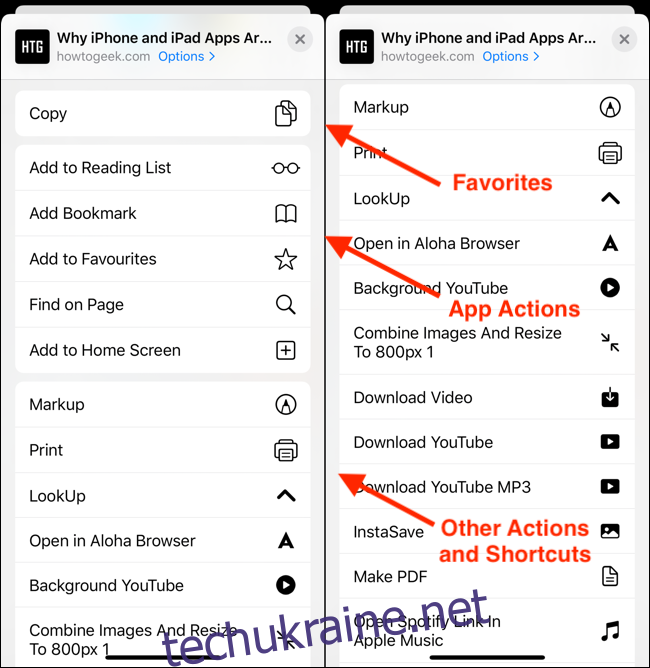
Спочатку ви побачите Вибране. За замовчуванням буде виділено одну або дві найпоширеніші дії для програми. Тож для такої програми, як Safari, це буде Copy. Для фотографій це буде Копіювати фотографію тощо. Цей розділ можна налаштувати, але ми розглянемо це в наступному розділі.
Під вибраним ви побачите всі дії, доступні для відповідної програми. Це також можна налаштувати.
І в самому кінці списку ви знайдете всі свої ярлики з програми Ярлики (ті, які підтримують функцію розширень).
Як бачите, використання таблиці спільного доступу стає незрозумілим, коли ви прокручуєте панель програм. Проблема в тому, що Apple не додала жодних заголовків розділів. Таким чином, немає простого способу візуально розділити дії або швидко знайти дії з довгого списку.
Ви можете подивитися на піктограми Action на правому краю, але чорно-білий дизайн не дуже вражає.
Як створити улюблені дії
Один із способів зменшити плутанину — налаштувати розділ «Вибране». Таким чином, ваші часто використовувані дії завжди відображатимуться прямо під розділом «Програми».
Торкніться кнопки «Поділитися» в будь-якому додатку.
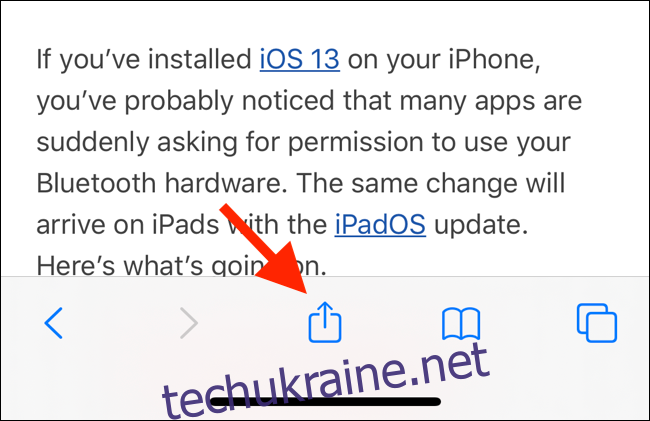
Тепер ви побачите, що новий аркуш спільного доступу ковзає вгору знизу екрана. Ви можете провести пальцем вгору, щоб розгорнути таблицю спільного доступу до повноекранного режиму на iPhone. На iPad лист спільного доступу все ще відкривається як меню.
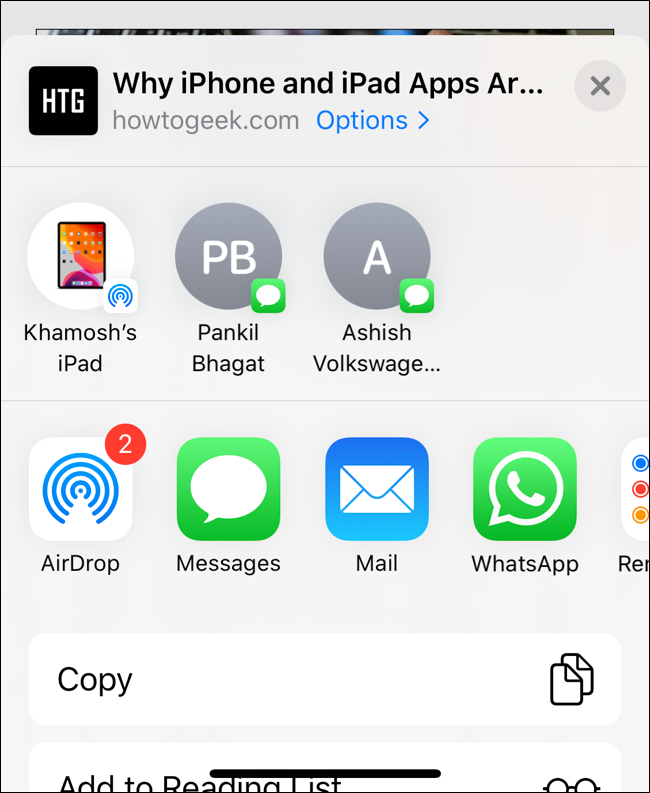
Проведіть пальцем вниз до нижньої частини екрана та натисніть «Редагувати дії».
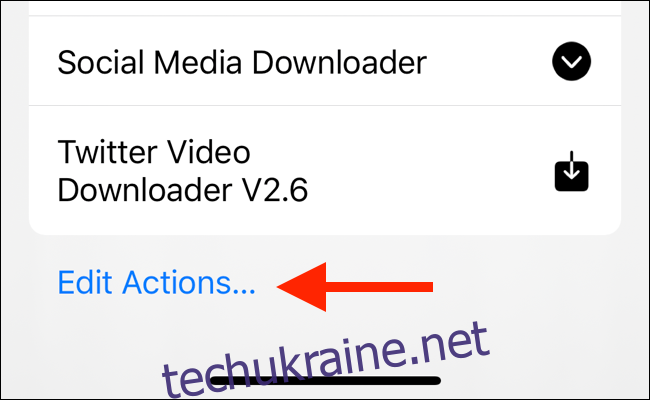
На новій панелі вгорі ви побачите розділ «Вибране». Буде список усіх поточних улюблених дій. Нижче ви побачите список дій для програми, у якій ви перебуваєте. А під цим ви побачите «Інші дії». Це загальні дії для всіх доступних програм. У кінці списку ви знайдете всі свої ярлики.
Перегляньте цей список, і коли ви знайдете дію, яку хочете додати до розділу «Вибране», просто натисніть кнопку «Плюс» (+).
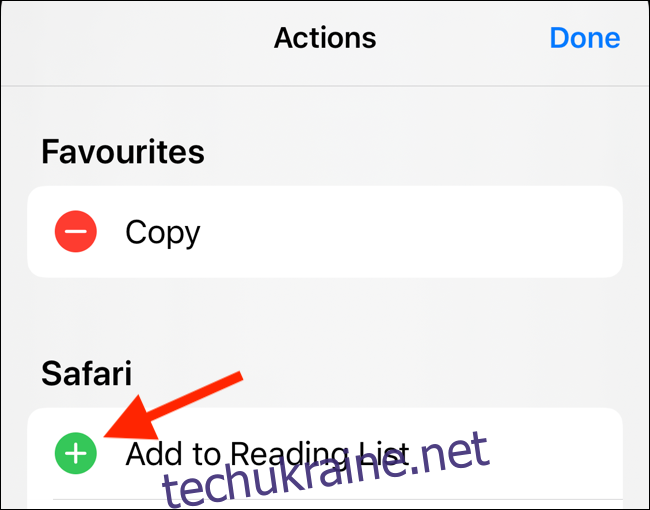
Щоб видалити дію зі списку обраних, торкніться кнопки «Мінус» (-) ліворуч від назви дії. Використовуйте піктограму з трирядковим маркером, щоб змінити порядок улюблених дій.
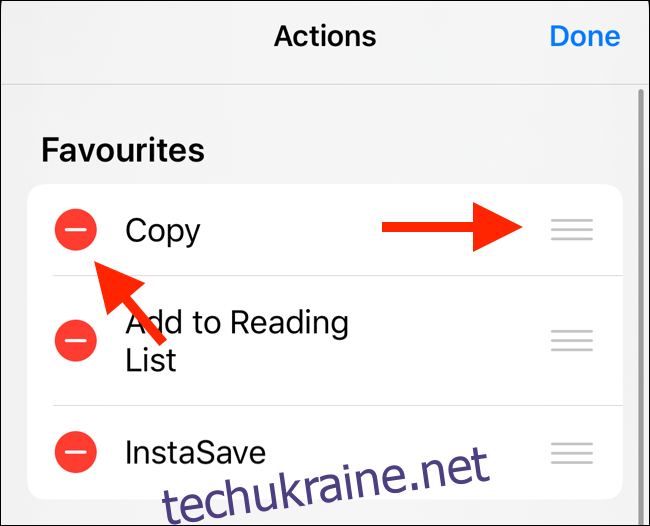
Торкніться «Готово». Коли ви повернетеся до таблиці спільного доступу, ви побачите дії прямо під розділом «Програми».
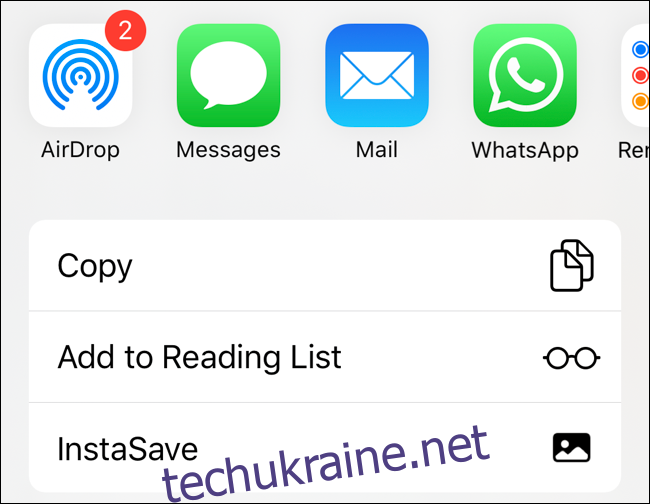
Якщо ви додали дії з розділу «Інші дії», вони відображатимуться в розділі «Вибране» для будь-якої програми.
Деякі програми мають власний розділ «Дії». Щоб додати дію, пов’язану з додатком (наприклад, параметр «Копіювати посилання iCloud» у програмі «Фотографії»), до вибраного, вам доведеться повторити процес із «Спільний доступ» у даній програмі.
Якщо ви помітили перемикач біля дії, його можна вимкнути. Торкніться його, щоб приховати дію на аркуші спільного доступу.
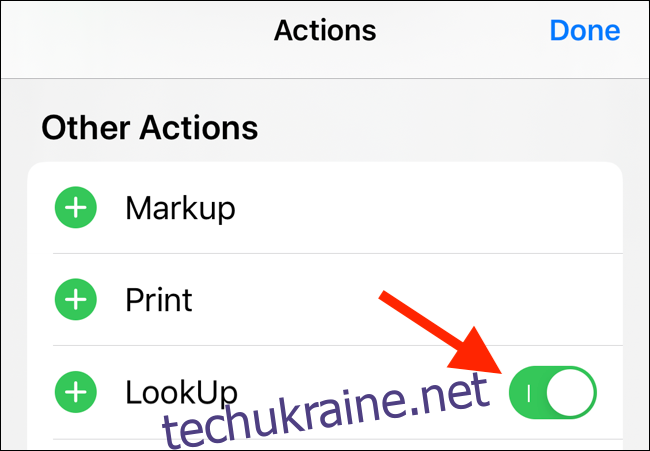
Як редагувати розділ додатків
Поведінка панелі програм в iOS 13 і iPadOS 13 дещо відрізняється. Тепер Apple автоматично додає запропоновані програми в кінець списку програм.
Загалом, це добре. Це означає, що вам не потрібно вручну вмикати програми з розділу «Більше». Швидше за все, щойно встановлена програма з’явиться в кінці розділу «Програми».
Але, звичайно, механізм пропозицій не є надійним, і він змінюється залежно від програми. Якщо вам потрібна послідовність, краще налаштувати розділ додатків вручну.
Відкрийте таблицю спільного доступу та прокрутіть до кінця панелі програм. Тут натисніть на кнопку «Більше».
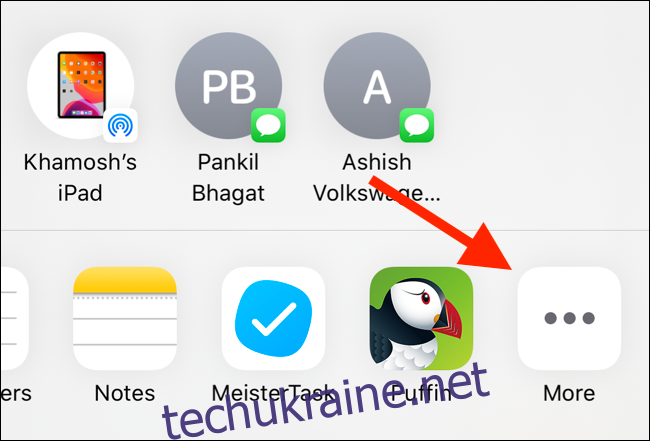
Ви побачите два розділи: Вибране та Пропозиції.
Натисніть на кнопку «Редагувати» у верхньому правому куті.
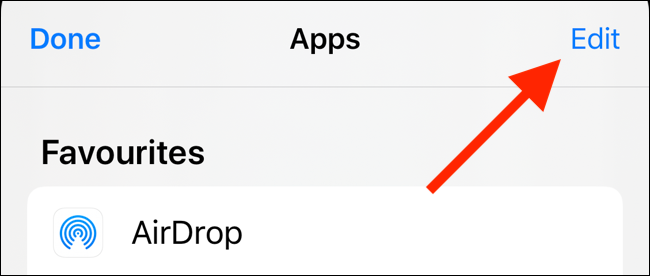
На панелі «Пропозиції» натисніть «Перемкнути» праворуч від назви програми, щоб видалити її з панелі програм.
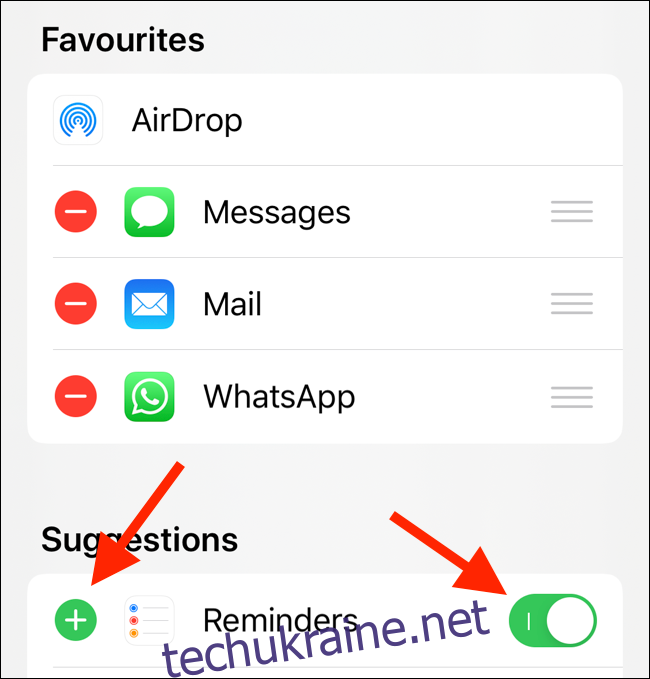
Крім того, ви можете натиснути кнопку «Плюс» (+), щоб додати його до вибраного. Таким чином, програма завжди відображатиметься на панелі програм. Після того, як ви додасте його до вибраного, ви можете використовувати кнопку «Обробка», щоб змінити порядок програм.
Перероблений Share Sheet є однією з багатьох нових функцій в iOS 13. Після оновлення до останньої версії спробуйте ввімкнути темний режим.