Зараз для користувачів доступне оновлення Windows 10 Creators Update. Якщо ви не хочете чекати розгортання, ви можете оновити до Creators Update зараз. У оновленні Creators є кілька нових функцій, завдяки яким оновлення варто того. Можливість приховати список програм із меню «Пуск» знаходиться у верхній частині цього списку. Тим не менш, є також чимало незначних покращень у оновленні Creators, які вам сподобаються. Одне з нових, переважно недокументованих, доповнень – це нова дія для кнопки живлення. Користувачі можуть перейти в режим сну, сну або вимкнути Windows 10, натиснувши кнопку живлення. Creators Update тепер дозволяє налаштувати кнопку живлення, щоб вимкнути дисплей. Ось як це налаштувати.
Це нова функція оновлення творців. Якщо ви використовуєте будь-яку версію, старішу за Windows 10, або ви не оновилися до Creators Update, ви не можете використовувати кнопку живлення, щоб вимкнути дисплей. Щоб налаштувати кнопку живлення на вимикання дисплея, потрібно перейти до налаштувань плану живлення.
Відкрийте налаштування плану живлення
На ноутбуці клацніть правою кнопкою миші піктограму батареї в системному треї та виберіть Параметри живлення з контекстного меню.

На робочому столі відкрийте Панель керування. Перейдіть до «Обладнання та звук» > «Параметри живлення».
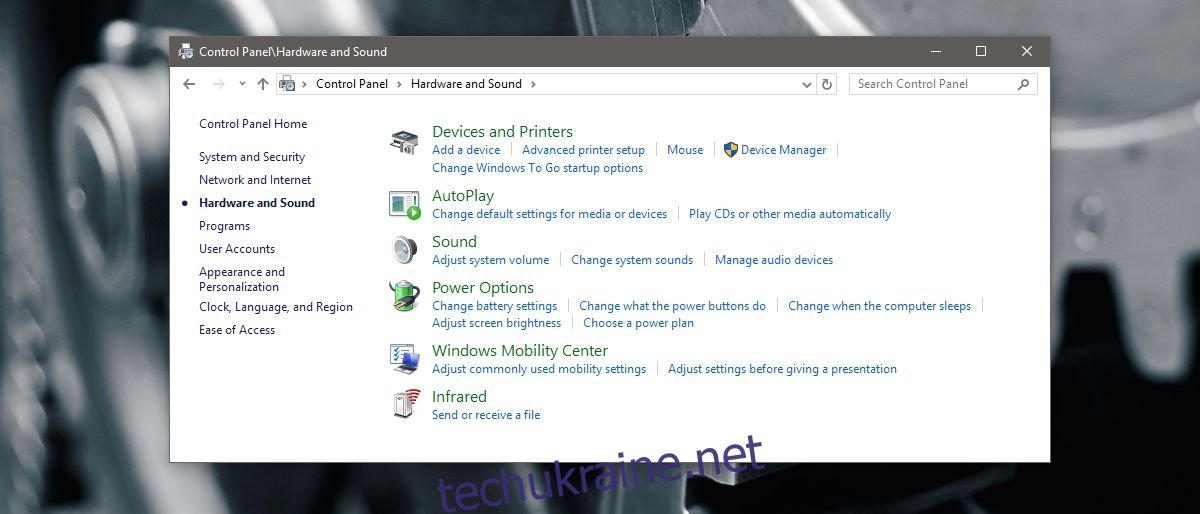
Налаштуйте кнопку живлення, щоб вимкнути дисплей
На екрані параметрів живлення натисніть «Змінити параметри плану» для поточного плану живлення. Натисніть «Розширені налаштування плану живлення» на екрані, який наведено нижче. Відкриється нове вікно параметрів живлення. Прокрутіть униз до параметра «Кнопки живлення та кришка» та розгорніть його. У розділі «Кнопки живлення та кришка» є три варіанти; дія закриття кришки, дія кнопки живлення та дія кнопки сну.
Розгорніть пункт «Дія кнопки живлення». Клацніть всередині набору дій для «На батареї» та «Підключено». Відкрийте спадне меню та виберіть «Вимкнути дисплей». Натисніть Застосувати, і все готово.
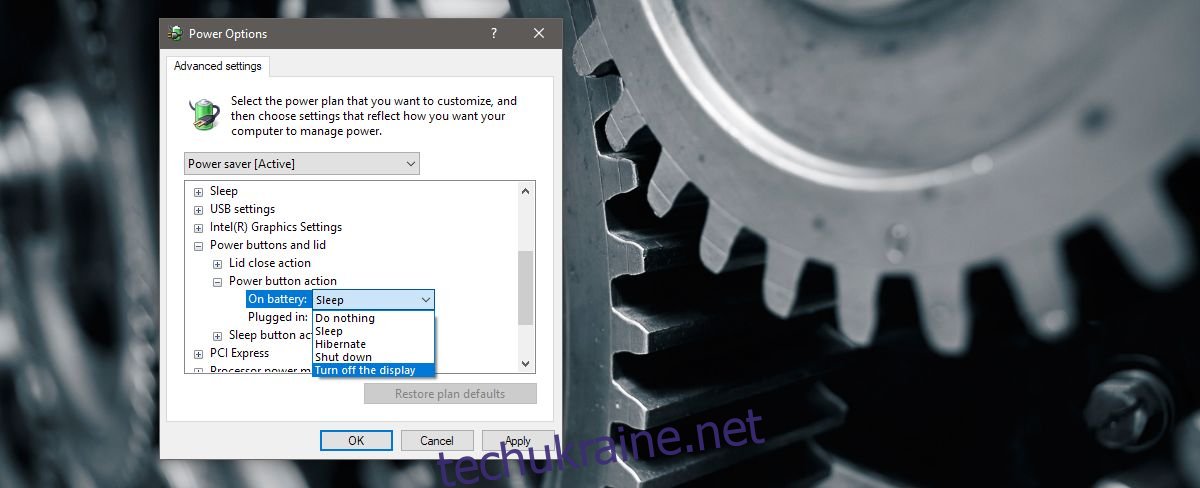
Якщо на вашому ноутбуці або ПК є кнопка сну, ви можете налаштувати її так, щоб вимкнути дисплей. Процес той самий, за винятком того, що налаштування вказано під «Дія кнопки сну». Ви не можете налаштувати дію закриття кришки, щоб вимкнути дисплей.
Підтримка кількох моніторів
Якщо у вас налаштовано кілька моніторів, це буде працювати для всіх. Натискання кнопки живлення (або сну) переведе всі підключені дисплеї в режим сну. Пам’ятайте, що кнопка вимикає дисплей. Це не блокує вашу систему. Якщо трохи похитнути мишею або натиснути клавішу на клавіатурі, ваш дисплей прокинеться. Вам чи будь-кому іншому, хто випадково пройде повз вашу систему, не буде запропоновано ввести пароль.
Функція трохи повільно пробуджує дисплеї. Далі з’являється невелике мерехтіння екрана, і потрібно кілька секунд, щоб ваш робочий стіл з’явився. Це трохи помилково, але, можливо, функція чекає на оновлення драйверів, щоб виправитися.

