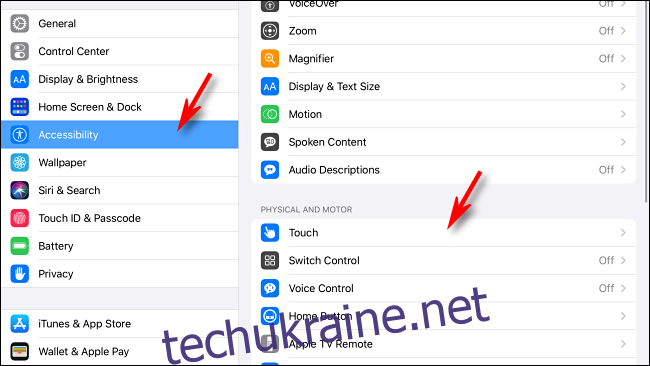Тепер ви можете керувати своїм iPad за допомогою миші, і він робить набагато більше, ніж просто імітує натискання та прокручування. Якщо у вашій миші є додаткові кнопки, ви можете налаштувати їх для виконання потужних дій одним клацанням миші.
Підключення миші до iPad
Якщо ви ще не підключили мишу до свого iPad, пам’ятайте, що вона працюватиме лише на iPadOS 13 і новіших версіях. Отже, якщо ви хочете використовувати мишу, оновіть свій iPad до останньої версії iPadOS.
Більшість людей підключають мишу до свого iPad бездротово через Bluetooth. Інші використовують дротове з’єднання через a Lightning на USB або USB-C на USB адаптер, залежно від того, який порт має їхній iPad. Сумісність миші залежить від виробника. Якщо ви підключили трекпад, ви можете керувати своїм iPad за допомогою жестів.
Під час цього ви також можете поміняти місцями ліву та праву кнопки миші. Це означає, що ліва кнопка виконає дію клацання правою кнопкою миші, а права кнопка миші — стандартну дію. Це особливо зручно, якщо ви лівша.
Налаштування додаткових кнопок миші
В iPadOS ви також можете призначати різні функції будь-яким додатковим кнопкам миші (крім основної та додаткової). Наприклад, багато мишей мають третю кнопку, до якої можна отримати доступ, натиснувши колесо прокрутки.
Щоб налаштувати додаткові кнопки миші, вам потрібно ввімкнути функцію доступності в iPadOS під назвою AssistiveTouch. Він надає контекстне меню, яке дозволяє виконувати певні складні функції з централізованого інтерфейсу. Варто вивчити детальніше. Наразі, однак, ми повинні ввімкнути його, щоб спеціальні кнопки працювали.
Щоб активувати AssistiveTouch, відкрийте «Налаштування», а потім проведіть пальцем вниз по списку. Торкніться «Спеціальні можливості», а потім натисніть «Дотик».
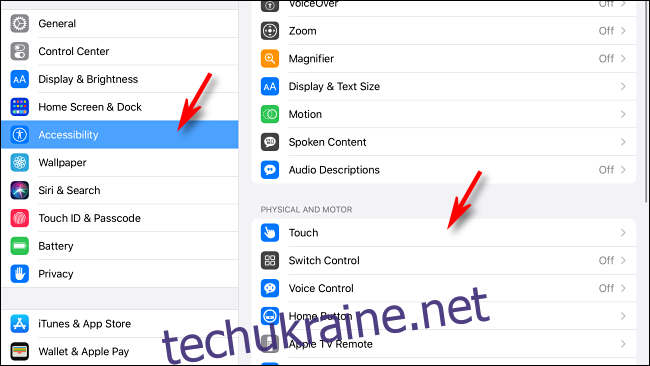
У меню «Touch» торкніться «AssistiveTouch».
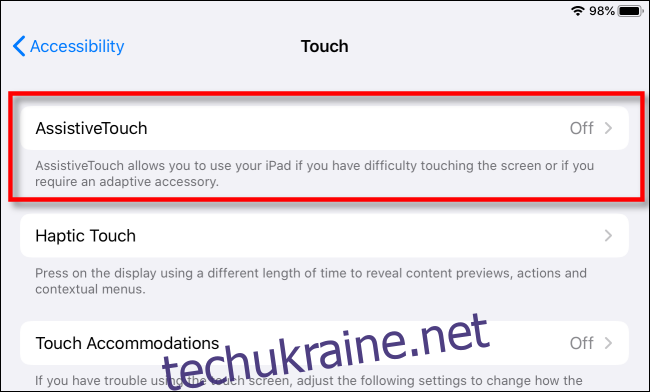
Увімкніть опцію «AssistiveTouch».
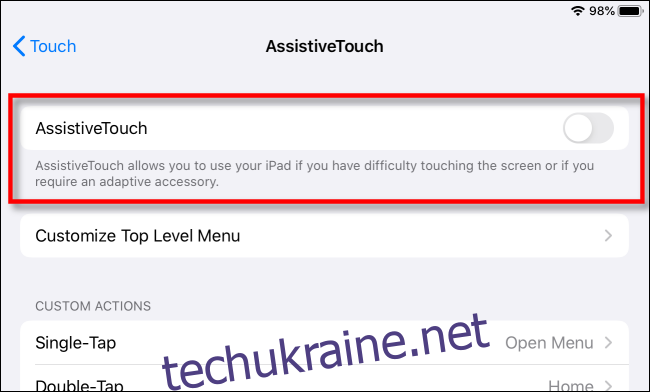
Після ввімкнення «AssistiveTouch» біля краю екрана з’являється рухома кнопка меню (заокруглений темно-сірий прямокутник з білим колом посередині).
Ця кнопка залишається на екрані в кожній програмі, тому ви торкаєтеся або клацаєте її будь-де, щоб активувати AssistiveTouch. Коли ви це зробите, з’явиться спливаюче меню з різними параметрами, включаючи перехід на головний екран.
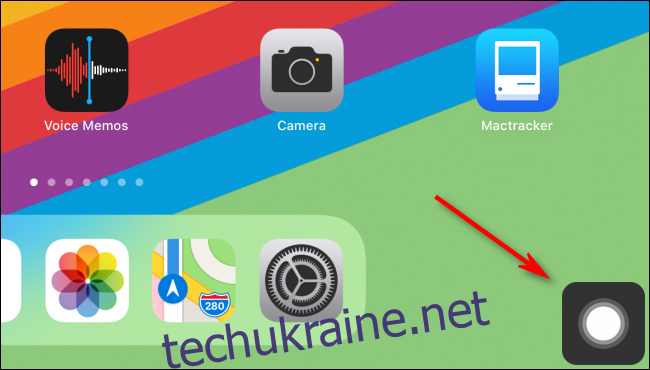
Тепер перейдемо до налаштування кнопок миші. Перебуваючи в Accessibility > Touch > AssistiveTouch, проведіть пальцем вниз і торкніться «Пристрої».
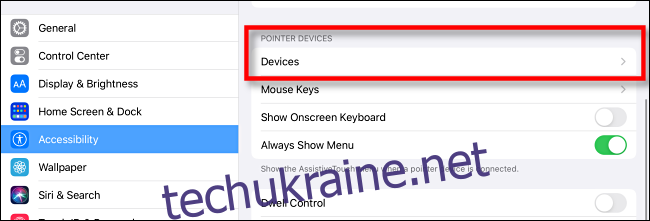
Ви побачите список підключених вказівних пристроїв. Торкніться кнопок миші, які потрібно налаштувати.
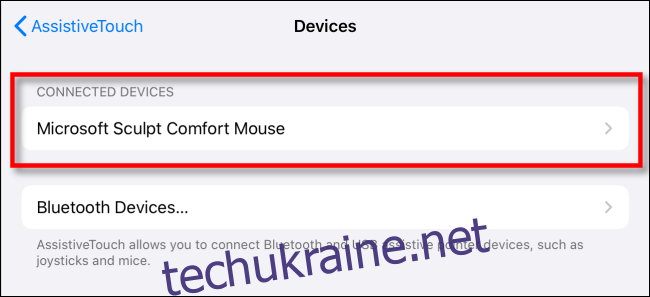
Торкніться «Налаштувати додаткові кнопки».
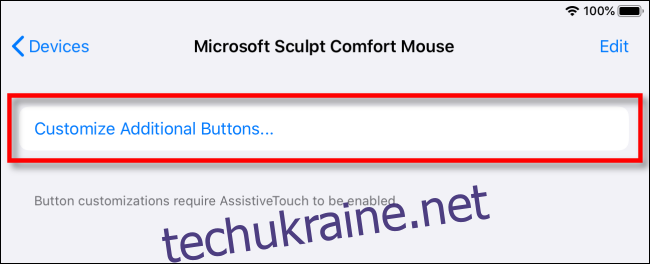
З’явиться спливаюче вікно «Кнопка налаштування». Натисніть кнопку миші, яку потрібно налаштувати.
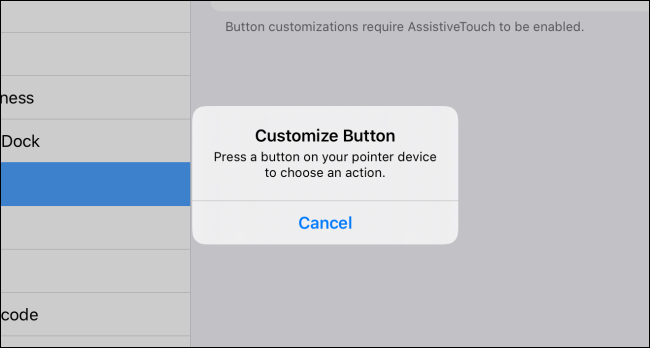
З’явиться меню з багатьма потужними параметрами, зокрема «Переключатель програм», «Центр керування» та «Дім». Повний список функцій кожного з параметрів див. у розділі нижче.
Торкніться потрібної опції, а потім торкніться назви свого вказівного пристрою вгорі, щоб вийти зі списку.
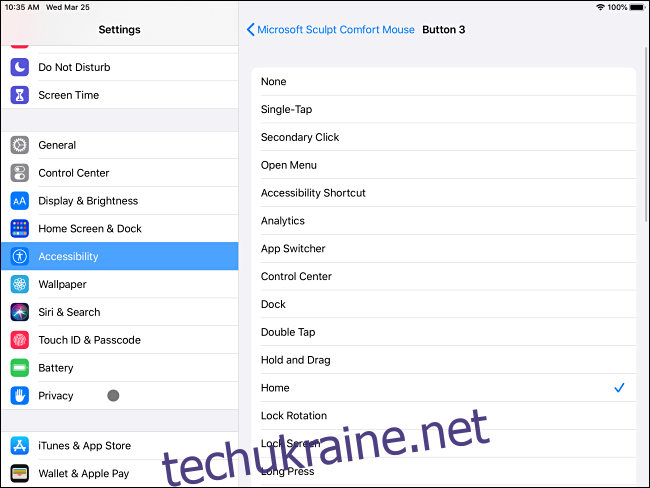
Відтепер, коли ви натискаєте цю кнопку миші, вона виконуватиме вибрану дію. Наприклад, якщо ви вибрали «Додому», натискання кнопки переведе вас безпосередньо на головний екран.
Якщо ви хочете налаштувати інші додаткові кнопки миші для виконання інших завдань, просто повторіть ті самі кроки, наведені вище, але натисніть цю кнопку, коли з’явиться спливаюче вікно «Налаштувати кнопку».
Що роблять параметри «Кнопка налаштування».
Ви можете призначити такі дії в меню «Налаштувати кнопки» будь-яким додатковим кнопкам миші:
«Single-Tap»: виконує одне натискання в місці, де знаходиться вказівник миші.
«Вторинний клік»: клацніть правою кнопкою миші.
«Відкрити меню»: це відкриває меню AssistiveTouch, як якщо б ви торкнулися кнопки меню AssitiveTouch на екрані.
«Ярлик доступності»: виконується ярлик ви встановили в Налаштування > Спеціальні можливості > Ярлик доступності.
«Аналітика»: ця недокументована команда, мабуть, збирається аналітика використання зберігається на вашому iPad і передає їх до Apple. Щоб увімкнути його, перейдіть до Конфіденційність > Аналітика та покращення > Поділитися iPad Analytics.
«Переключатель додатків»: переносить вас на екран із усіма відкритими програмами, щоб ви могли швидко перемикатися між ними.
«Центр керування»: це активує «Центр керування».
«Dock»: відкриває панель Dock у нижній частині екрана, що корисно під час багатозадачності.
«Подвійне натискання»: виконує подвійне натискання скрізь, де знаходиться вказівник миші.
«Утримуйте та перетягніть»: натисніть додаткову кнопку один раз, а потім відпустіть, щоб перемістити мишу та перетягнути елемент інтерфейсу по екрану.
«Додому»: відкриває головний екран.
«Блокування повороту»: блокує поворот екрана, щоб він не змінювався з портретного режиму на альбомний або навпаки.
«Екран блокування»: миттєво блокує ваш iPad, по суті переводячи його в сплячий режим.
«Довге натискання»: еквівалент утримання пальця на екрані протягом кількох секунд, а потім його відпускання.
«Перемістити меню»: переміщує екранну кнопку AssistiveTouch до поточного розташування вказівника миші. Натисніть його ще раз, щоб відкрити меню, і воно залишиться на тому ж місці.
«Сповіщення»: Відображення екрана сповіщень. Ви можете знову вимкнути його іншим клацанням миші.
«Щіпка»: виводить пару кіл, з’єднаних лінією, що представляє два пальці. Ви можете розташувати кола за допомогою миші, клацнути основну кнопку миші, щоб розмістити їх, а потім переміщати мишу, щоб імітувати стискання в різному ступені. Натисніть кнопку Secondary, щоб закрити цю опцію.
«Зведіть і поверніть»: подібно до «Зведення», за винятком того, що ви також можете обертати орієнтацію двох кіл «пальців». Натисніть кнопку Secondary, щоб закрити цю опцію.
«Перезапуск»: відкриває діалогове вікно, з якого можна перезавантажити iPad.
«Повернути»: повертає елементи інтерфейсу на екрані (наприклад, фотографію). Він працює подібно до параметра «Щипка», за винятком того, що відстань між двома «пальцями» ніколи не змінюється. Натисніть кнопку Secondary, щоб закрити його.
«Знімок екрана»: знімає зображення поточного екрана та зберігає його в «Фотографії».
«Shake»: імітує струшування iPad, яке найчастіше використовується для «скасування» дії. Щоб вимкнути цю опцію, перейдіть у Доступність > Торкніться > Струснути, щоб скасувати.
«Speak Screen»: активує функцію Speak Screen, яка читає вголос весь вміст поточного екрана за допомогою синтезу тексту в мовлення. Щоб переконатися, що цю опцію ввімкнено, перейдіть у Доступність > Розмовний вміст > Екран голосування.
«Spotlight»: відкриває Spotlight Search, щоб ви могли шукати програми, документи або повідомлення на своєму iPad.
«Голосове керування»: активує «Голосове керування» функція, тож ви можете переміщатися по iPad за допомогою голосових команд або диктувати текст. Щоб увімкнути цю опцію, перейдіть до Спеціальні можливості > Голосове керування.
«Зменшення гучності»: зменшує гучність на один крок за клік.
«Збільшення гучності»: збільшує гучність iPad на один крок за клік.
Унизу меню «Кнопка налаштування» також містить «Жести прокрутки», щоб імітувати гортання по екрану в різних напрямках.
Є також «Елементи керування затримкою», які ви можете в першу чергу налаштувати в Accessibility > Touch > AssistiveTouch. Вони дозволяють вибирати елементи на екрані, просто зупиняючи вказівник на них, що особливо корисно для людей, які не вміють натискати кнопки.
Це лише початок
У парі з клавіатурою миша може розблокувати дивовижне підвищення продуктивності на вашому iPad. Це може бути особливо корисно для завдань, для виконання яких потрібно багато точних натискань, як-от електронні таблиці чи редагування фотографій. Веселого та щасливого клацання!