Тепер ви можете використовувати мишу для навігації по вашому iPad, і це не просто імітація дотиків та прокручування. Якщо ваша миша має додаткові кнопки, їх можна налаштувати для виконання різноманітних дій одним натисканням.
Під’єднання миші до iPad
Якщо ви ще не підключили мишу до вашого iPad, слід пам’ятати, що ця функція доступна лише для iPadOS 13 і новіших версій. Тому, для використання миші, оновіть ваш iPad до останньої версії iPadOS.
Більшість користувачів під’єднують мишу до iPad через бездротове з’єднання Bluetooth. Інші застосовують дротове підключення за допомогою адаптера Lightning на USB або USB-C на USB, залежно від типу порту на вашому iPad. Сумісність з мишами залежить від виробника. Також, якщо ви під’єднали трекпад, можна керувати iPad жестами.
За бажанням, ви можете поміняти функції лівої та правої кнопок миші. Тобто, ліва кнопка буде виконувати функцію правої, і навпаки. Це особливо зручно для лівшів.
Налаштування додаткових кнопок миші
В iPadOS є можливість призначати різні функції додатковим кнопкам миші (крім основної та додаткової). Наприклад, часто зустрічається третя кнопка, доступна при натисканні на коліщатко прокрутки.
Для налаштування додаткових кнопок миші потрібно увімкнути функцію AssistiveTouch в налаштуваннях iPadOS. Ця функція надає контекстне меню для виконання складних дій через централізований інтерфейс. Зараз, для роботи додаткових кнопок, потрібно її активувати.
Для активації AssistiveTouch, перейдіть в “Налаштування”, прокрутіть вниз по списку, оберіть “Спеціальні можливості”, а потім “Дотик”.
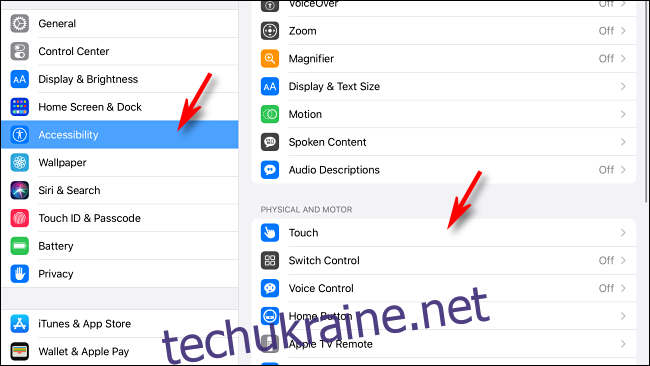
У меню “Дотик” оберіть “AssistiveTouch”.
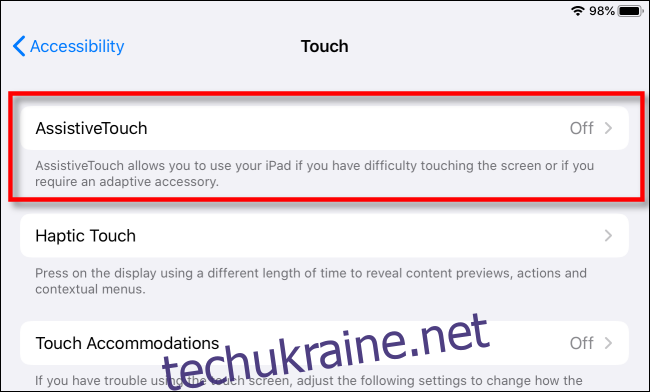
Активуйте опцію “AssistiveTouch”.
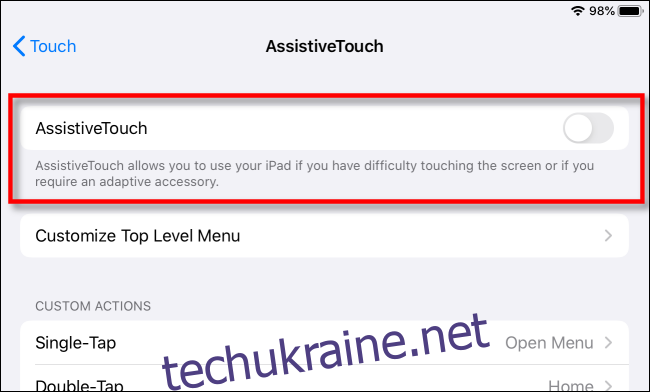
Після активації AssistiveTouch на краю екрана з’явиться рухома кнопка меню – темно-сірий прямокутник із білим колом.
Ця кнопка залишається на екрані в кожній програмі. Натиснувши її, ви відкриєте спливаюче меню з різними опціями, включаючи повернення на головний екран.
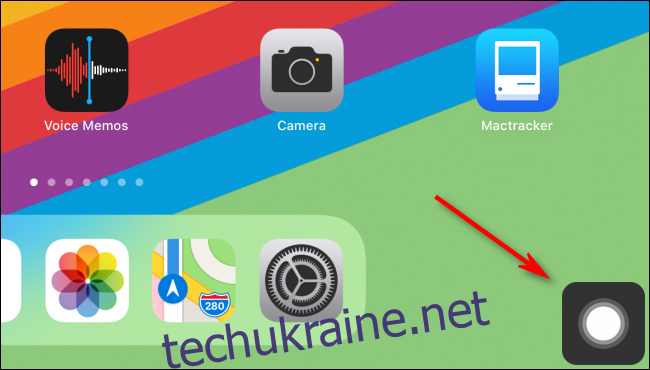
Тепер перейдемо до налаштування кнопок миші. У “Спеціальні можливості” > “Дотик” > “AssistiveTouch” прокрутіть вниз і оберіть “Пристрої”.
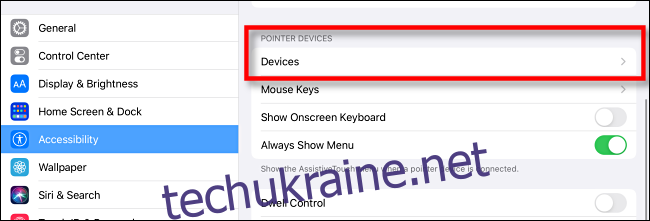
Ви побачите список підключених вказівних пристроїв. Оберіть мишу, кнопки якої хочете налаштувати.
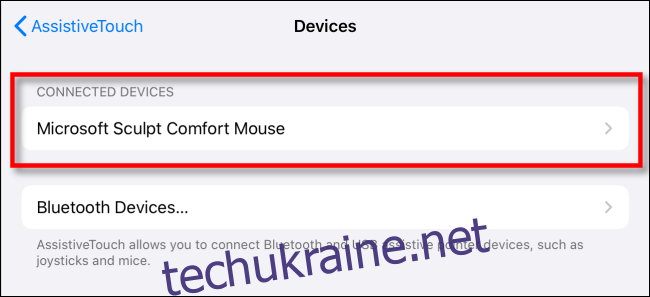
Натисніть “Налаштувати додаткові кнопки”.
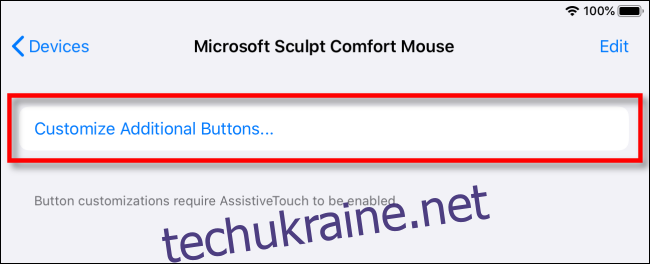
З’явиться вікно “Кнопка налаштування”. Натисніть кнопку миші, яку бажаєте налаштувати.
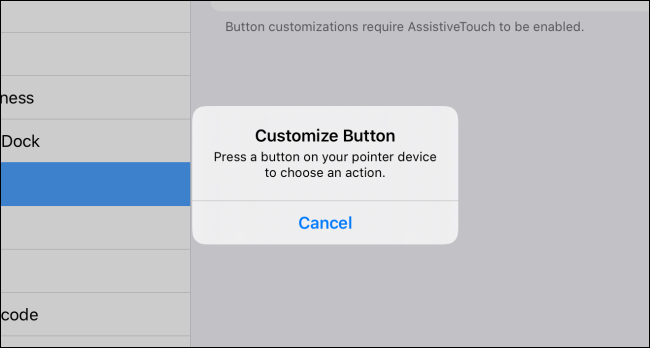
З’явиться меню з різними опціями, наприклад “Перемикач програм”, “Центр керування” та “Дім”. Повний список функцій наведено нижче.
Оберіть потрібну опцію, потім натисніть на назву вашого вказівного пристрою вгорі, щоб вийти зі списку.
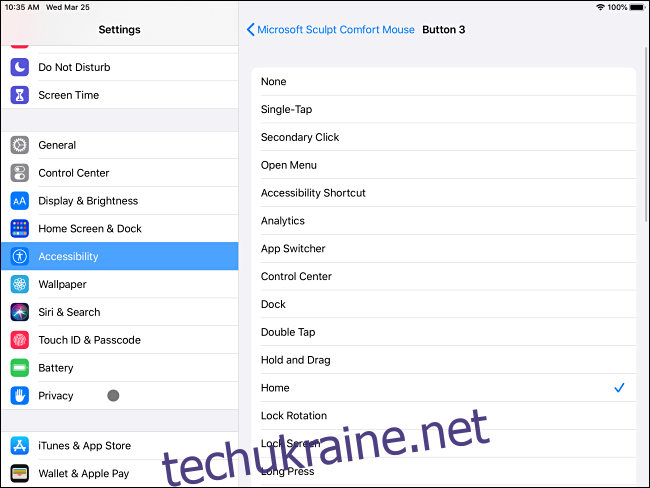
Тепер, натискання на цю кнопку миші буде виконувати обрану дію. Наприклад, якщо ви обрали “Дім”, то натискання кнопки переведе вас на головний екран.
Для налаштування інших додаткових кнопок, просто повторіть вищезазначені кроки, але вибирайте іншу кнопку у вікні “Налаштування кнопки”.
Функції опцій “Налаштування кнопки”
В меню “Налаштувати кнопки” ви можете призначити додатковим кнопкам миші такі дії:
- “Один дотик”: виконує одинарний дотик у місці, де знаходиться вказівник миші.
- “Вторинний клік”: клацання правою кнопкою миші.
- “Відкрити меню”: відкриває меню AssistiveTouch, як і при натисканні кнопки меню AssitiveTouch на екрані.
- “Ярлик доступності”: виконує ярлик, який ви встановили в “Налаштування” > “Спеціальні можливості” > “Ярлик доступності”.
- “Аналітика”: ця команда, ймовірно, збирає дані аналітики використання вашого iPad і передає їх до Apple. Щоб увімкнути цю функцію, перейдіть до “Конфіденційність” > “Аналітика та покращення” > “Поділитися iPad Analytics”.
- “Перемикач додатків”: відкриває екран з усіма запущеними програмами, що дозволяє швидко між ними переключатися.
- “Центр керування”: активує “Центр керування”.
- “Dock”: відкриває панель Dock в нижній частині екрана, що зручно при роботі з декількома завданнями.
- “Подвійне натискання”: виконує подвійне натискання в місці вказівника миші.
- “Утримуйте та перетягніть”: натисніть додаткову кнопку один раз, а потім відпустіть, щоб перемістити мишу та перетягнути елемент інтерфейсу.
- “Додому”: відкриває головний екран.
- “Блокування повороту”: блокує поворот екрана, запобігаючи переходу з портретного режиму в альбомний і навпаки.
- “Екран блокування”: миттєво блокує iPad, переводячи його в режим сну.
- “Довге натискання”: імітує утримання пальця на екрані протягом кількох секунд.
- “Перемістити меню”: переміщує кнопку AssistiveTouch до поточного розташування вказівника миші.
- “Сповіщення”: показує екран сповіщень.
- “Щіпка”: виводить два кола, з’єднані лінією, що представляють два пальці. За допомогою миші розташуйте кола, клацніть основну кнопку миші, щоб зафіксувати їх, а потім переміщайте мишу для імітації зведення пальців. Натисніть додаткову кнопку, щоб закрити цю опцію.
- “Зведіть і поверніть”: аналогічно “Щіпці”, але ви також можете обертати орієнтацію двох кіл “пальців”. Натисніть додаткову кнопку для закриття.
- “Перезапуск”: відкриває діалогове вікно для перезавантаження iPad.
- “Повернути”: повертає елементи інтерфейсу на екрані (наприклад, фотографію). Працює як “Щіпка”, але відстань між двома “пальцями” не змінюється. Натисніть додаткову кнопку для закриття.
- “Знімок екрана”: створює знімок поточного екрана та зберігає його у “Фотографіях”.
- “Shake”: імітує струс iPad, що часто використовується для “скасування” дії. Щоб вимкнути цю опцію, перейдіть в “Доступність” > “Дотик” > “Струснути, щоб скасувати”.
- “Speak Screen”: активує функцію “Speak Screen”, яка озвучує весь вміст поточного екрана. Щоб переконатися, що функція увімкнена, перейдіть в “Доступність” > “Розмовний вміст” > “Екран голосування”.
- “Spotlight”: відкриває пошук Spotlight, для пошуку програм, документів або повідомлень на iPad.
- “Голосове керування”: активує “Голосове керування”, щоб керувати iPad голосом або диктувати текст. Для увімкнення, перейдіть до “Спеціальні можливості” > “Голосове керування”.
- “Зменшення гучності”: зменшує гучність на один крок за клік.
- “Збільшення гучності”: збільшує гучність iPad на один крок за клік.
Внизу меню “Кнопка налаштування” також містить “Жести прокрутки”, для імітації гортання екрана в різних напрямках.
Також є “Елементи керування затримкою”, які налаштовуються в “Спеціальні можливості” > “Дотик” > “AssistiveTouch”. Вони дозволяють вибирати елементи на екрані, просто наводячи на них вказівник, що зручно для людей з обмеженими можливостями натискання кнопок.
Можливості на майбутнє
Використання миші в парі з клавіатурою може суттєво підвищити продуктивність на вашому iPad. Це особливо корисно для завдань, які вимагають точних натискань, наприклад, робота з електронними таблицями або редагування фотографій. Насолоджуйтесь новими можливостями!