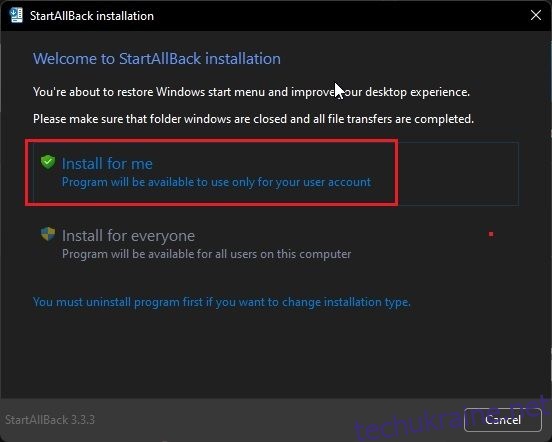Остання операційна система Microsoft для настільних комп’ютерів, Windows 11, містить довгий список прихованих функцій, але можливість установити значки панелі завдань на «Ніколи не об’єднувати» все ще відсутня. Користувачам, які оновилися з Windows 10 до Windows 11, важко переміщатися по новій центрованій панелі завдань. Але вам не варто хвилюватися, оскільки ми знайшли чудовий спосіб увімкнути цю функцію. У цьому посібнику ми пропонуємо вам два простих способи налаштувати значки панелі завдань Windows 11 так, щоб вони ніколи не поєднувалися. Він працює точно так само, як у Windows 10 і 7, а також ви отримуєте доступ до деяких застарілих змін у Windows 11. Тому без затримок дізнайтеся, як розгрупувати значки панелі завдань Windows 11.
Налаштуйте піктограми панелі завдань Windows 11 так, щоб вони ніколи не поєднувалися (2022)
Ми згадали два різних способи налаштувати значки панелі завдань Windows 11 так, щоб вони ніколи не поєднувалися. Програми сторонніх розробників, перелічені нижче, дозволяють додатково налаштувати панель завдань у Windows 11, тому, якщо ви старовинний користувач, вони вам точно сподобаються. Тепер розгорніть таблицю нижче та перегляньте обидві програми.
Розгрупуйте значки панелі завдань Windows 11 за допомогою StartAllBack
StartAllBack — це потужна програма, яка дозволяє встановити значки на панелі завдань Windows 11 на «Ніколи не поєднувати». Крім того, він приносить меню «Пуск» у стилі Windows 10 та інші косметичні зміни, які оцінять користувачі старої школи. Він пропонує безкоштовний пробний період 100 днів. Після цього вам доведеться придбати ліцензійний ключ, який коштує $4,99 за один ПК. Якщо вам подобається використовувати це програмне забезпечення, вам обов’язково варто його придбати. Тим не менш, давайте подивимося, як це працює:
1. Спочатку завантажте StartAllBack з посилання надано тут. Потім встановіть програму, використовуючи завантажений файл EXE.
![]()
2. Після встановлення програми вона перемістить панель завдань вліво. Крім того, StartAllBack відкриється автоматично, надаючи вам різноманітні варіанти налаштування панелі завдань. Якщо цього не сталося, клацніть правою кнопкою миші на панелі завдань і виберіть «Властивості», щоб відкрити програму.
![]()
3. Тепер перейдіть до розділу «Панель завдань» на лівій бічній панелі та натисніть спадне меню поруч із пунктом «Об’єднати кнопки панелі завдань» на вашому ПК з Windows 11. Потім виберіть «Ніколи» зі спадного меню. І це все.
![]()
4. Тепер значки панелі завдань на вашому комп’ютері з Windows 11 будуть налаштовані так, щоб вони ніколи не об’єднувались. Перегляньте знімок екрана нижче, щоб зрозуміти, як це буде виглядати:
![]()
Розгрупуйте значки панелі завдань Windows 11 за допомогою ExplorerPatcher
Якщо ви не задоволені 100-денним пробним періодом StartAllBack і хочете отримати повністю безкоштовну програму, ExplorerPatcher — чудовий варіант. Він дозволяє розгрупувати значки панелі завдань Windows 11 одним клацанням миші. Дотримуйтесь інструкції нижче, щоб отримати докладні інструкції.
1. Використовуйте це посилання і завантажте ExplorerPatcher.
2. Тепер встановіть програму, і вона автоматично встановить вирівнювання значка панелі завдань ліворуч. Найкраща частина цієї програми полягає в тому, що значки на панелі завдань за замовчуванням ніколи не поєднуються, тому вам не потрібно нічого робити.
![]()
3. У будь-якому випадку, щоб налаштувати параметри, клацніть правою кнопкою миші на панелі завдань і виберіть «Властивості».
![]()
4. У розділі «Панель завдань» ви можете додатково налаштувати панель завдань у Windows 11 на свій смак. Після внесення змін не забудьте натиснути «Перезапустити провідник файлів» унизу зліва.
![]()
Розгрупуйте кнопки панелі завдань у Windows 11
Отже, це два найпростіших способи розгрупувати значки панелі завдань і налаштувати їх так, щоб вони ніколи не об’єднувалися в Windows 11. Я також спробував кілька хаків за допомогою редактора реєстру, але остання збірка Windows 11 не підтримує розгрупування значків панелі завдань. Я б настійно рекомендував StartAllBack, оскільки альтернативне меню «Пуск» також швидке та забезпечує плавність Windows 7 до Windows 11. У всякому разі, це все для цього посібника. Якщо ви хочете дізнатися про майбутні функції Windows 11, перегляньте наш вичерпний список. І якщо ви хочете дізнатися, як перетягувати файли на панель завдань Windows 11, у нас також є зручний посібник для цього. Нарешті, якщо у вас виникли запитання, повідомте нам про це в коментарях нижче.