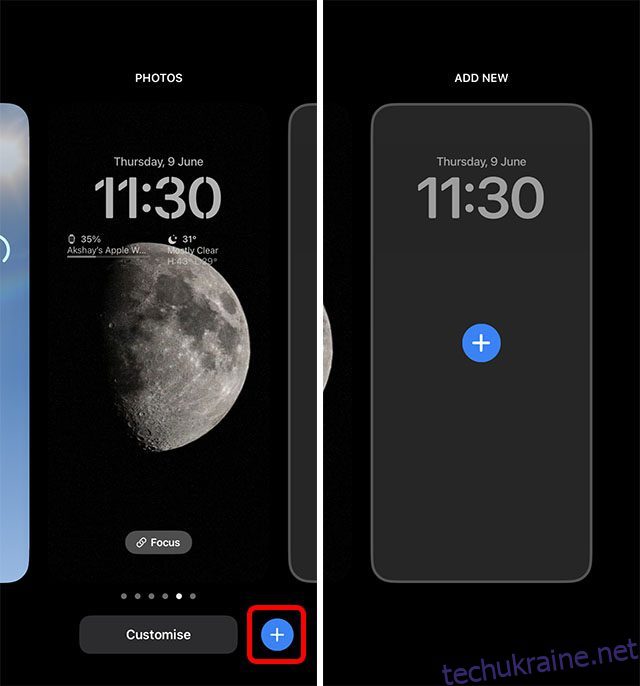З виходом iOS 16 екран блокування вашого iPhone більше не буде колишнім. Налаштування екрана блокування за допомогою віджетів, шрифтів і кольорів — це функція, яку користувачі iOS бажали протягом багатьох років. Проігноруючи цю популярну вимогу протягом багатьох років, Apple нарешті відповіла на наші молитви і представила повністю настроюваний екран блокування. Це означає, що тепер ви можете персоналізувати свій заблокований екран, щоб він не тільки виглядав привабливо, але й дозволяв відстежувати таку інформацію, як погода, активність, результати прямої трансляції тощо. Якщо ви готові скористатися цією функцією якнайкраще, давайте перейдемо до того, щоб дізнатися, як налаштувати екран блокування iPhone в iOS 16.
Створення та налаштування екранів блокування iPhone в iOS 16 (2022)
У цій статті ми розповімо вам, як створити абсолютно новий екран блокування з нуля в iOS 16. А також ми розглянемо, як ви можете редагувати певні речі на екрані блокування, не створюючи абсолютно нового. Ви можете використовувати наведений нижче зміст, щоб перейти до будь-якого розділу, про який вам цікаво дізнатися.
Які інструменти налаштування екрана блокування пропонує iOS 16?
iOS 16 надає безліч корисних інструментів налаштування на екран блокування iPhone. Ви можете редагувати фоновий малюнок на заблокованому екрані, додавати віджети, змінювати шрифт, який використовується для відображення часу блокування екрана, і використовувати ефекти глибини для більш унікального вигляду.
iOS 16 пропонує безліч варіантів шпалер на вибір, але ви можете легко використовувати власні зображення, якщо хочете. Більше того, кольори, які використовуються для годинника на заблокованому екрані, віджетів тощо, також можна повністю налаштувати.
Створіть власний екран блокування iPhone
Давайте подивимося, як ви можете створити абсолютно новий користувацький екран блокування в iOS 16.
- Розблокуйте свій iPhone, а потім утримуйте на заблокованому екрані. Це переведе вас у режим редагування екрана блокування. Тут торкніться значка плюса в нижньому правому куті або проведіть пальцем справа наліво, щоб переглянути параметр «Додати новий» екран блокування.

- Тепер можна вибрати шпалери. Ви можете вибрати один із варіантів, наданих Apple, або ви можете вибрати фотографію зі своєї бібліотеки. У цьому прикладі я буду використовувати шпалери iOS 16, які Apple показала під час запуску iOS 16.

Основне налаштування завершено. Тепер давайте налаштуємо екран блокування.
- Торкніться годинника. Тут ви можете вибрати стиль шрифту для часу і навіть колір. Виберіть потрібний стиль і колір і торкніться значка хрестика.

- Далі торкніться значка плюса під годинником. Тут ви можете вибрати віджети, які хочете додати на заблокований екран. Просто торкніться віджета, який хочете додати. Потім натисніть «Готово».

Примітка. Ви можете додати чотири маленькі (1×1) віджети або два середніх (2×1) віджети, або один середній (2×1) і два малих (1×1) віджети на заблокований екран.
Професійна порада: ви можете натиснути на дату, яка відображається у верхній частині екрана блокування, щоб додати туди ще один додатковий віджет.
Ось і все, ви успішно створили власний екран блокування iPhone! Легко, правда?
Змінити фоновий малюнок на екрані блокування
Хоча ви завжди можете створити абсолютно новий екран блокування для свого iPhone, якщо ви просто хочете змінити фоновий малюнок на заблокованому екрані, ви можете зробити це, не створюючи абсолютно нового.
Примітка. Починаючи з iOS 16 Developer Beta 1, ви можете змінювати шпалери лише на заблокованому екрані, який використовує власне зображення з вашої галереї. Якщо ви використовуєте шпалери, надані Apple, ви не зможете змінити їх, не створивши абсолютно новий екран блокування.
- Розблокуйте свій iPhone і утримуйте на заблокованому екрані, щоб увійти в режим редагування. Тут натисніть «Налаштувати».

- Тепер торкніться значка зображення в нижньому лівому куті; це відкриє засіб вибору шпалер. Тепер ви можете вибрати іншу фотографію (або емодзі/колір, залежно від того, які шпалери ви використовували спочатку).

Примітка. Якщо ви використовуєте екран блокування Emoji, ви побачите піктограму Emoji замість значка зображення. Аналогічно, якщо ви використовуєте екран блокування “Колір”, ви побачите значок зміни кольору фону замість значка зображення/емодзі.
Використовуйте портретні шпалери для ефектів глибини
iOS 16 також підтримує ефекти глибини у шпалерах. Коли ви використовуєте портретну фотографію як фоновий малюнок, ви зможете ввімкнути (або вимкнути) ефекти глибини. Це робить годинник частково прихованим за портретним зображенням, надаючи вашому заблокованому екрану ефект 3D шпалер. Ось як використовувати портретні шпалери та ввімкнути ефекти глибини.
- Розблокуйте свій iPhone і утримуйте на заблокованому екрані, щоб увійти в режим редагування. Тут торкніться значка плюса, щоб додати новий екран блокування.

- Або виберіть портретну фотографію зі своєї галереї або виберіть одну з варіантів Apple, наприклад зображення колекції, яке я використовую тут. Ви побачите, що зображення частково покриває час, що відображається на заблокованому екрані.

- Якщо ви хочете вимкнути цей ефект, торкніться кнопки з трьома крапками та натисніть «Вимкнути ефекти глибини».

Використовуйте кілька шпалер
Якщо ви хочете час від часу оновлювати шпалери на своєму iPhone, ви також можете це зробити. Просто виберіть кілька зображень як шпалери, а iOS 16 зробить усе інше.
- Розблокуйте свій iPhone і утримуйте на заблокованому екрані, щоб увійти в режим редагування. Тут торкніться значка плюса, щоб додати новий екран блокування. Тепер натисніть «Перемішувати фотографії».

- Тут можна вибрати категорії або натиснути «Вибрати фотографії вручну». Виберіть зображення, які потрібно перемішати, і натисніть «Додати».

- Тепер торкніться значка з трьома крапками в нижньому правому куті, а потім натисніть «Частота перемішування».

- Виберіть потрібну частоту. Особисто мені подобається опція «On Wake», оскільки вона показує нове зображення щоразу, коли я беру свій iPhone. Вибравши частоту, натисніть «Готово», щоб налаштувати новий екран блокування.
Змінити віджети заблокованого екрана
Якщо віджети, які ви вибрали під час створення заблокованого екрана, не відповідають вашим очікуванням, ви можете змінити їх дуже легко.
- Розблокуйте свій iPhone і утримуйте на заблокованому екрані, щоб увійти в режим редагування. Тут натисніть «Налаштувати».

- Тепер натисніть на область віджетів. Тепер ви можете натиснути на значок «мінус» на віджетах, щоб видалити віджет, який ви хочете видалити.

- Потім ви можете вибрати новий віджет, щоб додати його на заблокований екран. Вам слід спробувати купу комбінацій віджетів, щоб вибрати той, який найкраще підходить для вашого використання.
Перемикатися між екранами блокування
Найкраща частина екранів блокування в iOS 16 полягає в тому, що ви можете створювати кілька стилів для різних випадків або настрою та легко перемикатися між ними. Ось як перемикати екрани блокування на iPhone з iOS 16.
- Розблокуйте свій iPhone і утримуйте на заблокованому екрані, щоб увійти в режим редагування. Тут ви можете гортати між усіма створеними екранами блокування. Просто виберіть той, на який ви хочете переключитися, і все!
Зв’яжіть екрани блокування з режимами фокусування
Хоча багатьом користувачам не подобається режим фокусування в iOS, мені подобається його використовувати. Я використовую його для зустрічей, для керування часом сну та для особистих подій, коли я не хочу отримувати робочі сповіщення. Однак із iOS 16 я можу навіть переконатися, що екран блокування на моєму iPhone підходить для режиму фокусування, в якому я перебуваю. Це означає, що я можу використовувати екран блокування з грайливими шпалерами та віджетами активності для особистого часу, а також блокування екран із віджетом календаря та більш придатними для роботи шпалерами в робочий час.
- Розблокуйте свій iPhone і утримуйте на заблокованому екрані, щоб увійти в режим редагування. Тут натисніть «Фокус».

- Тепер ви можете зв’язати свій заблокований екран із будь-яким режимом фокусування, який вам подобається. Як ви можете бачити, у мене є екран блокування, приєднаний до режиму фокусування “Silencio”, який я використовую, коли не хочу отримувати жодних сповіщень від когось.

Аналогічно, ви можете створити кілька екранів блокування для кількох випадків використання та легко перемикатися між ними.
Видалити заблоковані екрани
Якщо ви схожі на мене, ви, ймовірно, витрачали години й години на створення всіляких екранів блокування для вашого iPhone. Але що, якщо ви створили кілька екранів блокування, які вас не дуже влаштовують? Ну, на щастя, ви також можете дуже легко видалити заблоковані екрани.
- Розблокуйте свій iPhone і утримуйте на заблокованому екрані, щоб увійти в режим редагування. Тепер знайдіть заблокований екран, який ви хочете видалити, і довго натисніть на нього.

- Торкніться опції «Видалити шпалери», і все; екран блокування буде видалено.

Створюйте власні екрани блокування для iPhone та перемикайтеся між ними
iPhone ніколи не був відомий своєю можливістю налаштування. Однак з iOS 16, схоже, Apple нарешті починає розуміти, що користувачам подобається демонструвати свій особистий стиль і на своїх смартфонах. Хоча налаштування екрана блокування вже досить добре, я сподіваюся, що Apple незабаром почне пропонувати ще більше варіантів налаштування в системі. Як ти гадаєш? Чи хотіли б ви ще більше налаштувати блокування/початковий екран iPhone або замінити значки програм тощо на своєму iPhone? Дайте нам знати в коментарях.