Сучасні версії iOS дозволяють персоналізувати екран блокування вашого iPhone. Ви можете додавати свої улюблені віджети або експериментувати з різними шрифтами, кольорами та комбінаціями шпалер. Є багато варіантів, з якими можна грати, і ви можете дізнатися все про них нижче.
Як створити новий екран блокування iPhone
Щоб створити новий екран блокування на вашому iPhone, спочатку перейдіть до поточного екрана блокування. Якщо ваш телефон уже розблоковано, не потрібно знову блокувати пристрій — ви можете перейти до нього, провівши вниз від верхнього лівого кута екрана, щоб відкрити Центр сповіщень.
Там утримуйте палець на будь-якій порожній ділянці поточних шпалер, і відкриється меню налаштування. Ви також побачите синій значок плюса (+) у нижньому правому куті екрана.
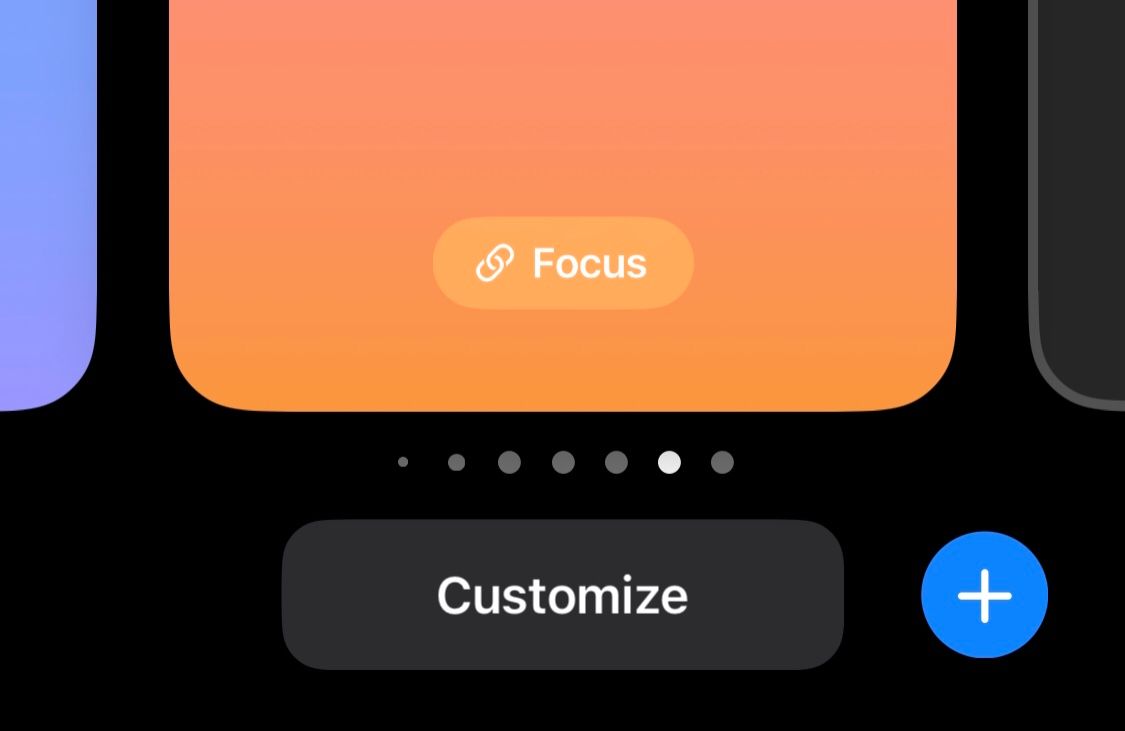
Торкніться цього, щоб створити новий екран блокування, і з’явиться меню, де ви зможете вибрати бажаний фон. Ви можете вибрати колірну тему, смайли або будь-яке зображення зі своєї бібліотеки фотографій. Якщо у вас немає фотографії, є кілька програм, які допоможуть знайти чудові шпалери для iPhone.
Ви також можете вибрати Photo Shuffle, щоб ваш iPhone автоматично перемикався між купою попередньо вибраних фотографій.
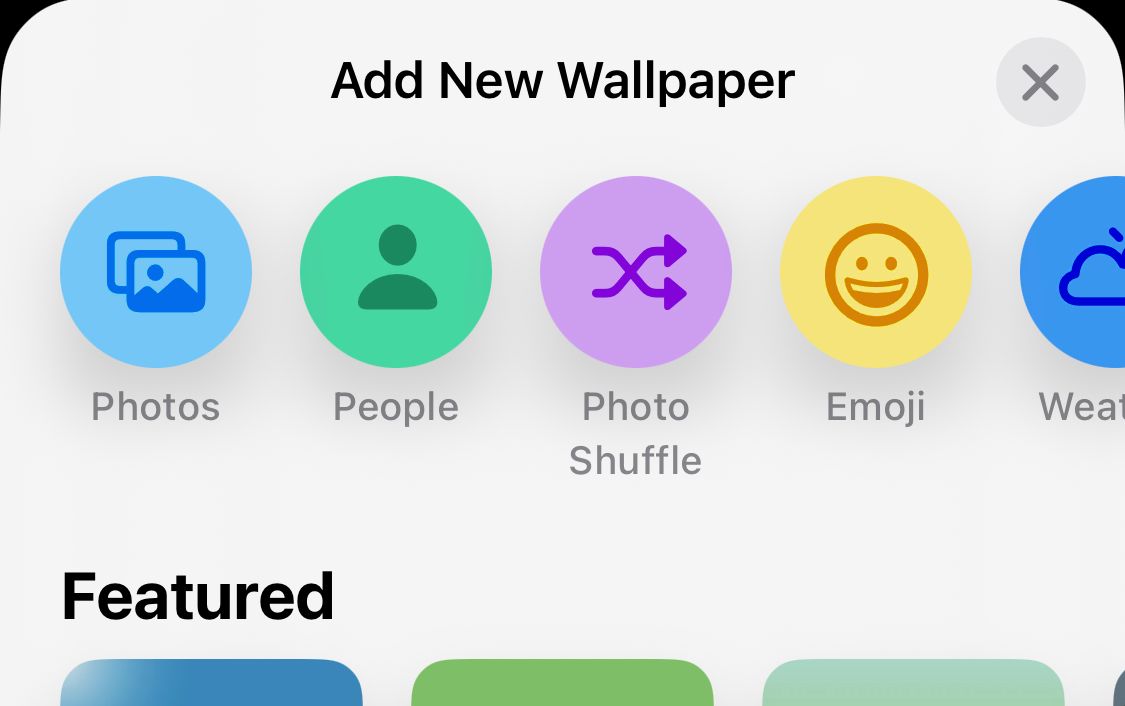
Вибравши шпалери, ви зможете налаштувати їх на наступній сторінці. Ви можете вибрати власний колір фону, а також поекспериментувати з веселими фільтрами, провівши ліворуч по екрану.
Ви також можете налаштувати шпалери, перейшовши в «Параметри» > «Шпалери» > «Додати нові шпалери» на своєму iPhone.
Коли ви перейдете на сторінку налаштування екрана блокування, ви побачите розділ для додавання віджетів. Торкніться тут, щоб вибрати, які віджети ви хочете додати на екран блокування.
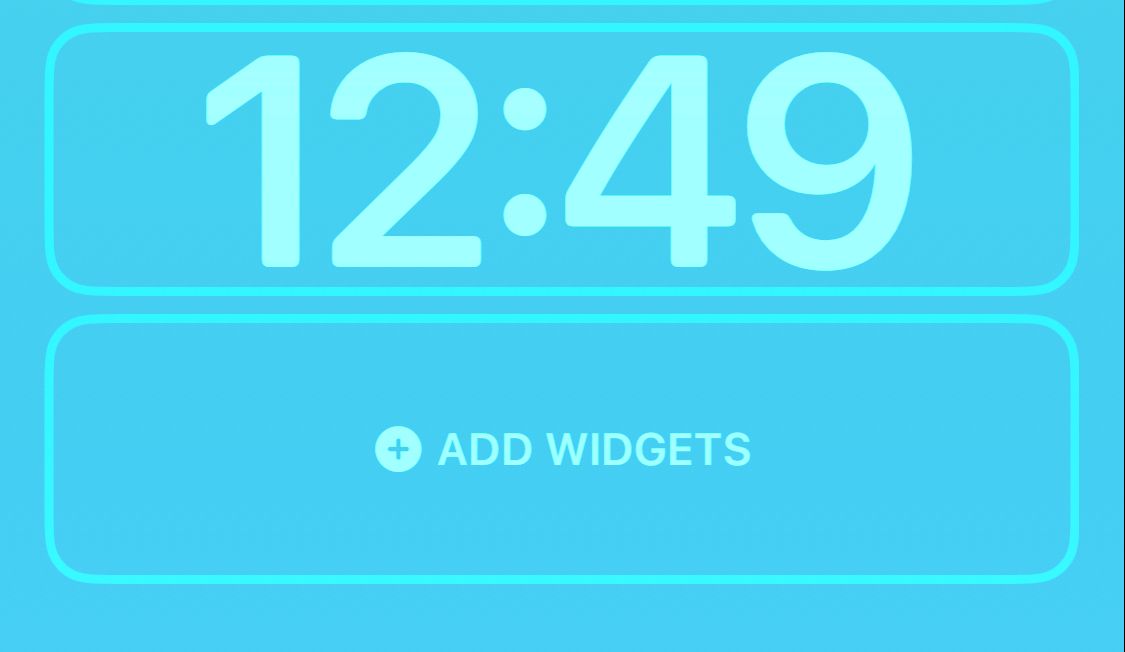
Ви можете використовувати різноманітні зручні віджети, щоб зробити екран блокування вашого iPhone більш функціональним. Основний список включає погоду, годинник, акумулятор і навіть деякі параметри програми Health. Ви можете розширити це, вибравши доступні параметри сторонніх програм, які ви встановили на своєму iPhone.
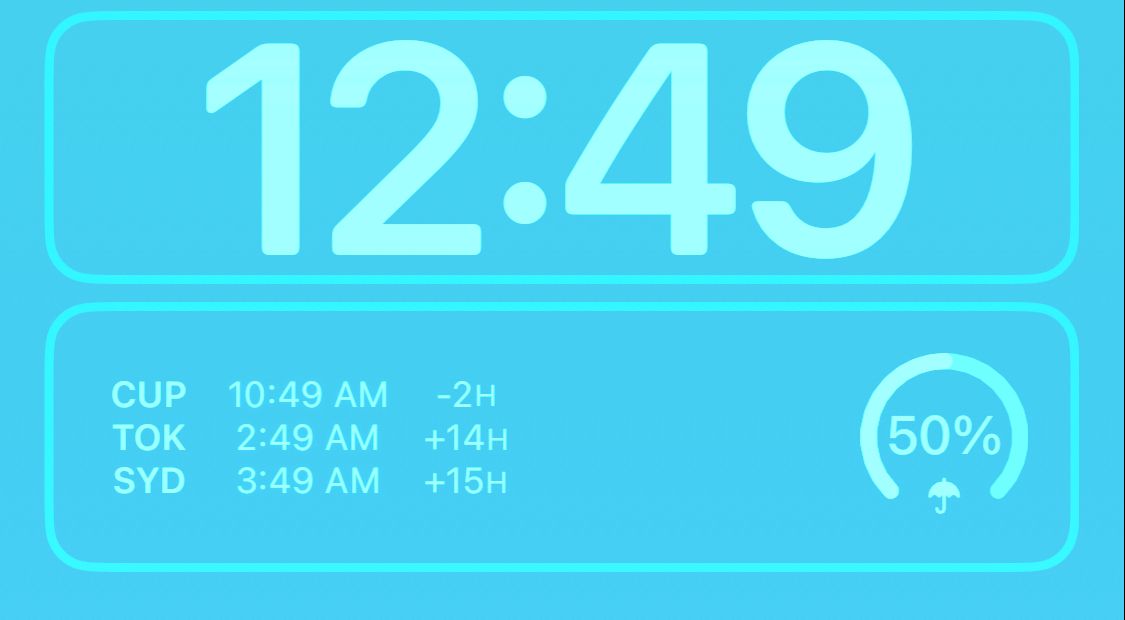
Щойно ви виберете віджет, він з’явиться у виділеному прямокутному блоці. Якщо ви додали кілька віджетів і хочете змінити їх порядок, просто натисніть і утримуйте віджет, і ви зможете перетягнути його ліворуч або праворуч — подібно до того, як ви переміщуєте програму на головному екрані свого iPhone.
Ви також можете видалити віджети, утримуючи один із них і натиснувши значок мінуса (-) у кутку віджета. Майте на увазі, що додавання віджетів на екран блокування означає, що ви не зможете ввімкнути ефект глибини, який ми незабаром вам покажемо.
Як налаштувати шрифт блокування екрана
Щоб налаштувати шрифт на екрані блокування, просто торкніться годинника. Коли ви це зробите, відкриється меню, у якому ви можете змінити шрифт, щільність шрифту, шрифт (арабська, деванагарі тощо) і колір цифр годинника.
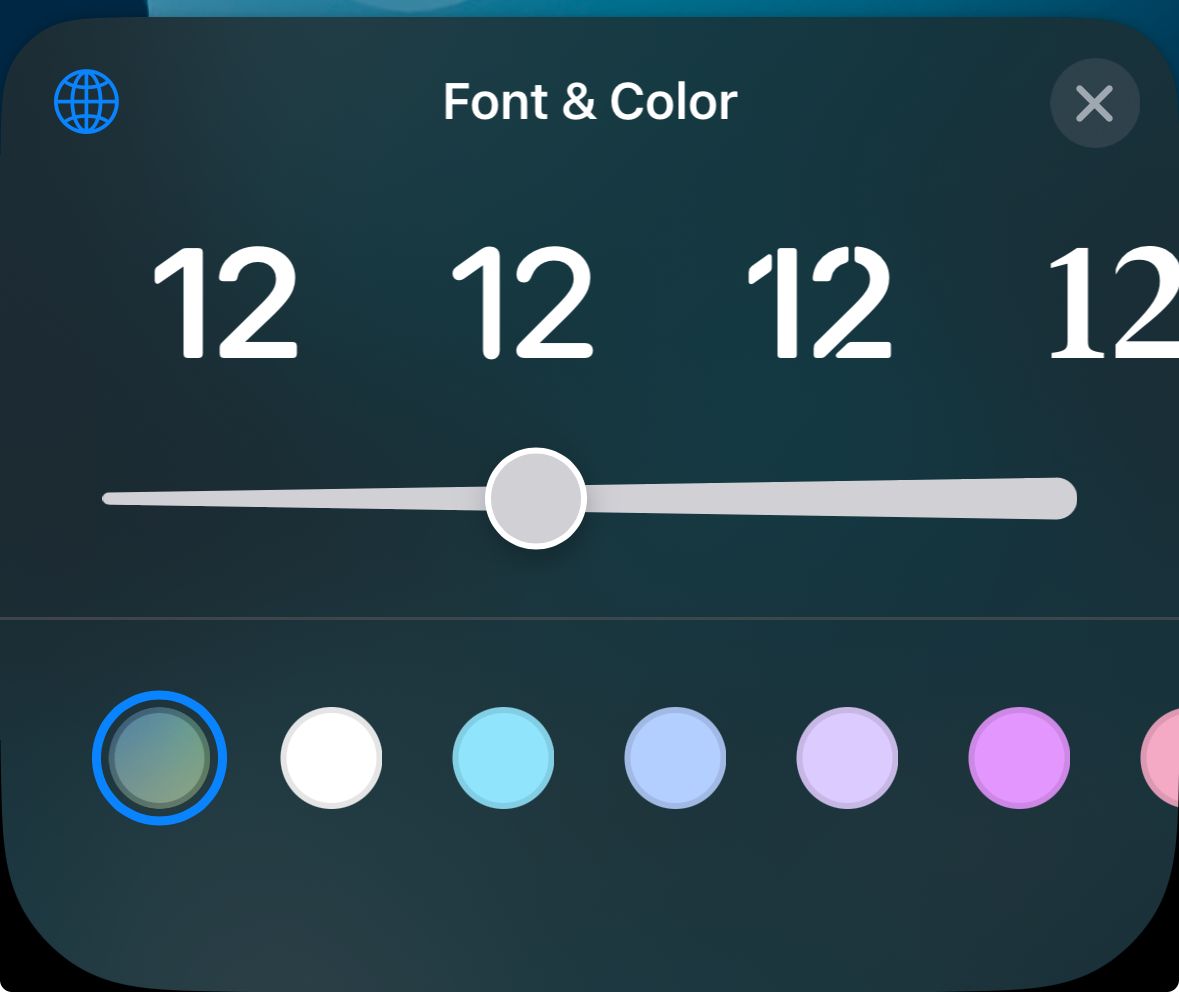
Наразі зміни шрифту впливають лише на годинник, тоді як віджети та дата продовжують відображатися шрифтом Arial.
Як додати ефект глибини до екрана блокування
Однією з найпривабливіших функцій налаштування екрана блокування на iPhone є можливість додати до нього ефект глибини. Увімкнувши ефект глибини, ви можете змусити годинник ховатися за певними елементами шпалер, надаючи йому стереоскопічного відчуття — майже 3D.
Це можна зробити за допомогою деяких попередньо встановлених шпалер Apple, а також зображень у вашій бібліотеці фотографій, які мають чітке розмежування між об’єктом і фоном.
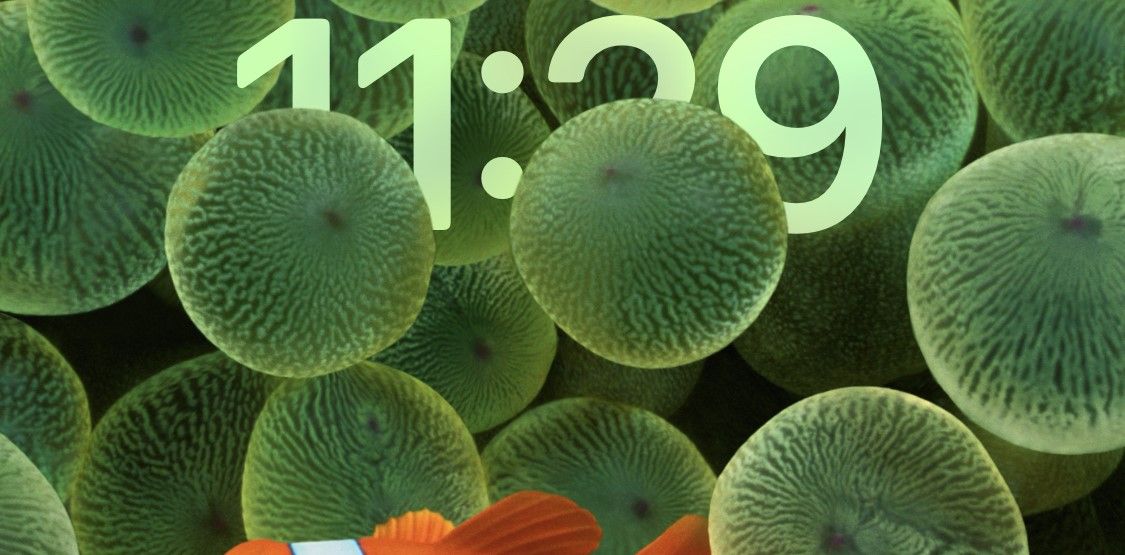
Але, як згадувалося раніше, ефект глибини не працює разом із віджетами, тому вам доведеться вибрати один або інший. Якщо ви хочете перевірити, чи підтримує вибране зображення ефект глибини, торкніться піктограми з крапкою (…) у нижньому правому куті екрана.
Якщо воно не сіре, ваше зображення сумісне з цією функцією. Якщо у вас налаштовано віджети, ви побачите повідомлення з проханням видалити їх, щоб застосувати ефект глибини.
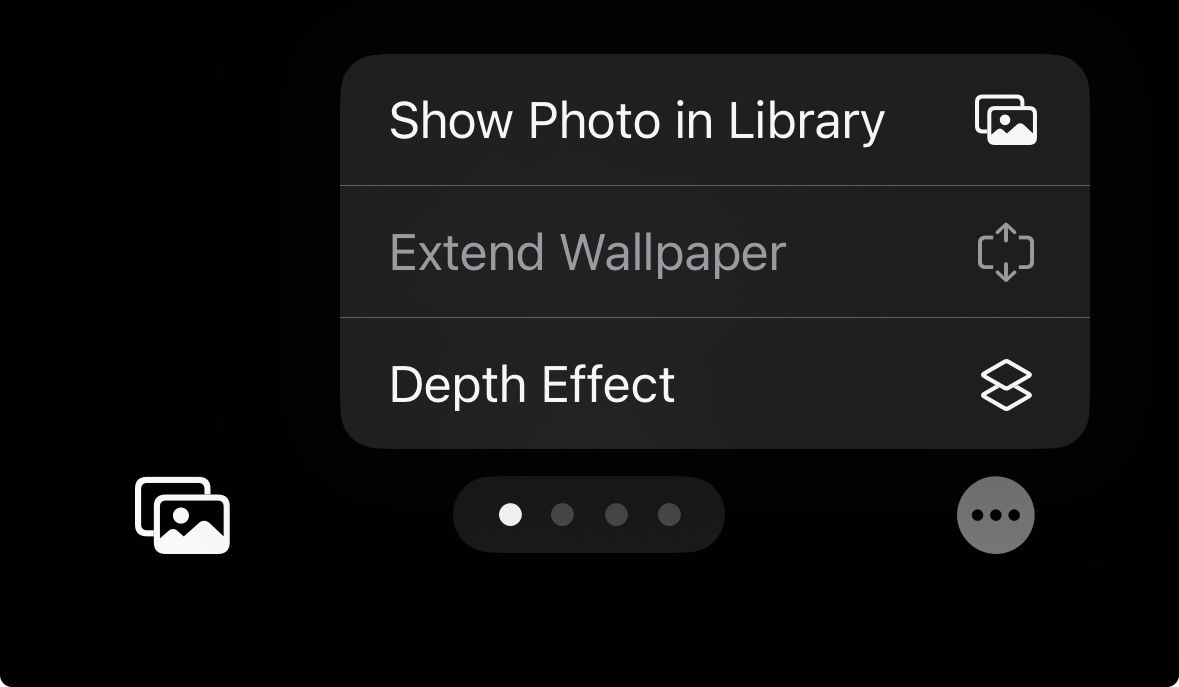
Як налаштувати або видалити наявний екран блокування
Ви можете скористатися наведеними вище кроками, щоб створити кілька екранів блокування на своєму iPhone. Після створення його легко налаштувати знову з мінімальними зусиллями. Щоб налаштувати існуючий екран блокування, просто утримуйте порожню область на екрані блокування, доки не побачите кнопку «Налаштувати» під поточними шпалерами. Торкніться його, щоб відкрити меню налаштування.
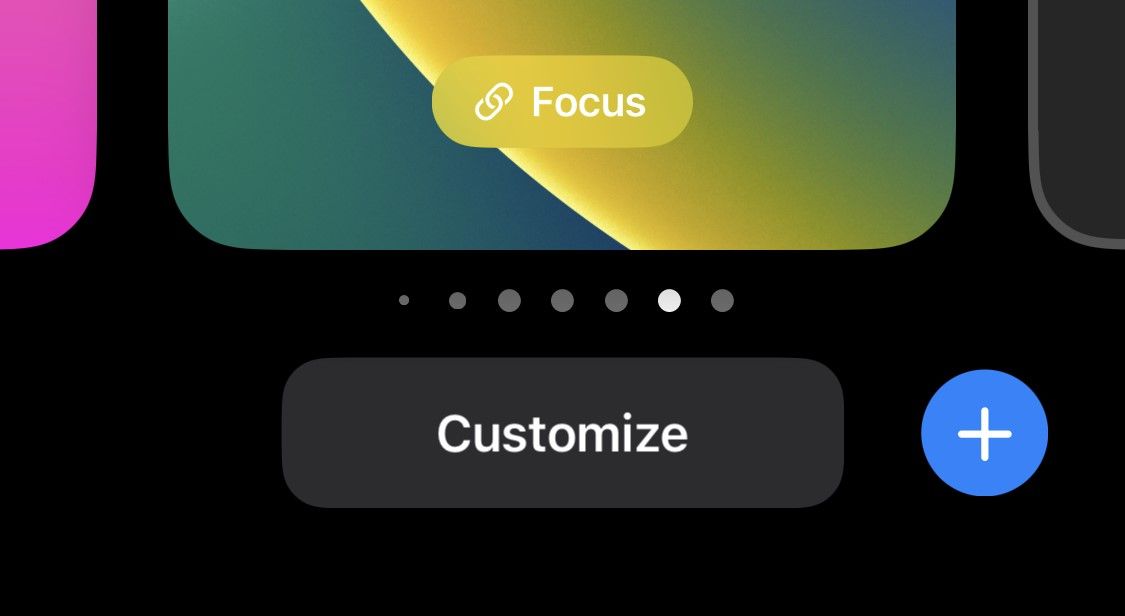
Тут ви можете змінити віджети, фон, шрифт тощо. Коли ви внесете потрібні зміни, торкніться «Готово» у верхньому правому куті.
Щоб видалити екран блокування, проведіть по ньому вгору в меню налаштування. Коли ви це зробите, ви побачите значок кошика. Торкніться його, щоб видалити екран блокування. Майте на увазі, що ви не зможете відновити заблокований екран після його видалення.
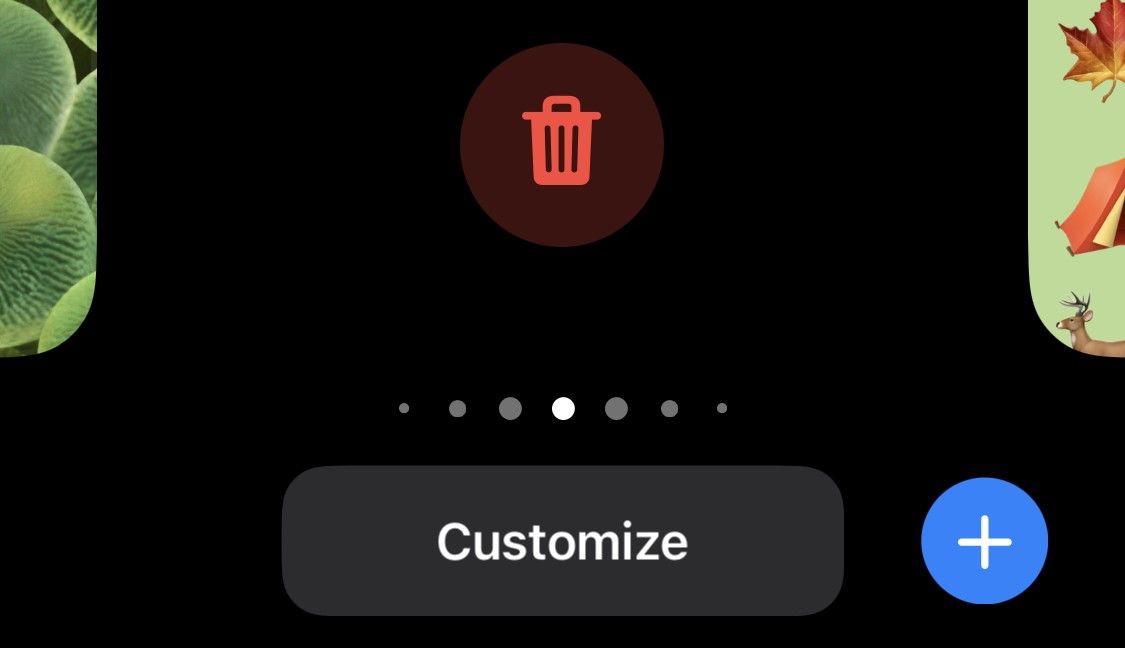
Як переключатися між екранами блокування
У цьому ж меню налаштування ви також можете перемикатися між екранами блокування, щоб змінювати їх на ходу. Для цього просто утримуйте екран блокування та проведіть пальцем ліворуч або праворуч, щоб переключатися між доступними екранами блокування.
Ви можете створити кілька власних екранів блокування на своєму iPhone, по одному для кожної ситуації, і змінювати їх, коли забажаєте. Ви навіть можете пов’язати свої екрани блокування, щоб максимально використовувати різні режими фокусування на вашому iPhone. І пам’ятайте, що ви можете виконати ті самі дії, щоб персоналізувати екран блокування на своєму iPad.
Хоча Android завжди пропонував багато варіантів налаштування, iOS не пропонувала багато в перші роки свого існування. Але з цією реалізацією налаштування екрана блокування Apple спростила для вас створення та використання яскравих екранів блокування — зміна, яку повинні бачити давні користувачі iPhone. Тепер важливий екран, який ви бачите весь час, може мати більше індивідуального підходу.

