Системний годинник, що розташований у правій частині панелі задач Windows, часто виглядає одноманітно. Чи не було б краще мати можливість обирати різноманітні варіанти його оформлення та зробити його більш привабливим? На жаль, стандартні налаштування Windows не надають такої можливості, обмежуючи нас простим та базовим годинником.
Проте, існує можливість кастомізувати годинник у системному треї Windows за допомогою програм Free Desktop Clock та ElevenClock. Free Desktop Clock пропонує дев’ять альтернативних варіантів оформлення системного годинника. У свою чергу, ElevenClock дозволяє більш глибоко налаштувати годинник в області системного трея Windows.
Як встановити Free Desktop Clock
Для завантаження Free Desktop Clock, перейдіть на сторінку Free Desktop Clock за допомогою вашого браузера. Далі, натисніть на синю кнопку “Завантажити”, щоб зберегти установочний файл програми.
Після завершення завантаження, двічі клацніть на файл freeclock.exe, щоб запустити майстер встановлення та інсталювати програмне забезпечення.
Як обрати новий вигляд системного годинника
Після завершення встановлення, відкрийте вікно “Free Desktop Clock”. Ліворуч у вікні оберіть розділ “Скіни”. Переконайтеся, що опція “Увімкнути годинник у треї” активована. Потім, виберіть один зі скінів на цій вкладці та натисніть “ОК”, щоб застосувати його до системного годинника, як показано на скріншоті нижче.
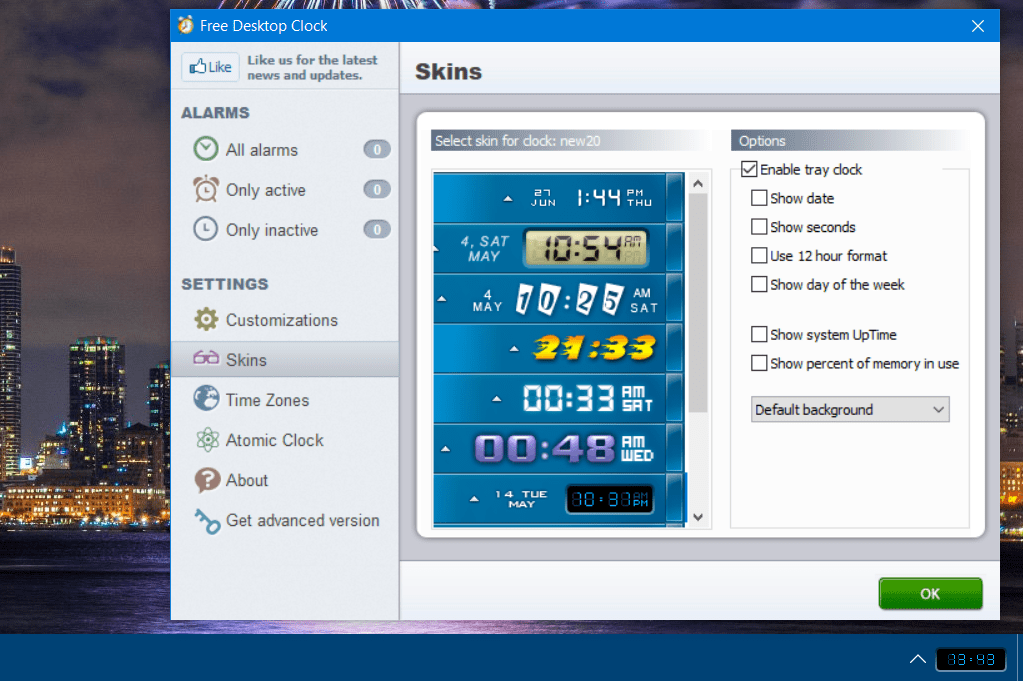
Ви можете додати більше інформації до годинника, використовуючи додаткові налаштування. Оберіть “Показати дату” та “Показати день тижня”, щоб відобразити дату та день поруч із годинником. Вибір опції “Показати відсоток використання пам’яті” відобразить відсоток використання оперативної пам’яті вашого комп’ютера.
Щоб змінити колір фону годинника, натисніть на спадне меню “Фон за замовчуванням”. Оберіть опцію “Колір тла”. Потім, клацніть на поле палітри для вибору іншого кольору. Ви також можете налаштувати прозорість годинника, змінивши значення параметра “Прозорість”.
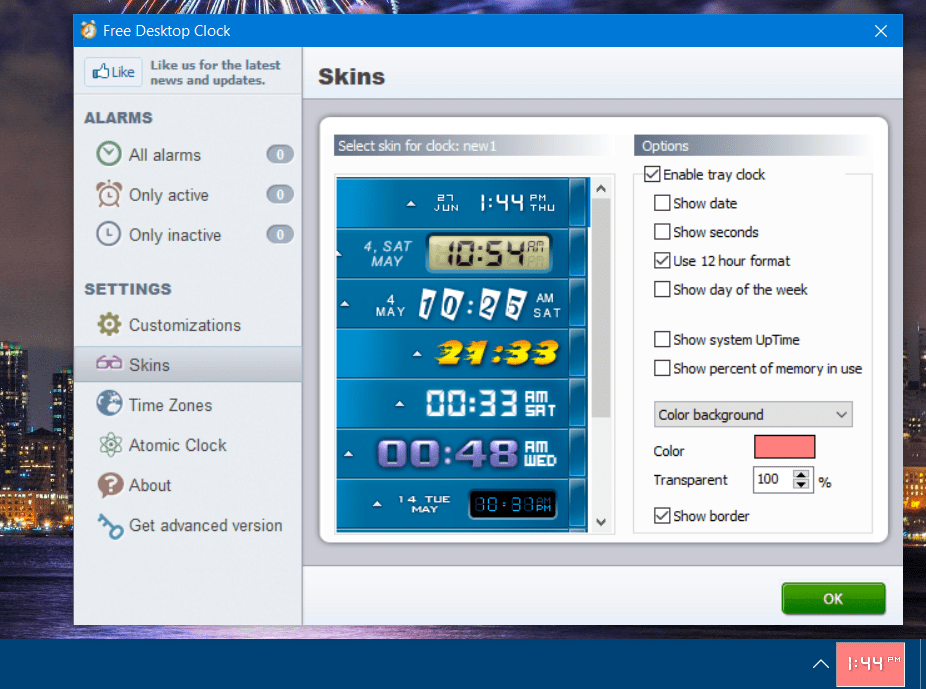
Як додати годинники для різних часових поясів
Free Desktop Clock має опцію, що дозволяє відображати годинники для різних часових поясів. Це може бути корисним, якщо вам потрібно відстежувати час в іншій країні перед здійсненням міжнародного дзвінка. Перейдіть до вкладки “Часові пояси”, щоб налаштувати ці параметри.
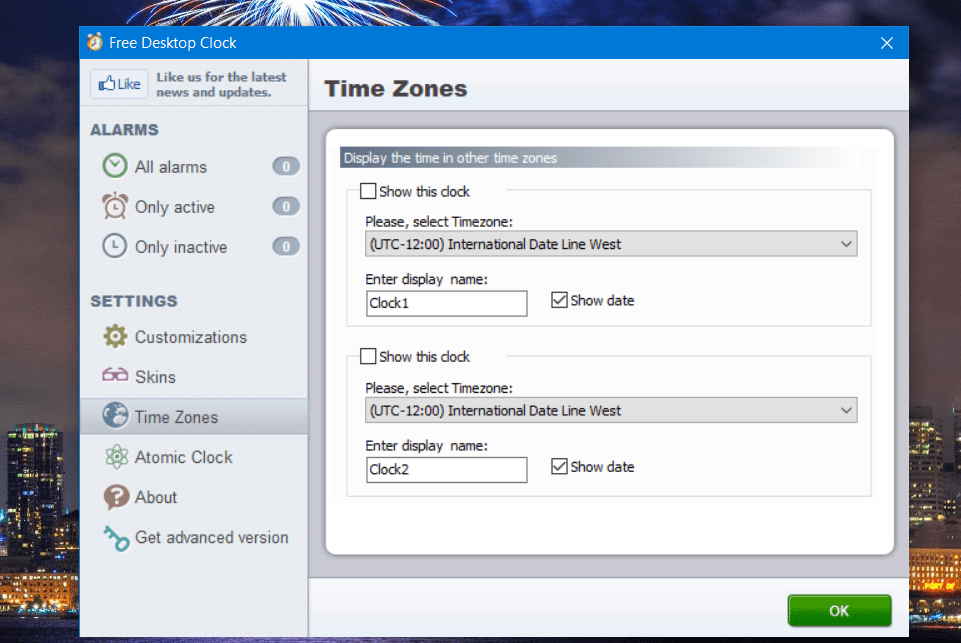
Щоб активувати годинник часового поясу, поставте галочку біля “Показати цей годинник”. Виберіть потрібний часовий пояс з відповідного меню. Також, можна ввести назву для годинника у полі “Введіть відображуване ім’я”.
Як налаштувати щогодинне оголошення часу
Free Desktop Clock пропонує функцію щогодинного оголошення часу. Після активації цієї опції, програма буде повідомляти про початок кожної нової години звуковим сигналом. Це зручний спосіб контролювати час, не відволікаючись на годинник.
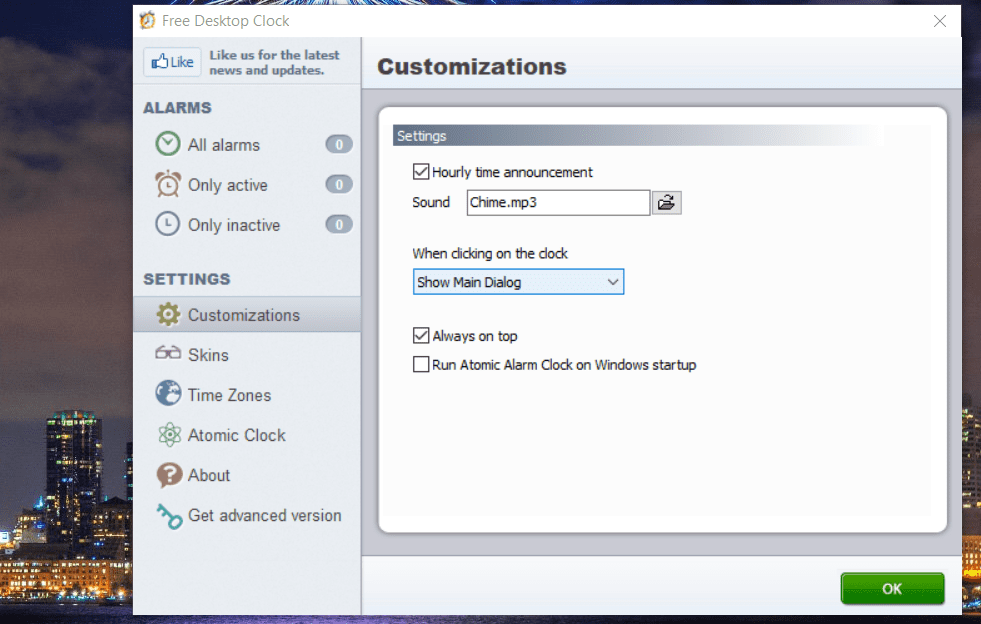
Ця опція знаходиться на вкладці “Налаштування”. Активуйте опцію “Погодинне оголошення”, щоб скористатися цією функцією. Далі, оберіть звуковий файл для оголошення, натиснувши на кнопку біля поля “Звук”.
Додаткові можливості в Atomic Alarm Clock
Ви, напевно, помітили вкладки будильників у вікні Free Desktop Clock. Ці додаткові функції доступні тільки в більш розширеному програмному забезпеченні Atomic Alarm Clock, яке можна придбати за $14.95. Ця програма дозволяє встановлювати будильники на певний час та пропонує більше варіантів оформлення системного годинника. Крім того, в платній версії є можливість синхронізувати годинник з сервером точного часу в Інтернеті.
Як налаштувати системний годинник Windows 11 за допомогою ElevenClock
Якщо ви бажаєте кастомізувати системний годинник без зміни його зовнішнього вигляду, зверніть увагу на програму ElevenClock. ElevenClock надає можливість більш глибокого налаштування стандартного годинника Windows 11/10, накладаючи його поверх існуючого. Ця програма пропонує налаштування зовнішнього вигляду, підказки, розташування, розміру, формату дати й часу, а також додаткові функції.
Щоб додати цю програму у Windows 11/10, відкрийте сторінку ElevenClock у Microsoft Store. Натисніть “Отримати в програмі Store” та виберіть “Відкрити в Microsoft Store”, щоб запустити програму та інсталювати ElevenClock. У вікні Microsoft Store, що відкриється, натисніть на кнопку “Встановити”.
Потім ви побачите вікно привітання ElevenClock. Натисніть “ОК” у цьому вікні, щоб встановити системну мову для ElevenClock. Виберіть “Пропустити”, щоб перейти до програми без використання майстра. Натисніть кнопку “Відкрити”, щоб запустити ElevenClock. Тепер ви можете приступити до налаштування системного годинника.
Натисніть “Розташування та розмір годинника”, щоб відкрити параметри зміни розміру та положення годинника. Перетягуйте повзунки на панелях “Змінити висоту” та “Змінити ширину”, щоб збільшити або зменшити годинник. Ви можете перемістити годинник вліво або у верхню частину екрана, вибравши “Показати годинник зліва на екрані” або “Примусово розташувати годинник у верхній частині екрана”.
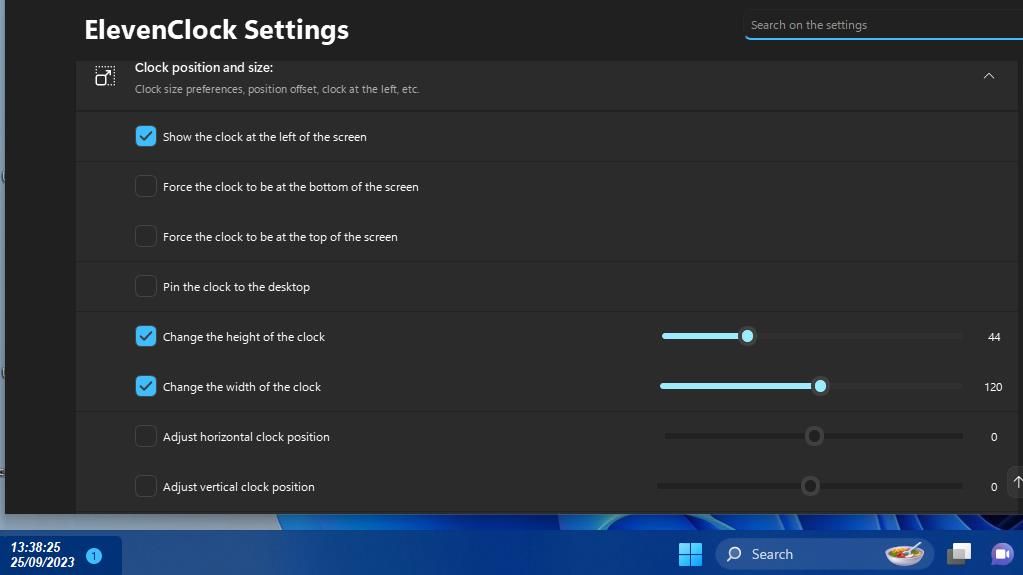
Щоб налаштувати шрифт годинника, оберіть розділ “Вигляд годинника”. Поставте галочку біля “Використовувати спеціальний шрифт” та натисніть кнопку “Вибрати спеціальний шрифт”. У вікні, що відкриється, виберіть параметри шрифту, стиль (курсив і жирний) та розмір, а потім натисніть “ОК”, щоб зберегти зміни.
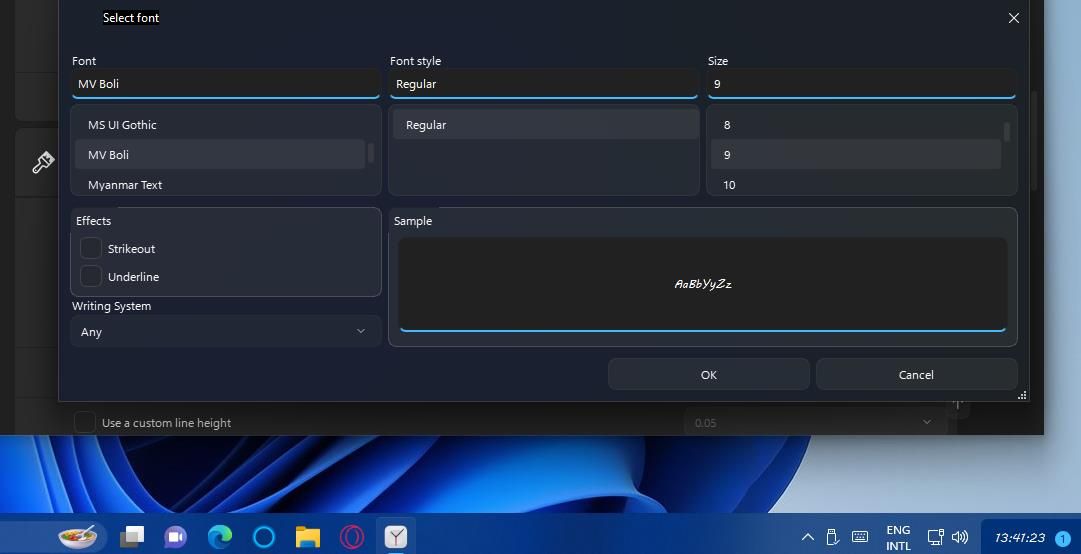
Ви можете змінити колір шрифту, встановивши прапорець “Використовувати спеціальний шрифт”. Потім, натисніть кнопку “Вибрати налаштований”, щоб відкрити вікно вибору кольору. Оберіть потрібний колір на палітрі та натисніть “ОК”, щоб застосувати його. Аналогічно можна змінити колір фону годинника, вибравши опцію “Використовувати власний фоновий колір”.
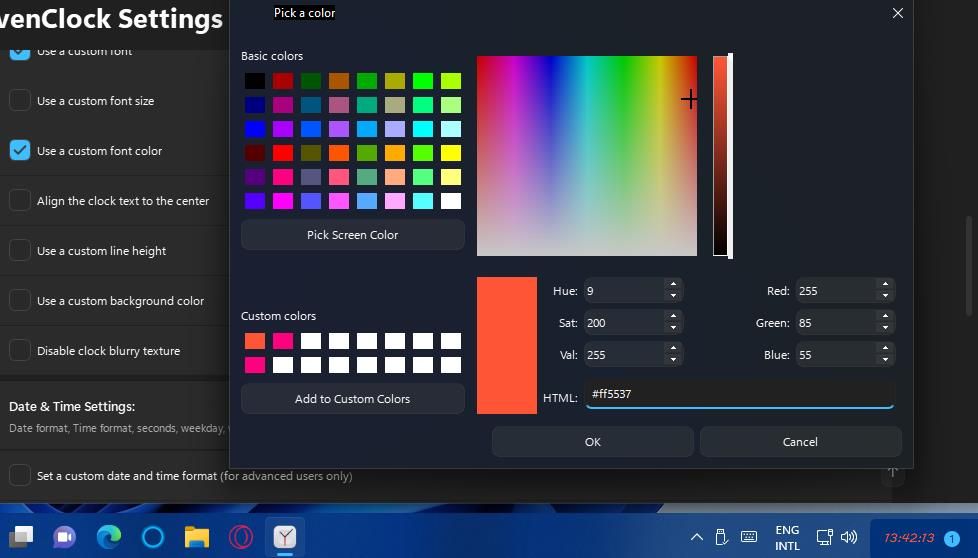
Розділ “Налаштування дати та часу” дозволяє налаштувати формат відображення годинника. Тут ви можете вибрати параметри відображення секунд, дати, номерів тижнів та днів тижня. Якщо ви бажаєте відобразити всі ці елементи, можливо, вам знадобиться збільшити розмір годинника або зменшити розмір шрифту.
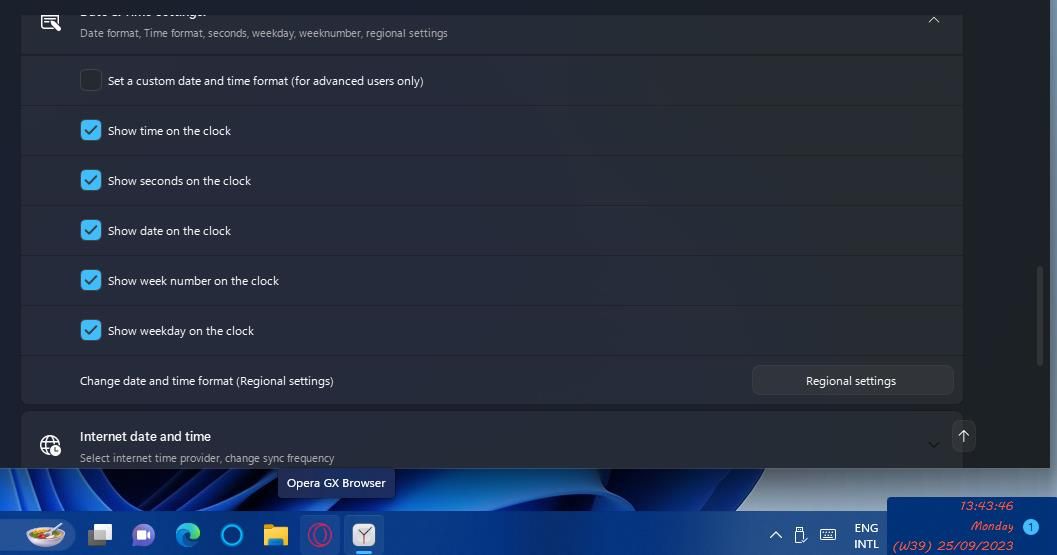
Підказка – це текст, що відображається при наведенні курсора на годинник. Щоб налаштувати її, відкрийте розділ “Вигляд підказки”. Тут ви можете вибрати ті самі налаштування шрифту, розміру та кольору для тексту підказки, як і для самого годинника. Опція “Вимкнути розмитий фон підказки” дозволяє видалити фонове поле підказки.
За замовчуванням, при натисканні на системний годинник відкривається календар або панель сповіщень. Однак ви можете змінити дію при натисканні. Для цього оберіть “Функції годинника” у вікні налаштувань ElevenClock. У меню, що випадає, виберіть іншу дію для годинника. Наприклад, можна налаштувати відкриття диспетчера задач, меню “Пуск”, меню пошуку, “Виконати” і т.д.
ElevenClock має майстер, який допоможе вам налаштувати системний годинник. Щоб переглянути його, відкрийте розділ “Загальні налаштування”, натиснувши на нього, та натисніть кнопку “Відкрити”. У вікні, що відкриється, натисніть кнопку “Старт”. Потім виберіть необхідні налаштування на кожному кроці майстра, натискаючи кнопку зі стрілкою >.
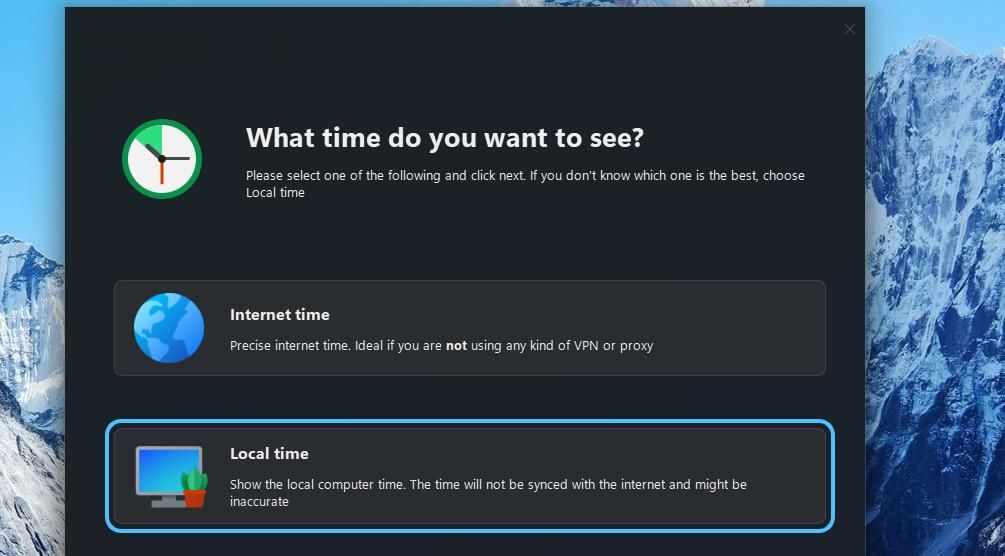
Оновіть годинник у системному треї за допомогою Free Desktop Clock або ElevenClock
Як ви переконалися, вам не обов’язково користуватися стандартним та нецікавим годинником Windows 11/10/8/7/XP. Ви можете швидко та легко змінити його вигляд за допомогою Free Desktop Clock (або Atomic Alarm Clock). За допомогою цього програмного забезпечення ви зможете зробити системний годинник набагато привабливішим та налаштувати його додатково.
ElevenClock – це також чудова програма для кастомізації системного годинника Windows 11. Ви можете використовувати її для зміни шрифту, кольору, функцій та формату годинника без необхідності встановлення нового скіну. Оберіть програмне забезпечення, яке вам найбільше підходить для налаштування системного годинника.