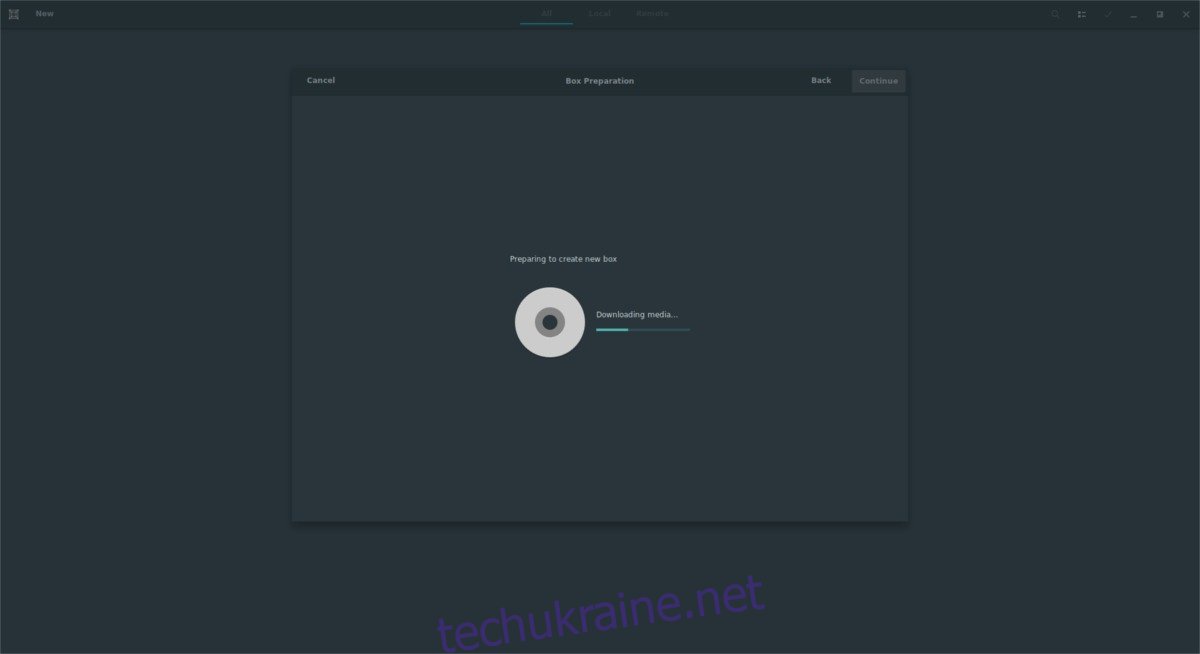Віртуалізація є однією з найбільших переваг Linux. З усіх способів створення віртуальних машин на Linux, Gnome Boxes, мабуть, найпростіший. З його допомогою користувачі можуть легко налаштувати повністю рідну віртуальну операційну систему на основі ядра за допомогою кількох кліків. Цей інструмент ефективно дозволяє користувачам-початківцям скористатися тими ж функціями, які системні адміністратори Linux використовували роками (KVM і QEMU).
Встановіть Gnome Boxes
Встановити програму Gnome Boxes дуже легко, оскільки цей інструмент є частиною пакету програм Gnome 3. Ось як встановити його на вашу операційну систему на базі Linux.
Ubuntu
sudo apt install gnome-boxes
Debian
sudo apt-get install gnome-boxes
Arch Linux
sudo pacman -S gnome-boxes
Fedora
sudo dnf install gnome-boxes
OpenSUSE
sudo zypper install gnome-boxes
Інші Linux
Якщо у вашій операційній системі Linux є Gnome, Boxes, швидше за все, будуть там. Щоб встановити цей інструмент, відкрийте диспетчер пакунків, знайдіть «gnome boxes» і встановіть його в систему. Крім того, відкрийте програмне забезпечення Gnome, знайдіть його та встановіть.
Створення віртуальної машини
Щоб створити віртуальну машину в Gnome Boxes, вам знадобиться образ операційної системи. Boxes приймає образи операційної системи двома способами: локальним і віддаленим. Зрозумійте, що програма може віртуалізувати будь-яку операційну систему з ядром x86/64. Не намагайтеся віртуалізувати операційні системи з налаштуваннями ядра, які не відповідають вашому власному ЦП. Наприклад: на 32-розрядному ЦП не намагайтеся віртуалізувати 64-розрядну операційну систему.
Примітка: віртуалізація працює лише в тому випадку, якщо ваш комп’ютер і процесор підтримують її. Обов’язково увійдіть у налаштування BIOS вашого ПК і знайдіть параметри, пов’язані з «гіпервізором» і «віртуалізацією». Увімкніть ці налаштування, і Gnome Boxes запрацює.
Щоб запустити віртуальну машину, отримайте ISO-образ будь-якої операційної системи. У цьому прикладі ми будемо використовувати Ubuntu Mate. Перейдіть до завантаження сторінку та отримайте файл. Дочекайтеся його завантаження, а потім натисніть кнопку «Новий» у вікнах. Створіть нову операційну систему, вибравши опцію «Вибрати файл». Знайдіть щойно завантажений файл ISO у вашій системі.
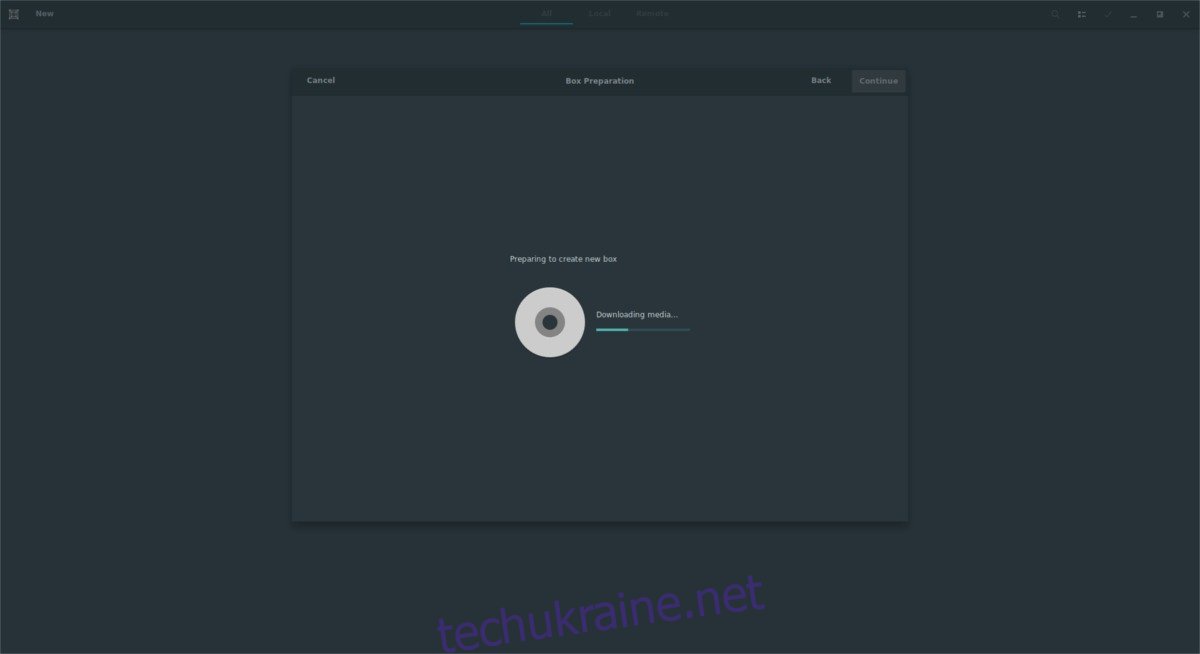
Або вставте пряме посилання в «віддалений». Це дозволить Gnome Boxes безпосередньо завантажити операційну систему, а потім пройти її через процес створення. Час завантаження приблизно такий же, як і через звичайний браузер, тому запасіться терпінням.
Коли образ диска додається до Gnome Boxes, інструмент сканує образ ISO, щоб визначити, скільки ресурсів ПК має використовувати віртуальна машина. Більшість користувачів, які не знають, як працює віртуальна машина, повинні залишити ці параметри такими, якими вони є. Інструмент досить добре оцінює, як усе працює.
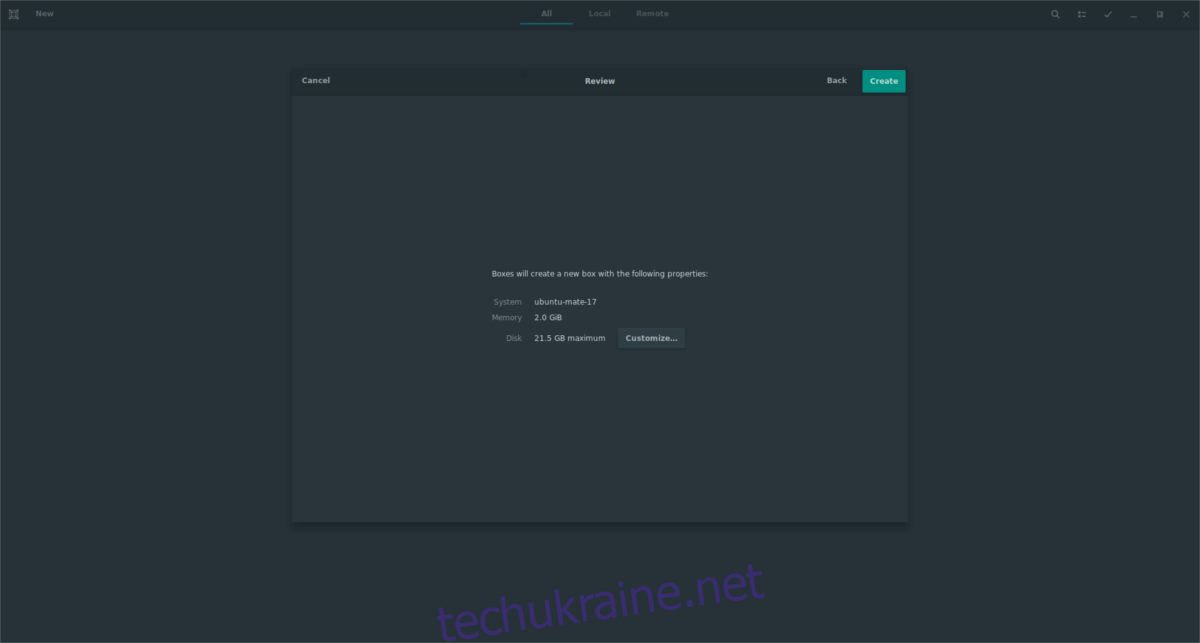
Якщо з якоїсь причини ви хочете змінити ресурси машини, натисніть кнопку «налаштувати». Звідси скористайтеся двома повзунками, щоб налаштувати оперативну пам’ять і розмір віртуального жорсткого диска. Потім натисніть клавішу зі стрілкою, щоб повернутися на сторінку створення. Щоб завершити все, натисніть «створити».
Як тільки машина буде створена, Boxes завантажить операційну систему. Використовуйте операційну систему в живому вигляді або пройдіть процес, щоб встановити її в операційну систему на віртуальний жорсткий диск.
Використання віртуальних машин
Boxs відображає операційну систему у вікні. Клацніть мишею, щоб сфокусуватися на машині. Щоб розгорнути віртуальну машину, натисніть на повноекранний значок (це значок зліва від кнопки клавіатури). Щоб зупинити віртуальну машину, натисніть клавішу зі стрілкою. Це перенесе вас в область вибору. У області вибору віртуальної машини користувачі можуть відновити роботу будь-якої операційної системи, натиснувши на неї.
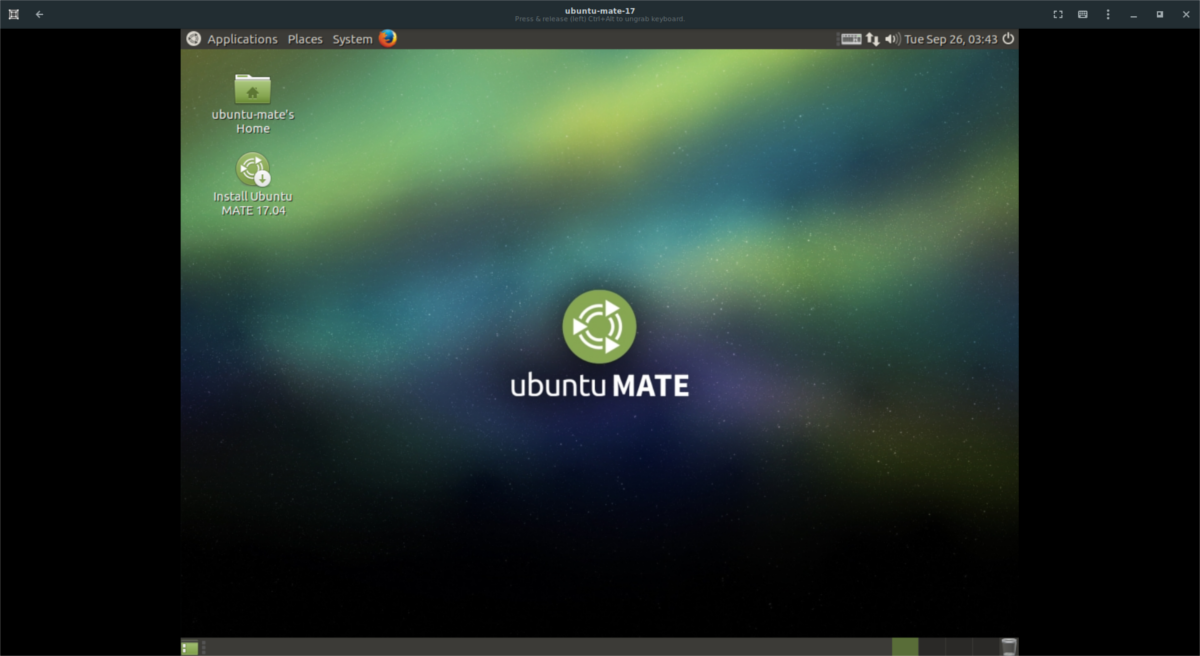
Крім того, перебуваючи всередині будь-якої віртуальної машини, користувачі можуть безпосередньо взаємодіяти зі станом віртуальної операційної системи, натиснувши кнопку меню (значок із трьома крапками). Щоб перезапустити віртуальну машину, натисніть кнопку «перезавантажити». Користувачі також можуть у будь-який момент примусово зупинити віртуальну машину, натиснувши «примусово вимкнути».
Щоб маніпулювати індивідуальними налаштуваннями віртуальної машини, перейдіть до області вибору віртуальної машини, клацніть її правою кнопкою миші та виберіть «властивості». У області властивостей користувачі можуть маніпулювати всім, починаючи від налаштувань спільного буфера обміну, імен машин, налаштовувати використання ядра RAM/CPU, а також додавати фізичні пристрої до віртуальної машини.
Клонування та видалення
Хочете зробити копію своєї віртуальної машини? Перейдіть до області вибору Boxes, клацніть правою кнопкою миші на будь-якій віртуальній машині та натисніть кнопку «клон». Нова копія віртуальної машини з’явиться поруч із оригіналом. Щоб видалити клоновану віртуальну машину (або оригінал тощо), клацніть правою кнопкою миші на будь-якій машині, а потім виберіть кнопку видалити.
Висновок
Gnome Boxes може бути не настільки складним, як VMware, або професійним, як VirtualBox, але це чудовий інструмент незалежно від того. З його допомогою користувачі Linux без великого досвіду роботи з віртуальними машинами можуть легко створювати складні віртуальні машини на основі KVM. Якщо ви хочете швидко створити віртуальну машину на Linux, подумайте про використання інструмента Gnome Boxes вже сьогодні!