Однією з визначальних переваг операційної системи Linux є її потужні можливості віртуалізації. Серед численних інструментів для створення віртуальних машин, Gnome Boxes виділяється своєю простотою та доступністю. Завдяки цьому інструменту користувачі можуть без особливих зусиль налаштовувати повноцінні віртуальні операційні системи на базі ядра, користуючись лише кількома кліками миші. Ця програма надає новачкам можливість використовувати ті самі передові технології (KVM та QEMU), які протягом багатьох років активно застосовували системні адміністратори Linux.
Встановлення Gnome Boxes
Процес встановлення Gnome Boxes є напрочуд простим, оскільки цей інструмент входить до складу основних програм середовища Gnome 3. Нижче наведено інструкції для встановлення на різні дистрибутиви Linux.
Ubuntu
sudo apt install gnome-boxesDebian
sudo apt-get install gnome-boxesArch Linux
sudo pacman -S gnome-boxesFedora
sudo dnf install gnome-boxesOpenSUSE
sudo zypper install gnome-boxesІнші дистрибутиви Linux
Якщо ваша операційна система Linux використовує графічне середовище Gnome, Gnome Boxes, найімовірніше, вже присутній у системі. Щоб встановити його, відкрийте менеджер пакунків, знайдіть “gnome boxes” та встановіть програму. Крім того, ви можете скористатися програмою “Програмне забезпечення Gnome”, знайти там Gnome Boxes і встановити його.
Створення віртуальної машини
Для створення віртуальної машини в Gnome Boxes вам знадобиться образ операційної системи. Програма дозволяє завантажувати образи як локально, так і віддалено. Варто пам’ятати, що Gnome Boxes може віртуалізувати будь-яку операційну систему на базі архітектури x86/64. Не намагайтеся віртуалізувати операційні системи з ядром, що не відповідає архітектурі вашого процесора. Наприклад, на 32-розрядному процесорі не вдасться запустити 64-розрядну операційну систему.
Важливо: функція віртуалізації працює лише тоді, коли ваш комп’ютер та процесор її підтримують. Перевірте налаштування BIOS вашого ПК та знайдіть параметри, що стосуються “гіпервізора” та “віртуалізації”. Увімкніть ці параметри, щоб Gnome Boxes працював коректно.
Для початку створення віртуальної машини, завантажте ISO-образ обраної вами операційної системи. В цьому прикладі ми використаємо Ubuntu Mate. Перейдіть на сторінку завантаження та скачайте потрібний файл. Після завершення завантаження, у вікні Gnome Boxes натисніть кнопку “Нова”. Оберіть опцію “Вибрати файл” та знайдіть завантажений ISO-файл.
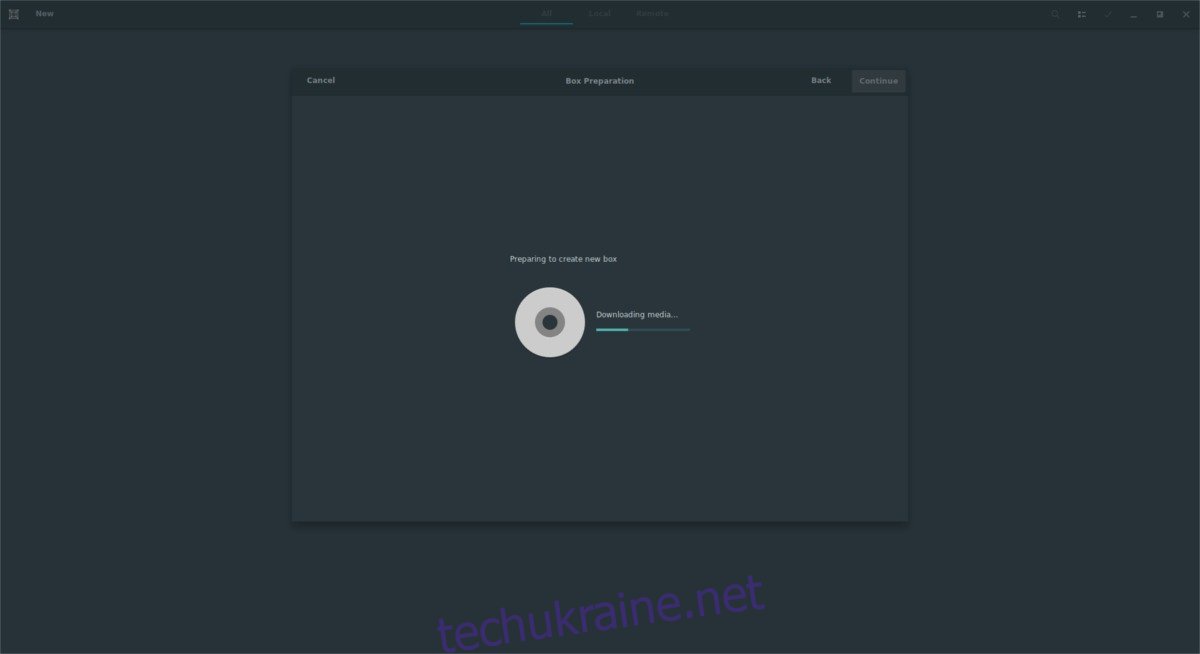
Інший варіант – вставте пряме посилання в поле “Віддалене”. Таким чином Gnome Boxes завантажить операційну систему безпосередньо і автоматично створить віртуальну машину. Швидкість завантаження приблизно така ж, як і при завантаженні через звичайний браузер, тому наберіться терпіння.
Після додавання ISO-образу до Gnome Boxes, програма проаналізує його та визначить, скільки ресурсів комп’ютера буде виділено для віртуальної машини. Більшості користувачів, які не мають досвіду роботи з віртуальними машинами, краще залишити ці параметри без змін. Інструмент зазвичай досить точно визначає оптимальні значення.
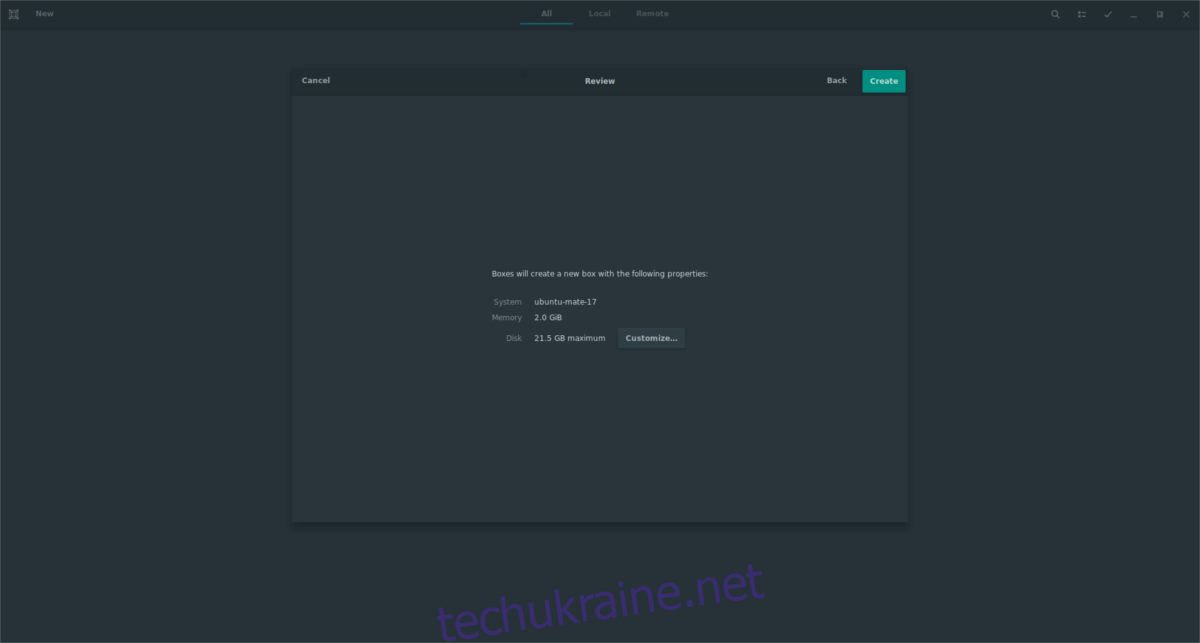
Якщо вам потрібно змінити обсяг виділених ресурсів, натисніть кнопку “Налаштувати”. Ви зможете змінити обсяг оперативної пам’яті та розмір віртуального жорсткого диска. Після внесення змін, натисніть клавішу зі стрілкою, щоб повернутися на сторінку створення віртуальної машини. Завершіть процес, натиснувши кнопку “Створити”.
Після створення віртуальної машини, Boxes запустить операційну систему. Ви можете використовувати її в режимі Live, або встановити на віртуальний жорсткий диск.
Використання віртуальних машин
Boxs відображає віртуальну операційну систему у вікні. Щоб сфокусуватись на віртуальній машині, клікніть мишкою всередині вікна. Для розгортання вікна на весь екран натисніть відповідну кнопку (знаходиться зліва від кнопки клавіатури). Щоб зупинити віртуальну машину, натисніть кнопку зі стрілкою. Це поверне вас у область вибору віртуальних машин, де можна відновити роботу потрібної ОС, просто клікнувши по ній.
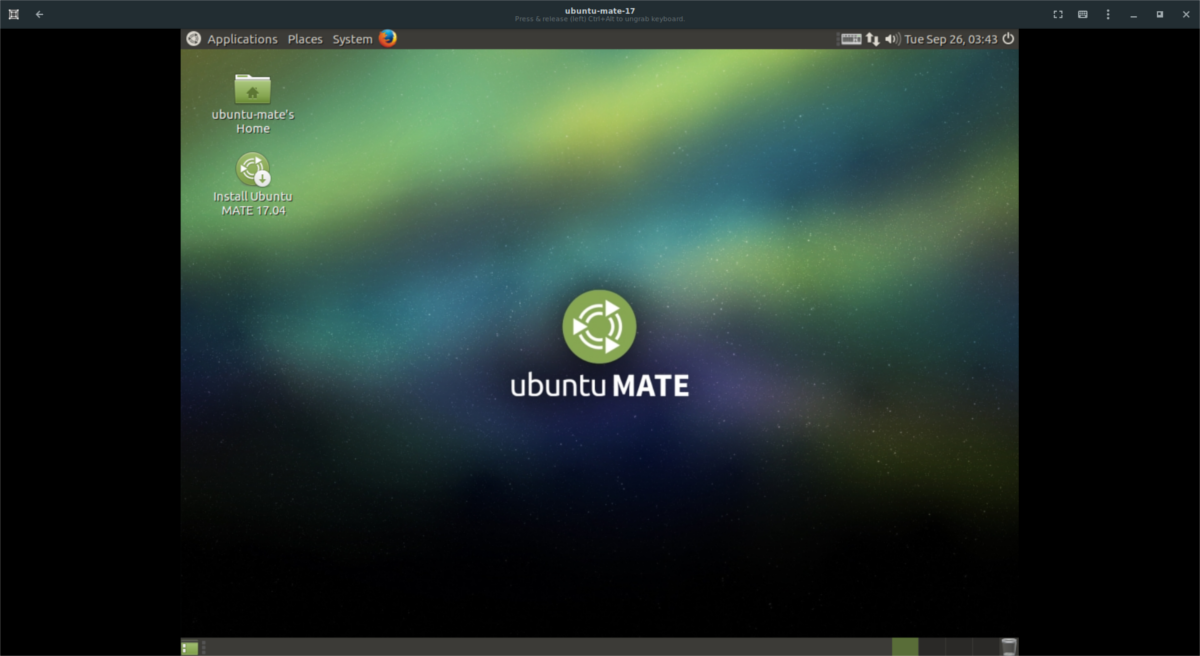
Перебуваючи всередині віртуальної машини, користувачі можуть взаємодіяти з її станом, натиснувши кнопку меню (значок з трьома крапками). Щоб перезавантажити віртуальну машину, виберіть “Перезавантажити”. Також є можливість примусово вимкнути віртуальну машину, натиснувши “Примусово вимкнути”.
Для налаштування параметрів віртуальної машини, перейдіть в область вибору віртуальних машин, клікніть правою кнопкою миші на потрібній машині та виберіть “Властивості”. В налаштуваннях ви можете змінювати параметри спільного буфера обміну, назву машини, обсяг виділеної пам’яті та процесорні ресурси, а також додавати фізичні пристрої до віртуальної машини.
Клонування та видалення
Хочете створити копію своєї віртуальної машини? Перейдіть до області вибору віртуальних машин, клікніть правою кнопкою миші на потрібній машині та виберіть “Клонувати”. Нова копія з’явиться поряд з оригіналом. Щоб видалити віртуальну машину (клоновану чи оригінал), клікніть правою кнопкою миші та виберіть “Видалити”.
Висновок
Gnome Boxes, можливо, не такий потужний, як VMware, або професійний, як VirtualBox, проте є чудовим інструментом для багатьох користувачів. За його допомогою, користувачі Linux, які не мають значного досвіду роботи з віртуальними машинами, можуть легко створювати повноцінні віртуальні машини на основі KVM. Якщо вам потрібно швидко створити віртуальну машину на Linux, спробуйте Gnome Boxes вже сьогодні!