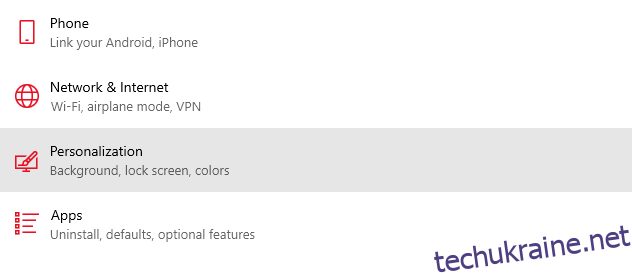Протягом багатьох років ОС Windows значно вдосконалювалася як у дизайні, так і в функціональності.
З випуском Windows 11 ми бачимо набагато чистіший інтерфейс і функції, які є кращими, ніж будь-коли раніше.
Не забувайте, що продуктивність також покращується з оновленням, тому, якщо ви зараз використовуєте Windows 10, ви побачите помітну різницю, коли перейдете на неї.
З усіма новими функціями та дизайном інтерфейсу існує ймовірність заплутатися в певних областях. Наприклад, не знати, як налаштувати або вимкнути екран блокування Windows 11.
Якщо вас саме це хвилює, то вам більше не потрібно хвилюватися, тому що я покажу вам найпростіший спосіб зробити це в цій публікації.
Аспект персоналізації ОС Windows
Від чогось такого простого, як зміна фону екрана блокування до створення користувацьких колекцій ваших улюблених веб-сайтів, можливості персоналізації в Windows 11 майже безмежні.
Він охоплює як розкіш, так і основні опції, до яких можна легко отримати доступ. Наприклад, перейшовши на вкладку «Персоналізація» у системі Windows 11, ви можете змінити кольори інтерфейсу, шрифт, розмір і навіть застосувати теми.
Крім того, ви можете ввімкнути голосовий ввід, використовувати віджети, змінювати значки, налаштовувати панель інструментів тощо.
Ви можете буквально змінити зовнішній вигляд і відчуття, щоб бути впевненим, що ви володієте ним відповідно до своїх уподобань.
Читайте також: Чим Windows 11 краща за Windows 10
Знайомство з екраном блокування Windows
Windows представила функцію блокування екрана у своїй 8-й версії та продовжувала працювати до 11-ї версії. Очікується, що ця функція залишиться і в новіших версіях.
Екран блокування – це, по суті, екран, на який ви потрапляєте, щойно вмикаєте пристрій. Він відображає таку інформацію, як:
- Час/дата
- Фон
- Переважні програми
А також можливість ввести пароль, щоб розблокувати пристрій і перейти на головний екран.
Чому вам потрібно змінити фон екрана блокування?
Залежно від кожного, для заміни фону екрана блокування за умовчанням можуть бути різні причини.
Якщо це для особистих цілей, це може бути здебільшого через те, що вам нудно дивитися однакові старі шпалери. Або якщо ви просто хочете встановити фони на власний вибір.
З іншого боку, якщо ви працюєте в бізнесі, вам слід переконатися, що фон містить елемент вашого власного бренду. Отже, заміна фону за замовчуванням на фон вашої компанії буде хорошим варіантом.
Це забезпечує належне брендування вашого бізнесу. З огляду на це, давайте дізнаємося, як це зробити безперебійно.
Налаштування фону екрана блокування Windows 11
Возитися з екраном блокування в Windows 11 і змінювати фон — досить простий процес. Ось кроки для цього:
Крок 1: у меню «Пуск» перейдіть до «Налаштування».
Крок 2: натисніть «Персоналізація».
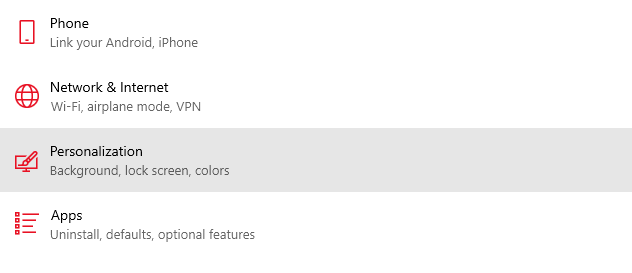
Крок 3. Ви помітите, що є різні варіанти налаштування. Ви можете змінити фон, кольори, шрифти, теми тощо. Оскільки ми хочемо змінити фон екрана блокування, давайте клацнемо там, де написано «Екран блокування».
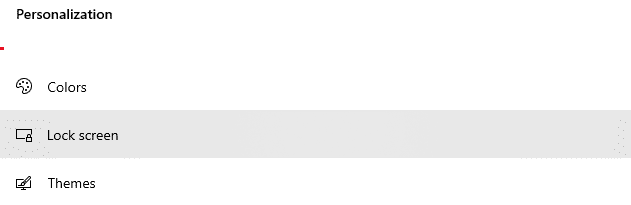
Крок 4. Тепер, клацнувши спадне меню, ви отримаєте 3 варіанти:
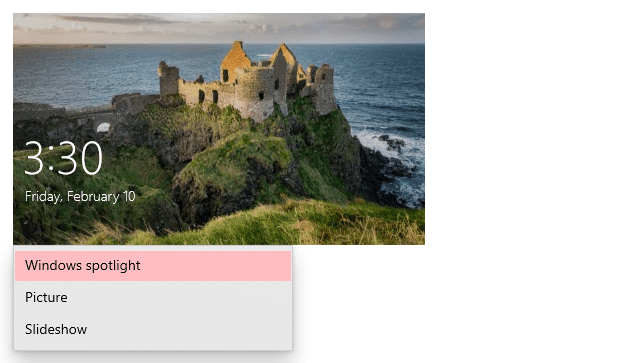
Прожектор Windows — це в основному параметр, який за замовчуванням автоматично відображатиме гарні фотографії. Окрім увімкнення, вам не потрібно нічого робити. Все відбувається само собою. Зображення змінюються щодня.
Далі параметр «Зображення» дозволяє вам додати власне статичне зображення як фон. Ви можете вибрати будь-яке зображення зі своєї галереї та розмістити його як фон екрана блокування.
Нарешті, параметр «Слайд-шоу» дозволяє відображати цілий альбом зображень, який продовжує працювати як слайд-шоу на фоні екрана блокування.
Для цього прикладу я виберу опцію «Зображення», щоб я міг додати власне статичне зображення як фон.
Крок 5. Коли ви перейдете до опції «Зображення», ви отримаєте можливість завантажити зображення зі своєї галереї або вибрати одне зі зразків зображень.
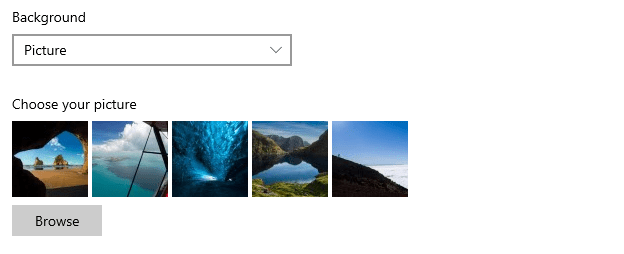
Вибравши один із двох варіантів, ви помітите, що фон екрана блокування було успішно змінено.
Вимкнення екрана блокування Windows 11
Незважаючи на те, що це приємна функція, не всі можуть її захотіти. Якщо ви один із тих людей, які не віддають перевагу блокуванню екрана, ви можете просто вимкнути його.
Небажання використовувати екран блокування може бути різними. Деякі з поширених:
- Коли ви хочете увійти безпосередньо до Windows, що забезпечує швидший доступ
- Коли не хочеться витрачати час на запам’ятовування та введення паролів
- Якщо ви хочете, щоб ваш ноутбук/комп’ютер був доступний для всіх (особливо в офісі
ПРИМІТКА. Вимкнення екрана блокування не видаляє екран входу. Він просто видаляє першу сторінку, яку ви бачите, коли вмикаєте пристрій. Якщо ви бажаєте, ви також можете видалити екран входу, якщо конфіденційність вас не хвилює.
Є кілька способів вимкнути екран блокування в Windows 11. Ось кроки для двох найпростіших способів:
Спосіб 1. Використання редактора групової політики (GPE)
Редактор групової політики — важливий інструмент адміністрування Windows, за допомогою якого ви також можете вимкнути екран блокування. Ось кроки, які вам потрібно виконати:
Крок 1. На клавіатурі натисніть значок Windows + R, щоб запустити команду запуску.
Крок 2: Тепер введіть gpedit.msc і натисніть клавішу Enter або натисніть OK.
Крок 3. Ви побачите, що відкриється редактор групової політики. Перейдіть до Конфігурація комп’ютера > Адміністративні шаблони > Панель керування > Персоналізація.
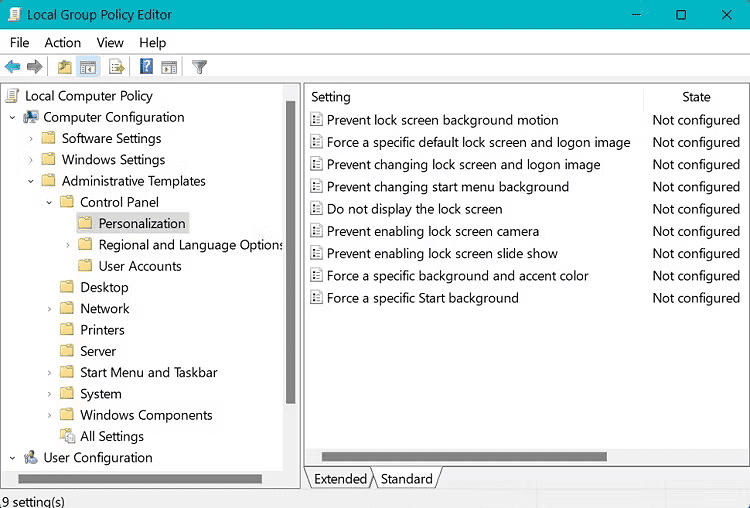
Крок 4. Двічі клацніть там, де написано «Не відображати екран блокування».
Крок 5: Відкриється нове вікно; клацніть там, де написано «Увімкнено», якщо його не вибрано за умовчанням. Потім натисніть «Застосувати», а потім натисніть «ОК».
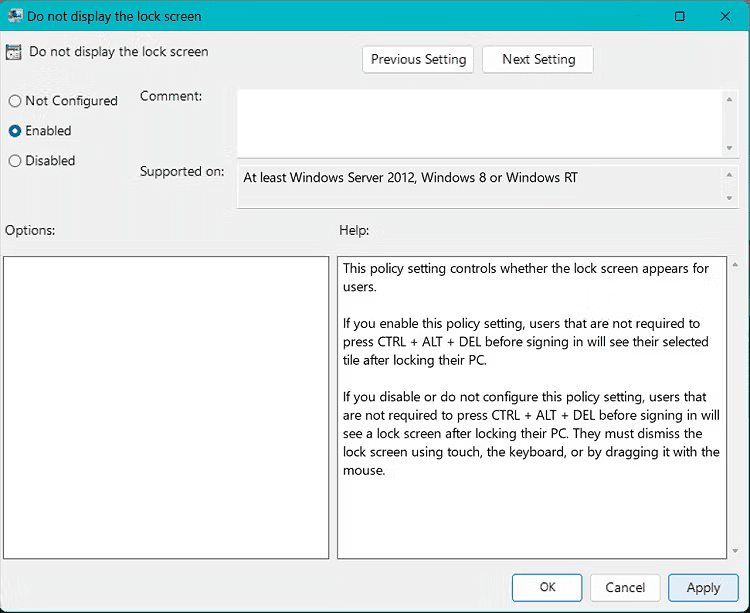
Тепер ви можете перезавантажити систему та перевірити, чи успішно відбулися зміни.
Спосіб 2. Використання сторонньої програми
Якщо ви не хочете возитися з наведеним вище методом, ви можете скористатися сторонньою програмою, яка зробить це за вас миттєво та за набагато менший час.
Я рекомендую використовувати цю безкоштовну програму під назвою WinAeroTweaker. Ось кроки для цього:
Крок 1. Завантажте, інсталюйте та запустіть рішення.
Крок 2. Натисніть «Вимкнути екран блокування» в розділі «Завантаження та вхід».
Крок 3: клацніть прапорець Вимкнути блокування екрана.
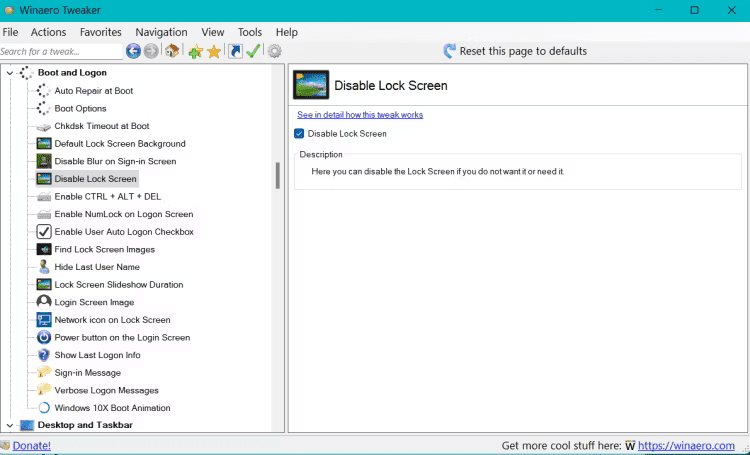
Перезавантажте комп’ютер, щоб перевірити, чи успішно застосовано зміни.
Читайте також: Обов’язкові програми для Windows 11, які ви просто не можете пропустити
Вимкнення вимоги пароля для входу в систему Windows 11
Після того, як ви вимкнули екран блокування, якщо ви також хочете вимкнути екран входу (вхід за паролем) і натомість перейти прямо на головний екран, ви можете виконати наведені нижче прості кроки:
Крок 1. Перейдіть до Налаштування > Облікові записи.
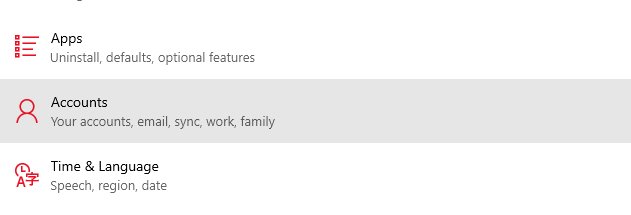
Крок 2: Натисніть на Параметри входу.
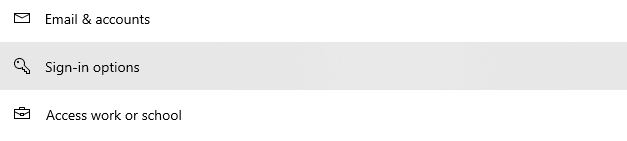
Крок 3. Клацніть піктограму розкривного меню Якщо вас не було, коли Windows повинна вимагати від вас повторного входу? і виберіть Ніколи.
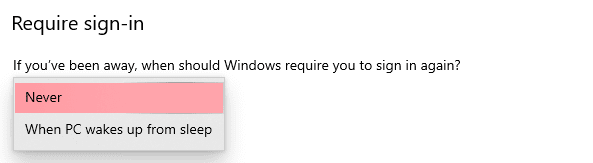
Тепер у вашій системі буде вимкнено вимогу входу з паролем.
Заключні слова
Хоча це особистий вибір, чи вимикати екран блокування та екран входу на комп’ютері з Windows 11, особисто я вимкнув свій, тому що я єдиний, хто ним користується.
Крім того, це економить ваш час і робить речі зручнішими.
Далі спробуйте ці параметри, які потрібно налаштувати в Windows 11, щоб отримати найкращий досвід.