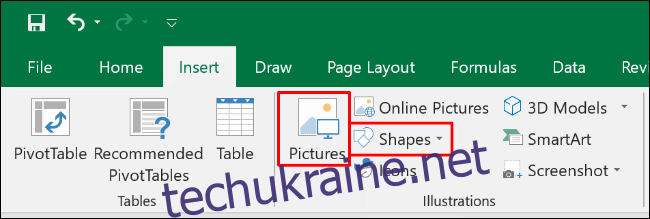За замовчуванням, коли ви друкуєте електронну таблицю Excel, вона містить лише клітинки, які містять дані. Додатковий вміст зазвичай виключається, але можна додати фон до ваших роздруківок Excel — ось як це зробити.
Хоча ви можете використовувати опцію «фон» (Макет сторінки > Фон), щоб додати фонове зображення до електронної таблиці, Excel не дозволить вам друкувати фони, які застосовуються таким чином. Щоб досягти того ж ефекту, потрібно використовувати форми, зображення або кольори клітинок як обхідний шлях.
Ці інструкції стосуються останніх версій Excel, зокрема 2016, 2019 та Microsoft 365.
Вставити фігуру
Найпростіший спосіб швидко додати фон для друку до аркуша в Excel – це вставити об’єкт, наприклад фігуру, щоб покрити ваші дані або заповнити всю сторінку.
Потім ви можете змінити прозорість об’єкта, щоб побачити будь-які дані під ним. Ви також можете використовувати параметр форматування «Заливка зображення», щоб заповнити фігуру зображенням.
Щоб почати, відкрийте електронну таблицю Excel і натисніть вкладку «Вставити» на стрічці. Звідти ви можете натиснути «Зображення» або «Фігури» в розділі «Ілюстрації».
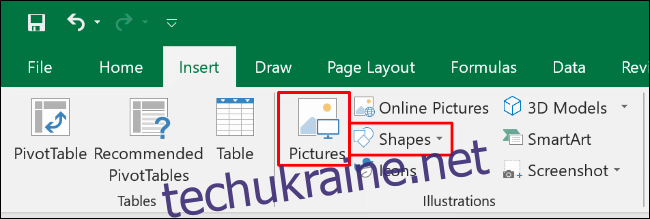
Коли ви натискаєте «Фігури», з’являється спадне меню з різними параметрами. Виберіть потрібну форму, наприклад прямокутник або квадрат.
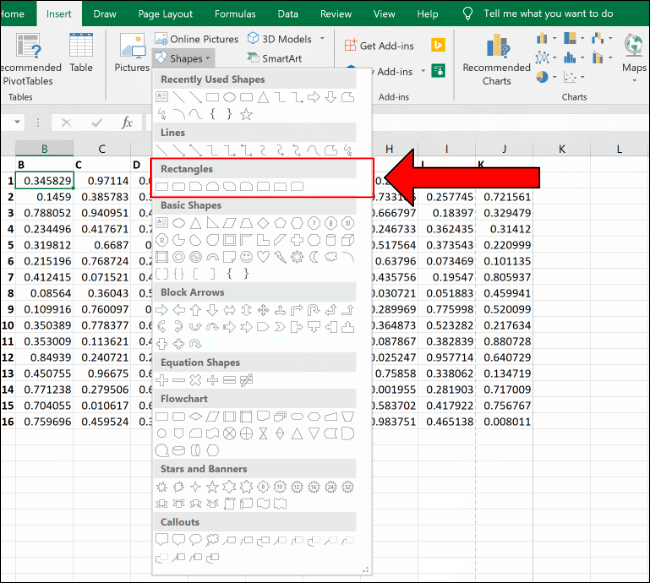
Використовуйте мишу, щоб перетягнути й створити фігуру, яка заповнює сторінку або ваші дані. Після створення ви можете утримувати й перетягувати круглі кнопки навколо фігури, щоб змінити її розмір.
Після того, як ви визначите його розмір і розташуйте потрібне, клацніть правою кнопкою миші, а потім виберіть «Формат форми» зі спливаючого меню.
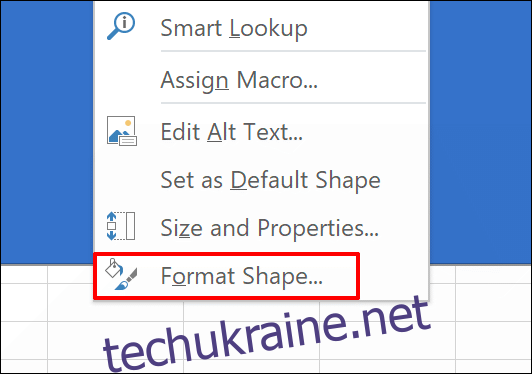
У меню, що з’явиться, клацніть стрілку біля пункту «Заповнити», щоб відкрити підменю.
Ви можете вибрати колір зі спадного меню «Колір», а потім за допомогою повзунка встановити відповідний рівень прозорості (наприклад, 75 відсотків).
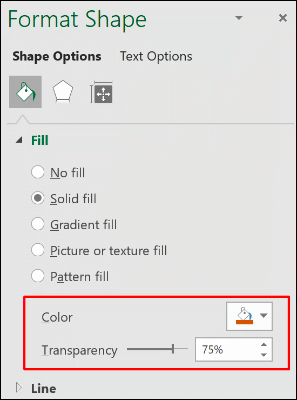
Ваші зміни застосовуються автоматично. Коли ви закінчите, ви можете закрити меню «Формат форми».
Додати зображення
Завдяки опції «Заливка візерунком» ви також можете заповнити форму зображенням замість кольору. Це означає, що ви можете додати фон зображення до аркуша Excel.
Спочатку додайте свою фігуру (Вставка > Фігури) і намалюйте її за допомогою миші, як ми розглянули вище. Переконайтеся, що він заповнює достатньо робочого аркуша, щоб охопити відповідну область для друку. Клацніть правою кнопкою миші свою фігуру, а потім виберіть «Форматувати фігуру».
Натисніть стрілку біля пункту «Заливка», щоб відкрити параметри, а потім виберіть перемикач «Заливка зображенням або текстурою». Щоб додати зображення, натисніть «Вставити».
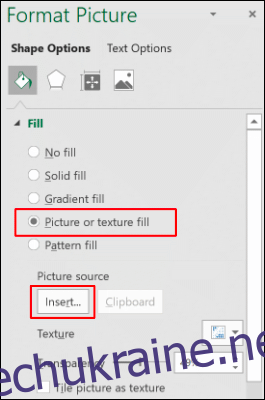
Щоб використати зображення зі свого комп’ютера, натисніть «З файлу» у спливаючому меню «Вставити зображення».
Натисніть «Зображення в Інтернеті», якщо ви хочете шукати зображення в Bing, або натисніть «З значків», щоб використати одне із попередньо встановлених зображень Excel.
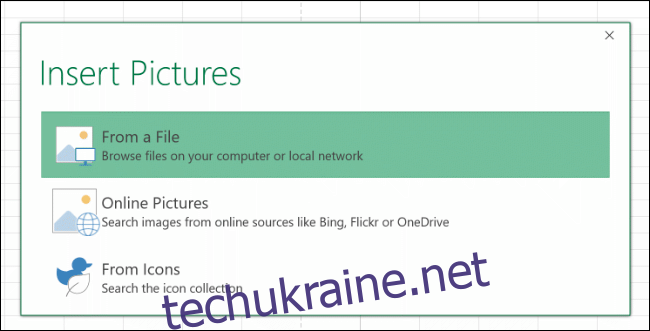
Після того, як ви вставите його, зображення заповнює форму. Використовуйте повзунок «Прозорість», щоб встановити відсоток, який дозволить вам бачити дані під фігурою, заповненою зображенням.
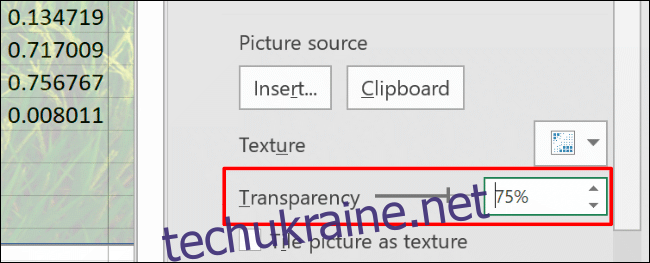
Додайте фон за допомогою інструмента «Колір заливки».
Щоб додати колір до всіх клітинок на аркуші Excel одночасно, натисніть Ctrl+A або клацніть вертикальну стрілку у верхньому лівому куті під меню вибору клітинок.
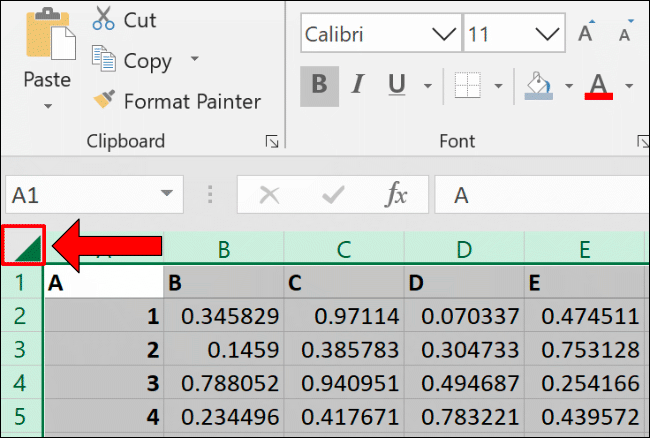
Натисніть вкладку «Головна», а потім клацніть піктограму «Колір заливки». Виберіть колір фону електронної таблиці — пам’ятайте, що він має бути достатньо світлим, щоб дані на аркуші можна було побачити під час друку.
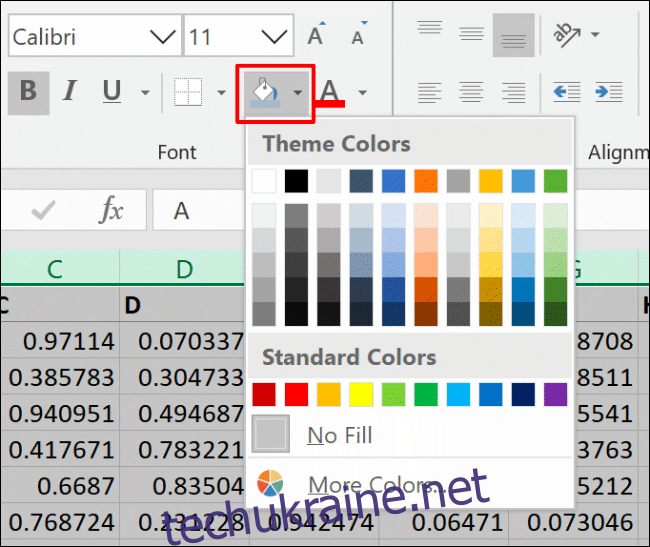
Змініть область друку
За замовчуванням Excel не включатиме порожні клітинки в область друку (область, яка з’являється на роздруківці). Однак ви можете змінити область друку, щоб включити всю сторінку (або кілька сторінок), незалежно від того, чи є клітинки порожніми.
Щоб змінити область друку, щоб включити порожні клітинки, переконайтеся, що ви перебуваєте в режимі перегляду «Макет сторінки». Натисніть піктограму Макет сторінки в нижньому правому куті Excel. Це дозволяє побачити рядки та стовпці, які заповнюють одну надруковану сторінку.

Перейдіть на вкладку «Макет сторінки» на стрічці, а потім клацніть піктограму Параметри сторінки (діагональна стрілка в нижньому правому куті категорії «Налаштування сторінки»).
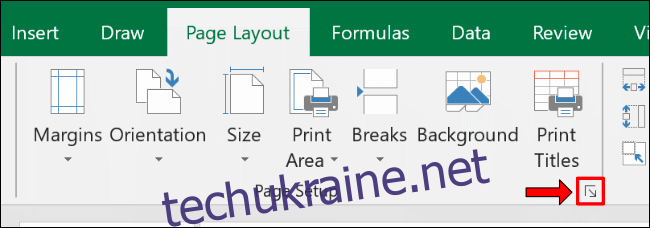
Перейдіть на вкладку «Аркуш», а потім натисніть стрілку вгору поруч із «Область друку». Використовуйте мишу, щоб вибрати діапазон комірок, який заповнює область, яку потрібно надрукувати, включаючи будь-які порожні клітинки.
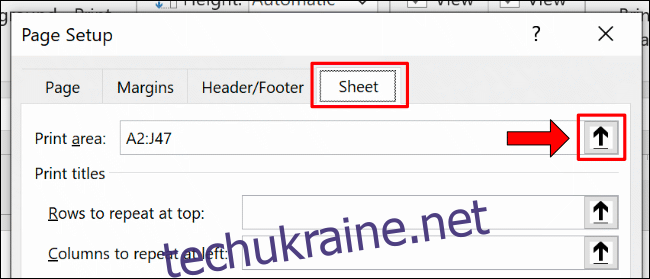
Щоб переконатися, що вибрано правильні клітинки, натисніть Файл > Друк, щоб переглянути попередній перегляд друку.
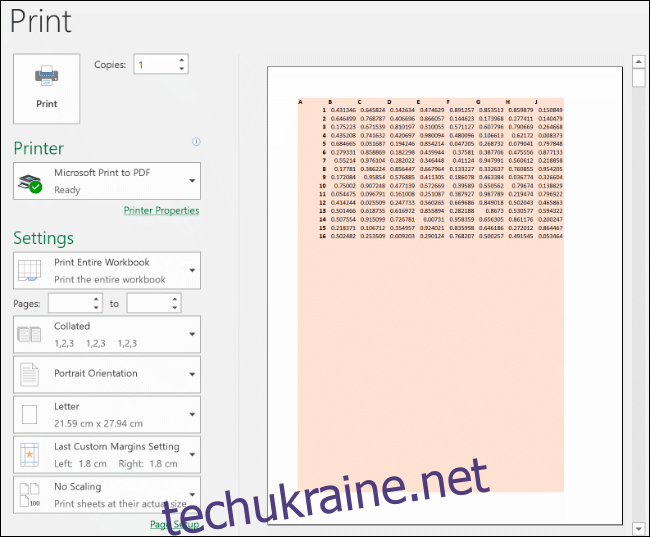
Якщо вибраний діапазон комірок не заповнює сторінку, повторіть наведені вище дії, щоб змінити його, щоб він містив більше комірок.