У цьому посібнику ми збираємося поділитися кількома дуже цікавими порадами та прийомами, щоб покращити ваші навички віртуальної презентації в Microsoft Teams. Ми навчимо вас, як ви можете представити звіт або будь-який інший документ у класній формі, але цікаво, інтерактивно та офіційно. Часто це може бути нудно й одноманітно під час тривалого онлайн-презентування, особливо коли використовується лише один екран. Незалежно від того, наскільки наполегливо ви працювали над своїм проектом, якщо він не справляє враження на клієнтів або колег через погані навички презентації, це не допоможе вам просунутися у вашій кар’єрі. Тому настійно рекомендується вивчати мистецтво онлайн-презентації. Якщо ви шукаєте поради щодо спільного доступу до кількох екранів у Microsoft Teams, ми пропонуємо вам корисний посібник, який навчить вас, як увімкнути функцію спільного доступу до кількох екранів у Microsoft Teams і покращити свої навички презентації.
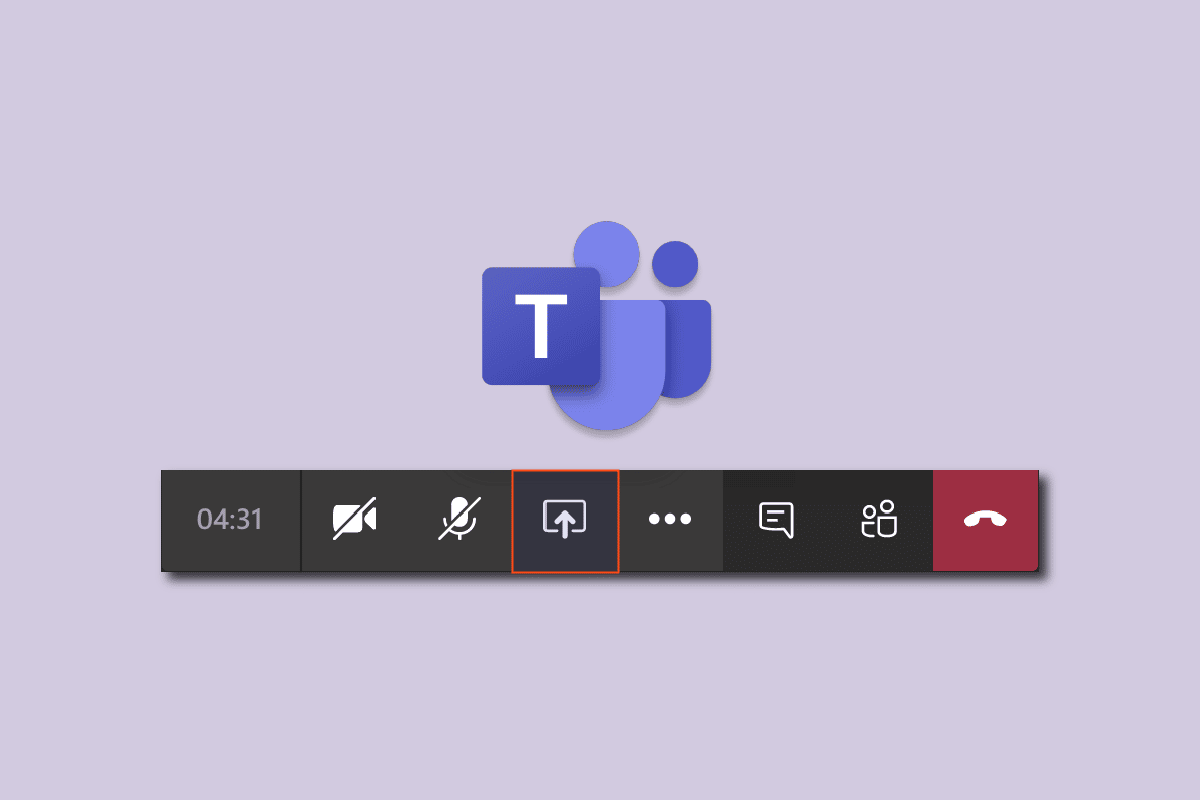
Як надати спільний доступ до кількох екранів у Microsoft Teams
Ось кілька коротких порад щодо онлайн-презентації.
- Завжди надавайте доступ до кількох екранів (докладніше про це нижче).
- Зробіть його інтерактивним або двостороннім. Не просто говорити, але й слухати.
- Заздалегідь перевірте мікрофон і камеру. Переконайтеся, що він у хорошому робочому стані.
- Не ускладнювати. Розділіть його на розділи та частини. Уникайте одноманітності.
- Підтримуйте рівень інтересу. Ставте їм запитання та усувайте будь-яку плутанину. Переконайтеся, що ви та ваші клієнти чи колеги перебуваєте на одній сторінці.
- Заздалегідь зберігайте документи та інші необхідні речі на окремому екрані.
- Проведіть невеликий пробний тест, щоб підготуватися до зустрічі.
Офіційно такої функції зараз немає Microsoft Teams поділитися кількома екранами одночасно. Це одна з найбільш затребуваних функцій, яка може бути запланована для майбутнього оновлення. Однак до того часу ви можете експериментувати з деякими хаками. Ми придумали кілька методів і трюків, щоб увімкнути опцію спільного використання кількома екранами команд одночасно.
Спосіб 1: Створення віртуального дисплея
Якщо ви хочете надати спільний доступ до кількох екранів у Teams, вам слід спробувати створити кілька віртуальних дисплеїв, що певним чином увімкне функцію спільного використання кількох екранів Microsoft Teams. Однак дисплеї не будуть надаватися одночасно, їх потрібно буде змінити вручну. Перевага цього методу полягає в тому, що ви можете попередньо впорядкувати програми чи документи, а під час презентації ви можете змінити вікно робочого столу, натиснувши кілька клавіш. Виконайте такі дії:
1. Натисніть піктограму Перегляд завдань на панелі завдань.

Примітка. Якщо ви не бачите піктограму, увімкніть її, клацнувши правою кнопкою миші на панелі завдань і вибравши кнопку «Показати перегляд завдань».

2. Потім натисніть «Новий робочий стіл», щоб створити новий віртуальний робочий стіл. Ви можете створити скільки завгодно робочих столів. Крім того, ви можете дати конкретну назву для кожного робочого столу.

3. Після створення нового вікна робочого столу ви можете відкривати програми та документи відповідно до потреб на кожному робочому столі.
4. Поверніться до Teams, почніть нову зустріч і натисніть кнопку спільного доступу. Виберіть режим доповідача «Лише вміст». І натисніть «Екран».

5. Тепер, щоб переключитися між робочими столами, натисніть Windows + Ctrl + клавіші зі стрілками вліво або вправо залежно від напрямку, у якому ви хочете рухатися.

Таким чином ви можете віртуально налаштувати кілька моніторів Microsoft Teams і створити необмежену кількість вікон.
Спосіб 2. Використовуйте функцію розділеного екрана
Щоб увімкнути функцію спільного доступу до кількох екранів одночасно для команд Microsoft, все, що вам потрібно зробити, це скористатися опцією розділеного екрана.
1. Відкрийте програми або документи, якими ви хочете поділитися.
2. Потім розділіть екран між ними, натиснувши Windows + клавіші зі стрілками вліво або вправо одночасно. Натисніть її кілька разів, доки не відрегулюєте.

3. Перейдіть до Microsoft Teams, клацніть «Поділитися», а потім виберіть режим «Лише вміст» або «Режим виділення», якщо ви також хочете, щоб користувач з’явився на екрані. Натисніть «Екран», щоб поділитися екраном.

Таким чином ви можете поділитися двома вікнами разом, і ви можете збільшити до 4 або навіть більше, зменшивши розмір вікна.

Спосіб 3. Використовуйте програму Mobile Teams
На жаль, ви не можете поділитися екраном телефону одночасно з екраном робочого столу. Однак для більшої гнучкості ви можете використовувати камеру свого телефону, щоб відобразити себе чи продемонструвати будь-який фізичний документ, одночасно показуючи вікно робочого столу. Щоб підключити камеру телефону, виконайте такі дії:
Примітка: оскільки смартфони не мають однакових параметрів налаштувань, і вони відрізняються від виробника до виробника. Тому переконайтеся, що налаштування правильні, перш ніж змінювати будь-які. Наступні методи були випробувані на Redmi Note 5 (версія Android 8.1).
1. Відкрийте програму Teams. Переконайтеся, що ви ввійшли з тим самим обліковим записом.

2. Виберіть зустріч і натисніть «Приєднатися».

3. Надайте дозвіл на відео та мікрофон. Потім натисніть Приєднатися зараз.

Це дозволить вам демонструвати робочий стіл, а також себе в кількох повнорозмірних вікнах.

Режими доповідача Microsoft Teams

Команди наразі пропонують чотири режими доповідача, а також можливість поділитися повним екраном або лише вікном певної програми.
1. Лише вміст: ця опція показуватиме лише екран без доповідача.

2. Виділення: це дозволяє вам ділитися всім екраном, включно з собою, шляхом автоматичного вирізання фону та відображення вирізу обличчя/тіла над вікном екрана, яким ви ділитеся.

3. Пліч-о-пліч: це дозволить вам надати спільний доступ до двох вікон, одного вашого, а іншого спільного вікна.

4. Репортер: це схоже на режим Standout. Єдина відмінність полягає в тому, що ваша вирізана фігура буде трохи більшою, а розмір вікна спільного доступу буде меншим із додатковим фоном.

Поради щодо швидкого налаштування для Microsoft Teams
Ось кілька порад щодо швидкого коригування, яких ви можете дотримуватися під час презентації в Microsoft Teams.
1. Ви можете змінити співвідношення між спільним екраном і вікном доповідача.

2. Ви можете змінити положення екрана, ліворуч або праворуч.

3. Швидко перемикайтеся між режимами доповідача, переміщаючи курсор над верхнім краєм екрана.

Часті запитання (FAQ)
Q. Чи є якась програма, яка забезпечує спільний доступ до кількох екранів одночасно?
Відповідь На даний момент не існує такого додатка, який надає цю функцію. Крім того, налаштування кількох моніторів у Microsoft Teams має дуже обмежені функції, на відміну від Zoom, який забезпечує два одночасних вікна – одне для спільного використання екрана, а інше для перегляду учасників.
З. Найкраща платформа для онлайн-конференцій?
Відповідь Zoom, Google Meet і Microsoft Teams є одними з найпопулярніших програм для відеоконференцій. Усі пропонують майже однакові функції, за винятком кількох. Однак у 2020 році у Zoom було багато спекуляцій щодо безпеки. Якщо ваша команда використовує більше додатків Microsoft, таких як Word або Excel, то вам варто вибрати Teams, оскільки він має вбудовані онлайн-додатки 365 Office, якими ви можете користуватися безкоштовно .
***
Ми сподіваємося, що цей посібник був корисним і ви змогли ввімкнути функцію спільного доступу до кількох екранів Microsoft Teams. Якщо у вас є запитання чи пропозиції щодо будь-яких проблем, пов’язаних із технікою, сміливо залишайте їх у розділі коментарів нижче.
