Зосередження в інтернет-просторі може бути непростим завданням. Різноманітні відволікаючі фактори знаходяться на відстані одного кліку, і без належних зусиль для їх контролю, вони легко можуть призвести до відкладання справ на потім.
MUO ВІДЕО ДНЯ
ПРОКРУТІТЬ, ЩОБ ПРОДОВЖИТИ
На щастя, існує ряд простих дій, які допоможуть оптимізувати ваш браузер для покращення продуктивності. Застосовуючи ці поради, ви зменшите відволікання, станете більш організованими та працюватимете ефективніше. Не дозволяйте собі ставати жертвою відволікаючих елементів в інтернеті – ось як навести лад у вашому браузері для підвищення продуктивності в мережі.
1. Позбудьтеся невикористаних розширень браузера
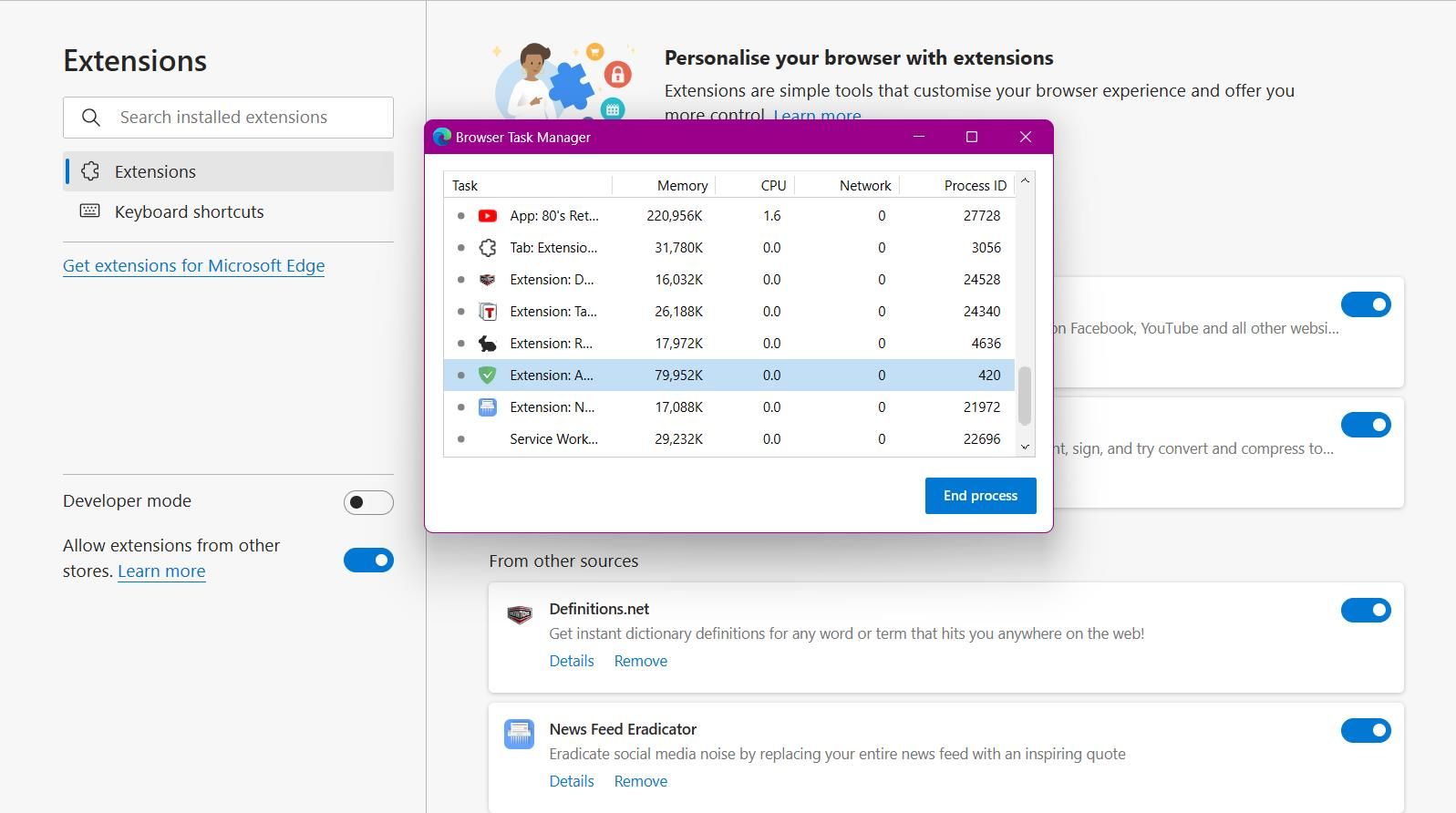
Хоча існує велика кількість розширень для браузера, які можуть підвищити вашу ефективність, їх надмірна кількість може створити проблеми. Це не тільки захаращує простір вашого браузера, а й може споживати значну частину оперативної пам’яті. Ви можете перевірити обсяг споживаної пам’яті через диспетчер завдань браузера. У більшості браузерів комбінація клавіш Shift + Esc є швидким способом доступу до диспетчера завдань.
Для видалення розширень браузера в Microsoft Edge:
- Клікніть на значок пазла праворуч від адресного рядка.
- Оберіть “Керування розширеннями” для перегляду повного переліку встановлених розширень.
- Натисніть “Видалити” поруч з будь-яким непотрібним розширенням.
2. Розподіліть закладки по папках
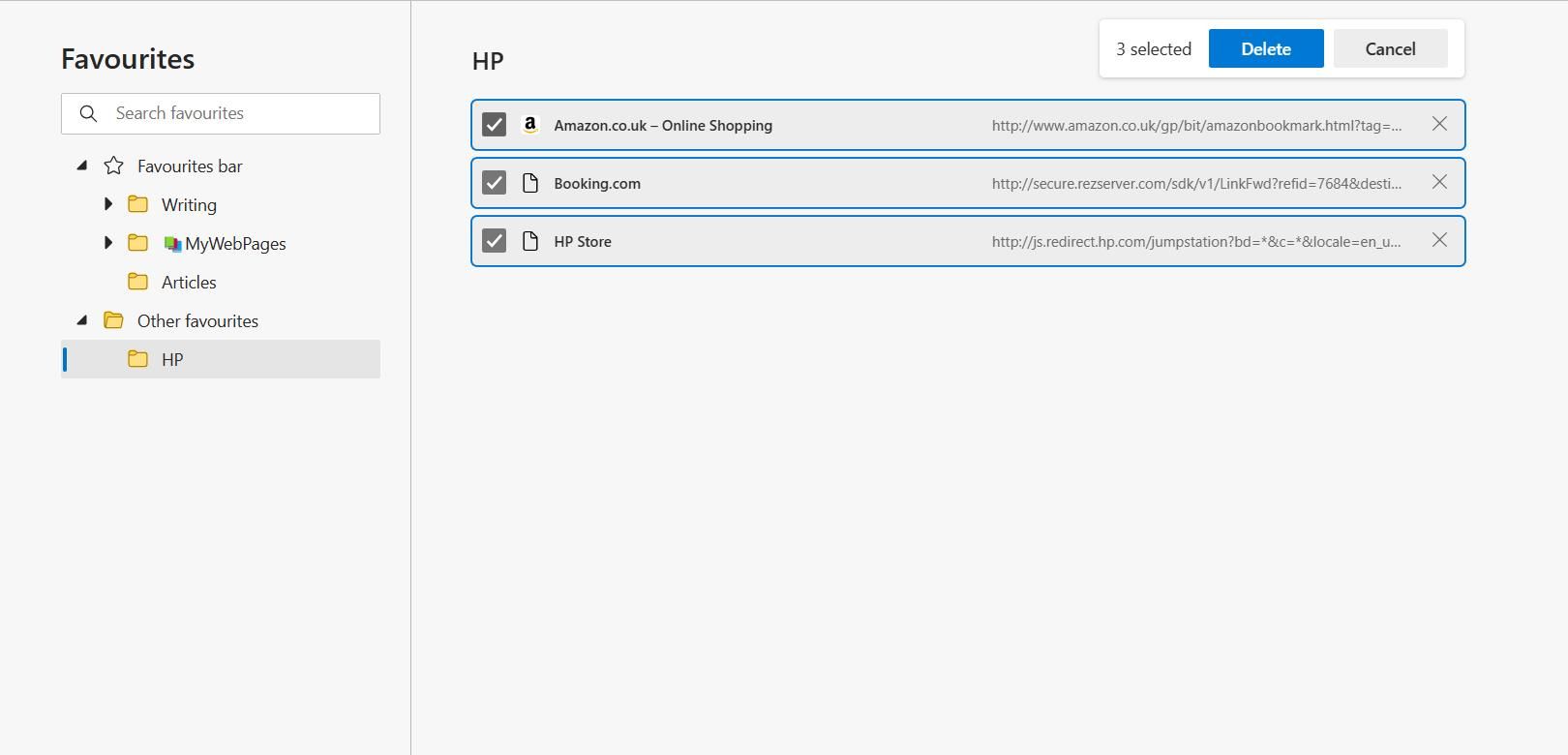
Закладки є корисними для оперативного доступу до веб-сайтів, які часто використовуються. Проте, надмірна кількість закладок може негативно вплинути на продуктивність, замість того, щоб її підвищувати. Створення папок для закладок є ефективним способом організації простору у браузері.
Для створення нової папки закладок, клікніть правою кнопкою миші у будь-якому порожньому місці на панелі закладок. Потім зі списку опцій оберіть “Додати папку”. Це відкриє ієрархію існуючих папок та підпапок. Оберіть папку, яка буде використовуватися як коренева, а потім натисніть “Зберегти”.
Ще одним методом управління папками є перехід до сторінки менеджера закладок у вашому браузері. У Chrome та Microsoft Edge, комбінація клавіш Ctrl + Shift + O відкриє цю сторінку.
3. Оптимізуйте панель нової вкладки
Багато браузерів відображають сторінку новин при відкритті нової вкладки. В епоху клікбейту та яскравих заголовків ви можете легко потрапити у нескінченний потік перегляду новин.
На щастя, є можливість покращити сторінку нової вкладки та позбавитися від небажаних елементів. Ось як оптимізувати сторінку нової вкладки в Microsoft Edge:
- Введіть edge://settings для переходу на сторінку налаштувань.
- На бічній панелі виберіть “Пуск”, “Домашня сторінка” та “Нові вкладки”.
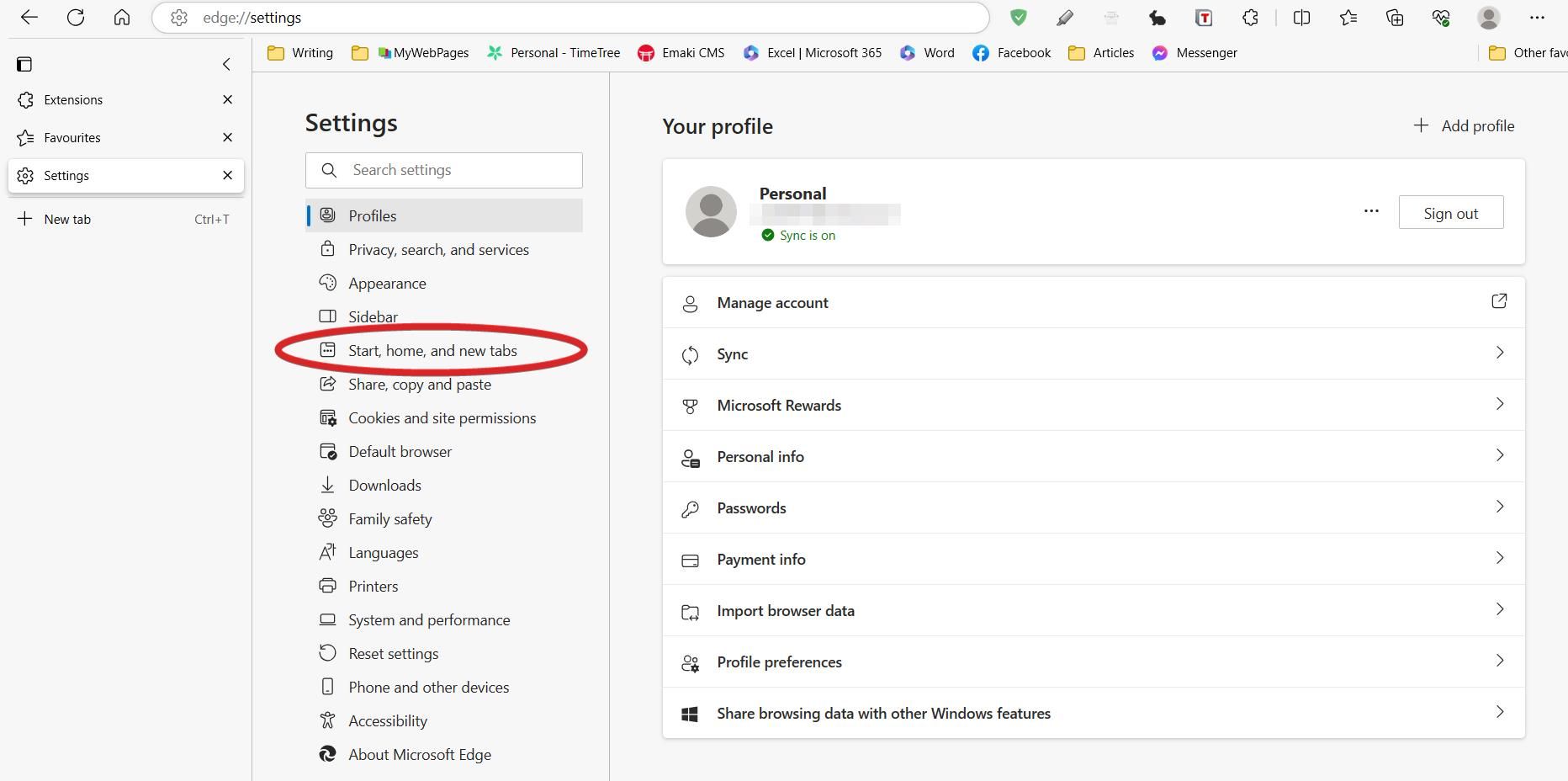
- У налаштуваннях нової вкладки оберіть “Відкривати ці сторінки” і натисніть “Додати нову сторінку”.
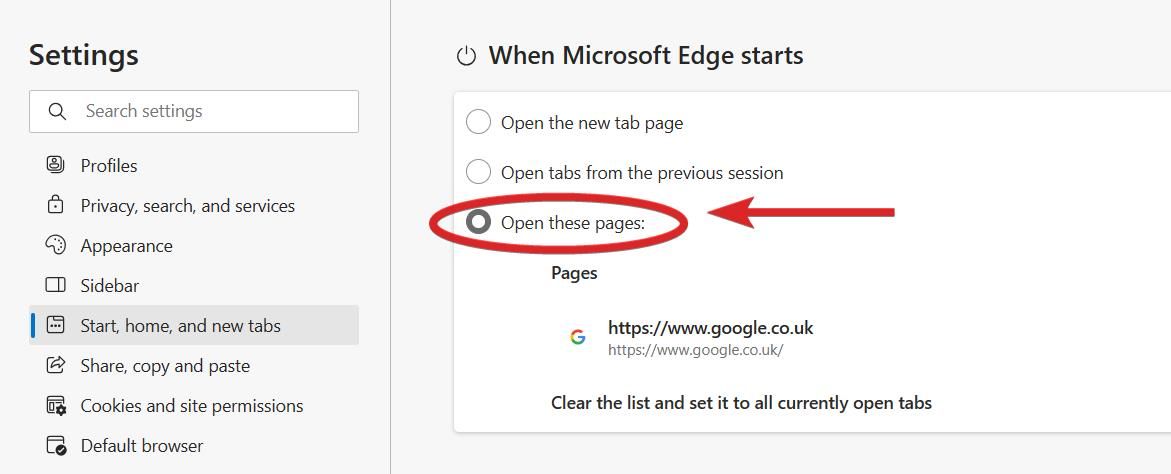
- Введіть URL-адресу Google або іншої пошукової системи за вашим вибором у поле адреси.
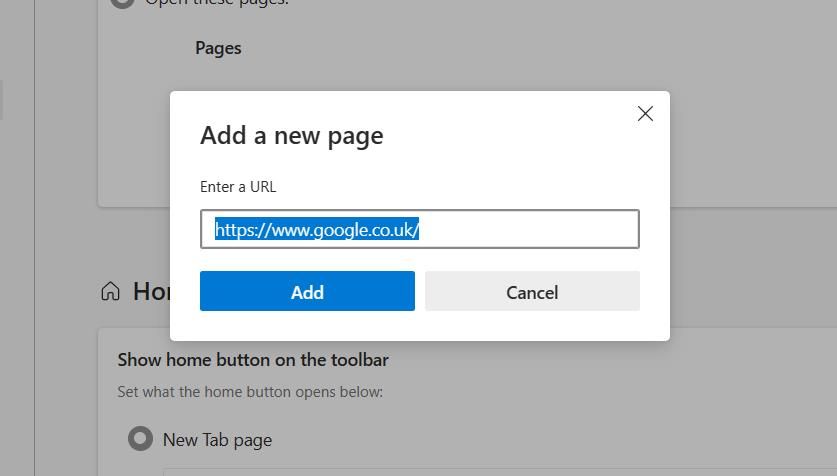
Оптимізація сторінки нової вкладки є особливо корисною при пошуку нових ідей. Замість відволікаючих віджетів новин, ви тепер можете отримати миттєвий доступ до вашої улюбленої пошукової системи та почати дослідження.
4. Використовуйте панель закладок розумно
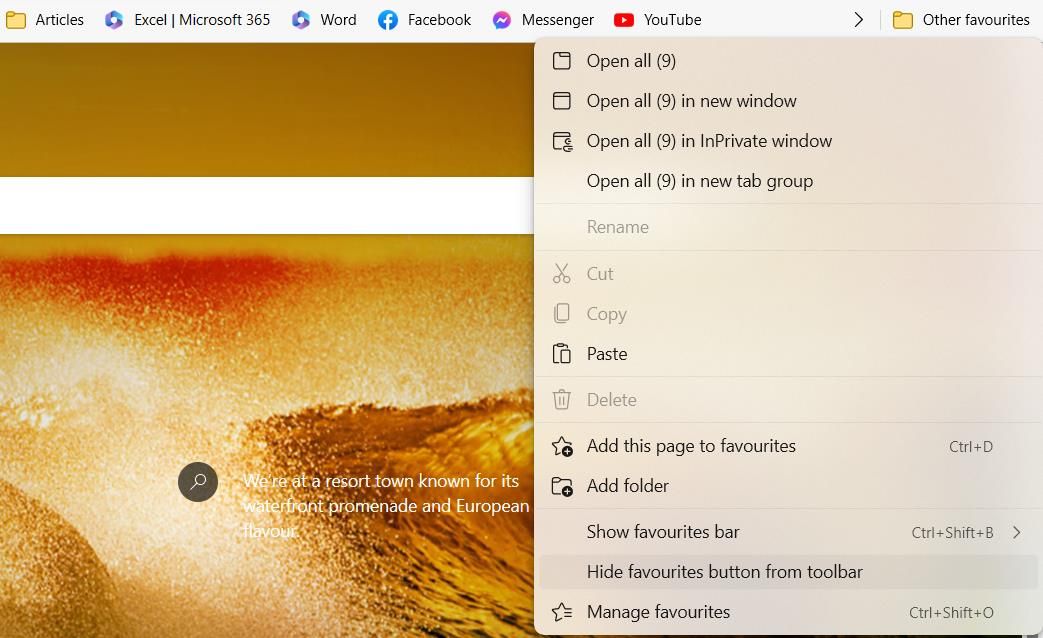
Панель закладок – це зручне місце для швидкого доступу до важливих посилань без необхідності вводити їх в адресному рядку. Проте, проблема виникає, коли ви починаєте перевантажувати панель посиланнями, які відволікають увагу, такими як сайти соціальних мереж.
Щоб уникнути відволікання в інтернеті, обмежте панель закладок 5-6 елементами, які мають відношення виключно до роботи. Такий збалансований підхід допоможе вам зберігати фокус та уникати зайвих відволікань. Також, ви можете приховати панель закладок повністю, використовуючи комбінацію клавіш Ctrl + Shift + B в Chrome або Microsoft Edge.
Якщо ви хочете зберегти панель закладок, але не мати постійного доступу до неї, ви можете налаштувати її відображення лише на нових вкладках. Для цього, клікніть правою кнопкою миші в будь-якому місці панелі закладок, наведіть курсор на “Показати панель закладок”, а потім виберіть “Лише на нових вкладках”.
5. Очистіть історію браузера
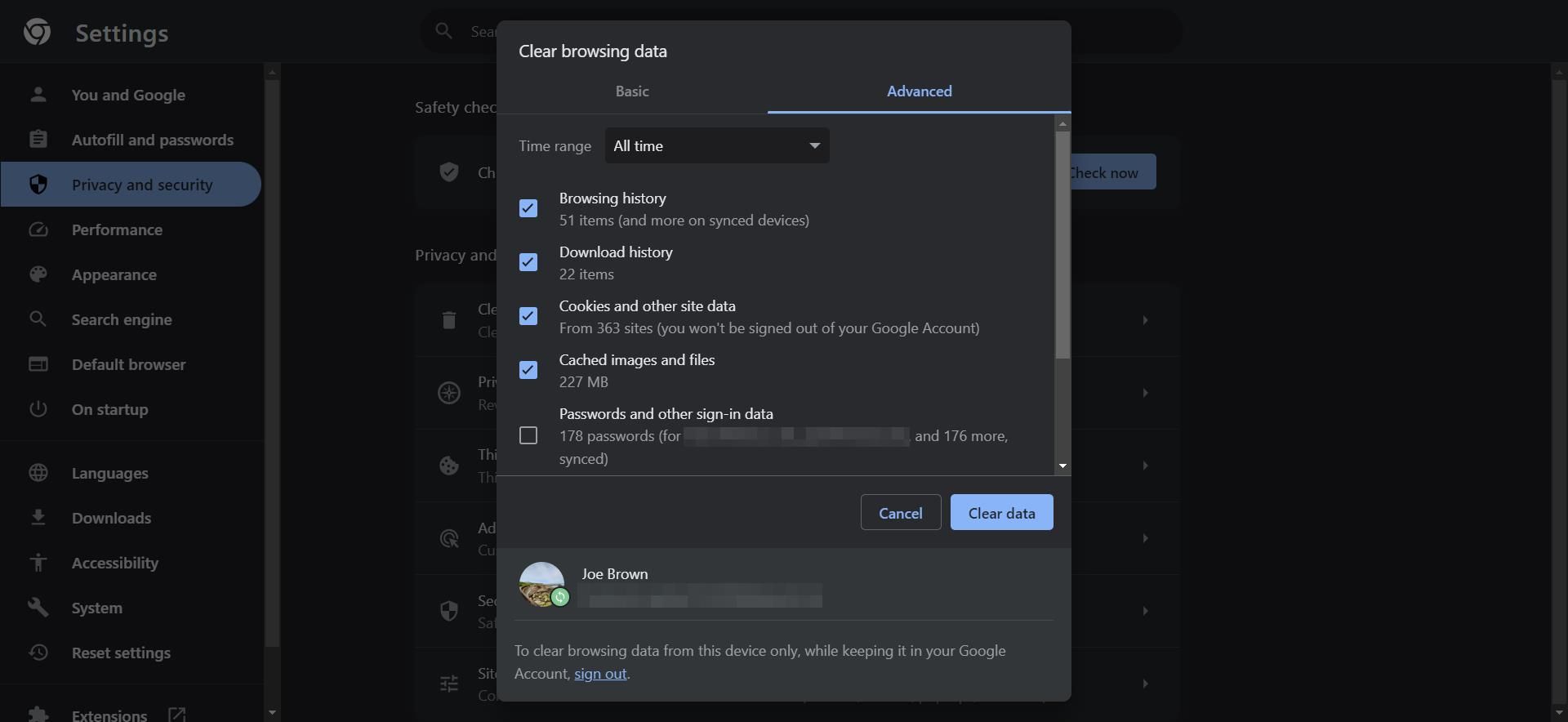
Якщо ви використовуєте браузер для роботи віддалено, накопичення історії, файлів cookie та інших даних відбувається досить швидко. Для забезпечення безперебійної роботи вашого браузера рекомендується періодично очищати історію переглядів.
Щоб видалити історію браузера в Chrome, відкрийте сторінку історії за допомогою комбінації клавіш Ctrl + H. Потім на бічній панелі натисніть “Очистити дані перегляду”. Оберіть вкладку “Додатково” та встановіть діапазон часу “За весь час”.
Тепер ви можете відмітити елементи, які бажаєте видалити, включаючи історію переглядів, файли cookie, та кешовані зображення і файли. Важливо зняти галочки з важливої інформації, такої як паролі та дані автозаповнення, перед тим як продовжити.
6. Зберігайте вкладки браузера на потім
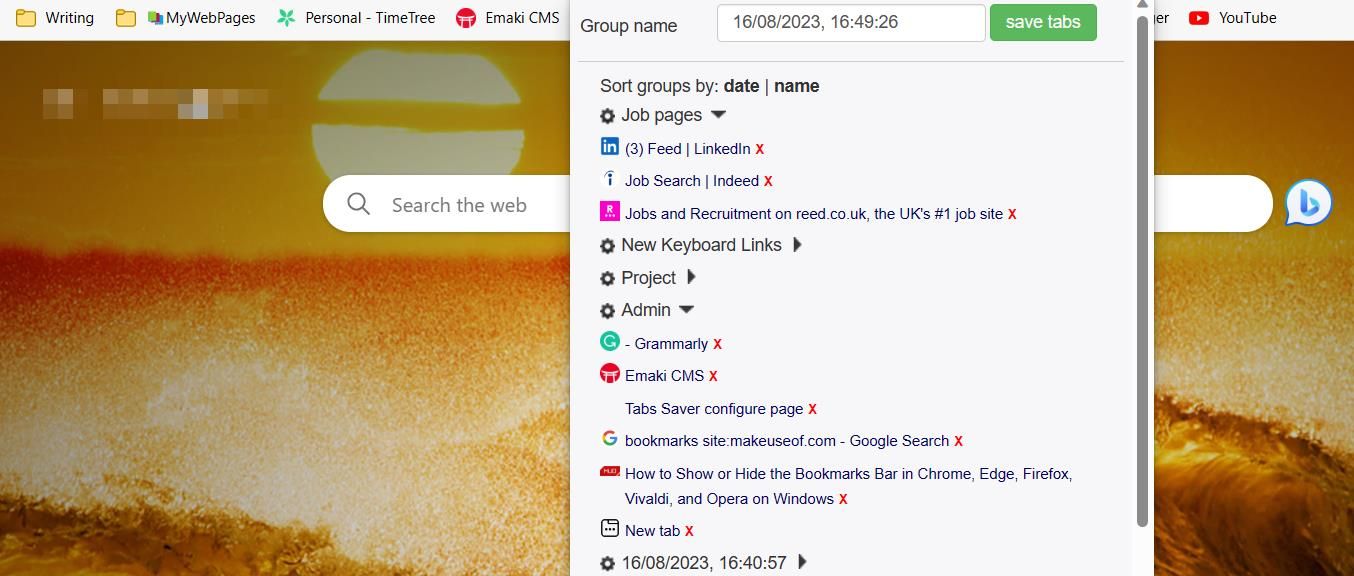
Часте переведення комп’ютера в режим сну може не бути шкідливим, проте, залишаючи вкладки відкритими, можна швидко сформувати непродуктивну звичку. Хоча це може здаватися зручним для швидкого доступу до вкладок, їх надмірна кількість може сповільнити робочий процес та вплинути на пам’ять.
Tabs Saver є безкоштовним розширенням для Chrome, розробленим для збереження та організації вкладок браузера. За допомогою цього розширення ви можете зберігати декілька вкладок в групі. Групи вкладок можна сортувати за назвою чи датою, а також редагувати після їх створення.
Зберігати вкладки просто: достатньо натиснути на іконку розширення, і Tabs Saver збереже всі відкриті вкладки у вікні як групу. Збережені вкладки можна відкрити будь-коли, натиснувши на назву групи. Тепер вам не потрібно залишати відкриті вкладки на робочому столі протягом декількох днів.
7. Інсталюйте веб-сайти як окремі програми
Маючи доступ до всього інтернету на кожній новій вкладці, ви легко можете відволікатися. Для вирішення цієї проблеми, ви можете встановити веб-сайти, які часто відвідуєте, як програми, для того, щоб відкривати їх окремо один від одного.
Microsoft Edge пропонує один з найефективніших способів встановлення веб-додатків на ваш пристрій. Ось як це зробити:
- Натисніть на три крапки у верхньому правому куті вікна браузера.
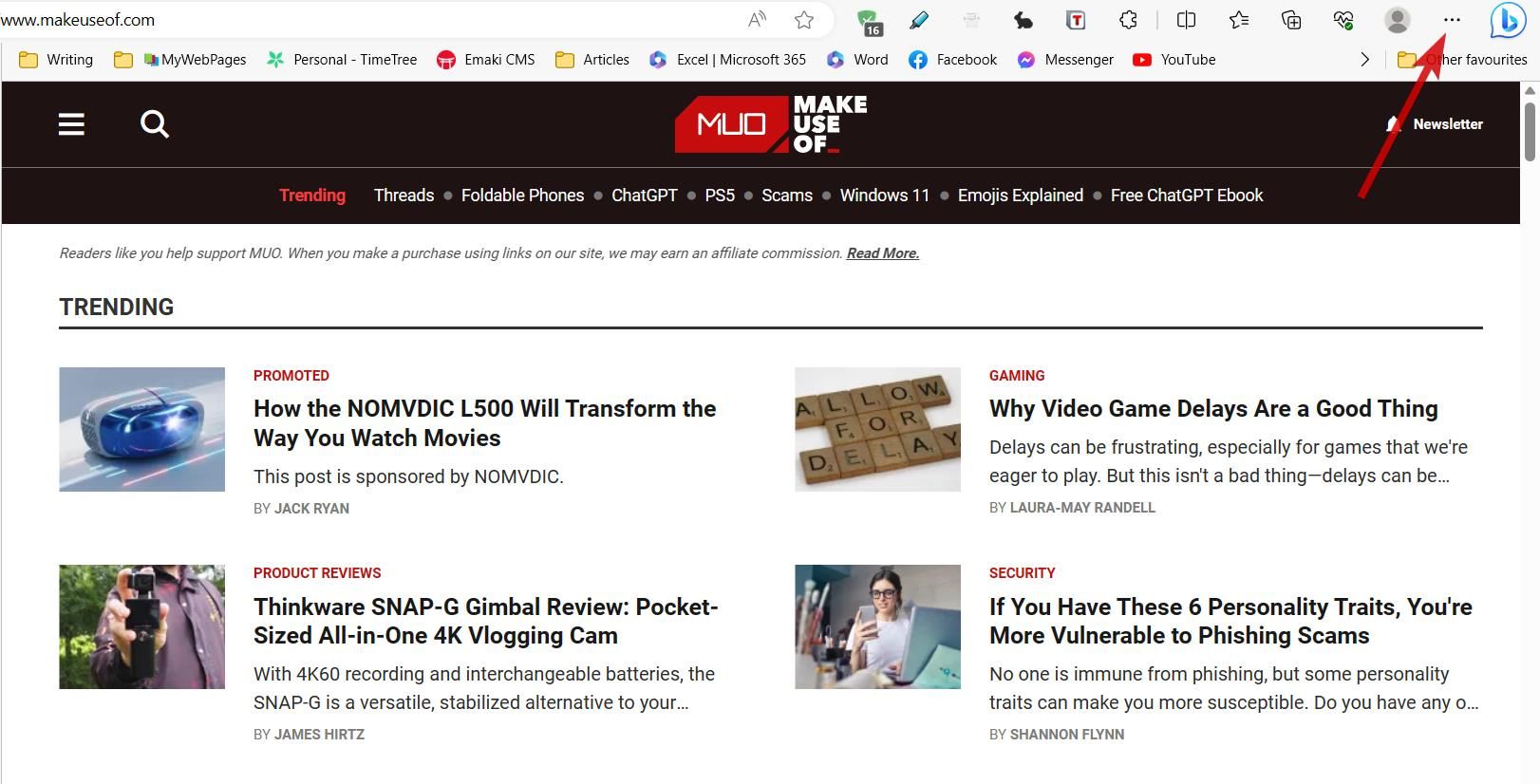
- Наведіть курсор на “Програми”.
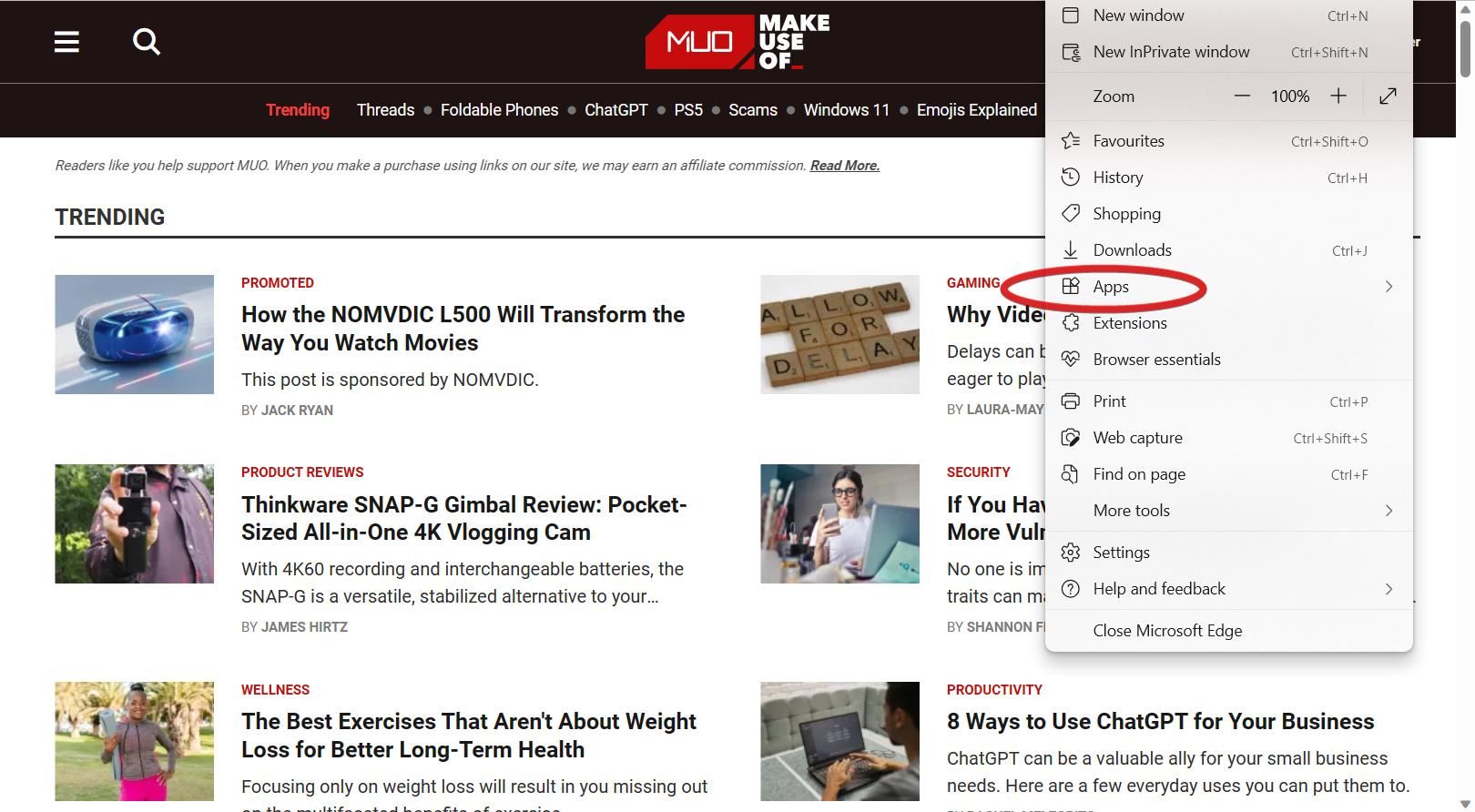
- Оберіть “Встановити цей сайт як програму”.
Перед натисканням кнопки “Встановити”, ви можете змінити назву програми та її іконку, за бажанням. Використання веб-додатків створює середовище без зайвих відволікань, завдяки видаленню адресного рядка, вкладок та панелі закладок. Користувачі Mac також можуть запускати веб-додатки на macOS.
Оптимізуйте свій браузер для підвищення продуктивності
Інтернет може бути джерелом відволікання. Якщо ви часто ловите себе на тому, що відволікаєтеся в інтернеті, ці поради можуть допомогти вам змінити ваше цифрове середовище і мінімізувати відволікання.
Підтримання порядку у веб-браузері – це не тільки обмеження факторів, які відволікають. Це також допоможе вам швидше отримувати доступ до важливих файлів, одночасно зменшуючи навантаження на пам’ять вашого комп’ютера. Застосуйте ці зміни для більш ефективного перегляду.