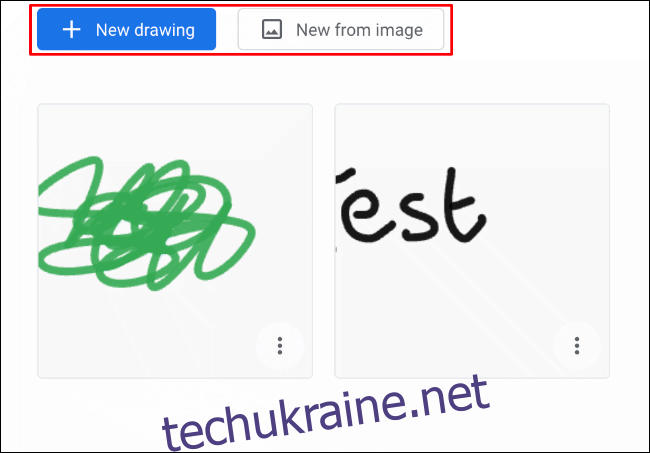Якщо ви шукаєте багатоплатформний інструмент для малювання, шукайте не більше, ніж веб-програму Google Chrome Canvas. Він пов’язується з вашим обліковим записом Google, що дозволяє зберігати та редагувати малюнки на кількох пристроях. Ось як це використовувати.
Під час першого доступу Google Chrome Canvas, вам буде запропоновано ввійти у свій обліковий запис Google. Натисніть «Почати» та використовуйте облікові дані свого облікового запису, щоб почати.
Відкриття, створення або видалення малюнка Chrome Canvas
Коли ви вперше відкриваєте Google Chrome Canvas, за замовчуванням з’являється новий малюнок. Якщо ви використовували його раніше, ви побачите ескізи ваших попередніх малюнків.
Якщо у вас є існуючий малюнок, клацніть на ньому, щоб почати редагування. В іншому випадку ви можете натиснути синю кнопку «Новий малюнок», щоб створити новий, порожній малюнок, або клацнути «Новий із зображення», щоб імпортувати наявне зображення зі свого ПК для малювання.
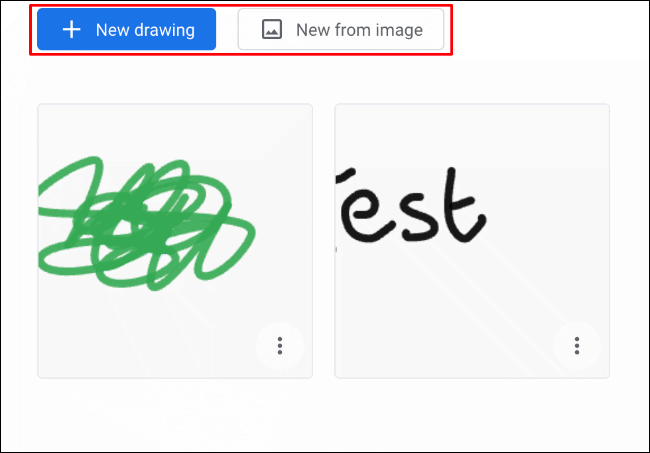
Ваше нове полотно для малювання (або порожнє, або з наданим зображенням) відкриється автоматично, і ви зможете почати розмітку.
Якщо ви хочете видалити малюнок після його створення, поверніться на головний екран/екран вибору, натиснувши піктограму домашньої панелі у верхньому лівому куті веб-інтерфейсу Google Chrome Canvas. Натисніть кнопку меню з трьома крапками в нижньому правому куті мініатюри малюнка, а потім натисніть кнопку «Видалити».
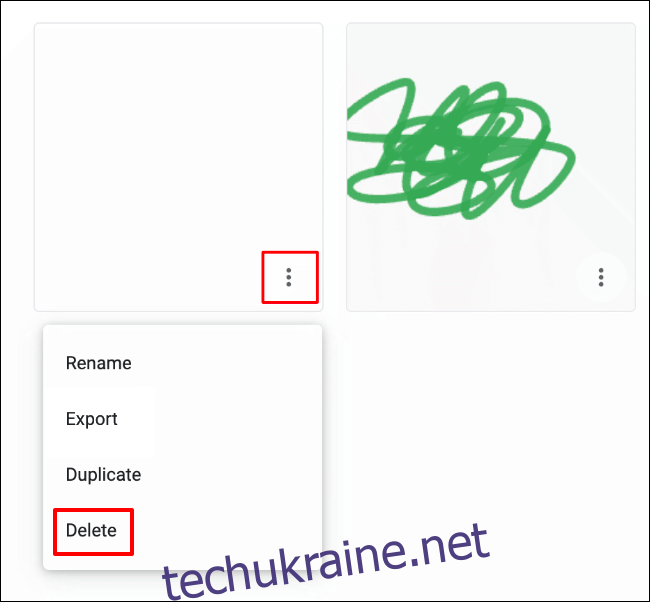
Додавання імені до малюнків на полотні Google Chrome
Нові малюнки Google Chrome Canvas створені без імені. Щоб додати ім’я до наявного креслення, клацніть значок меню з трьома крапками для креслення на екрані вибору, а потім натисніть кнопку «Перейменувати».
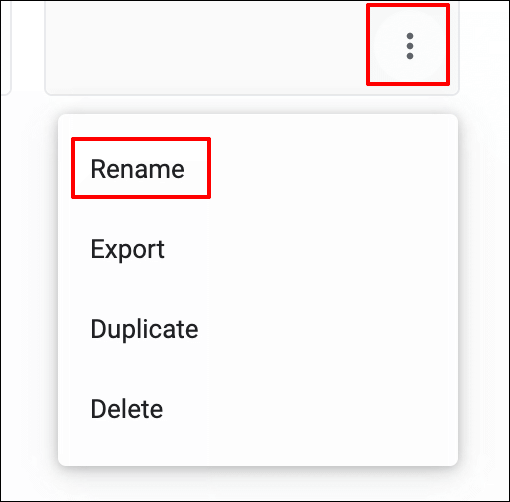
Назва вашого малюнка з’явиться під ескізом вашого малюнка, поруч із значком меню з трьома крапками.
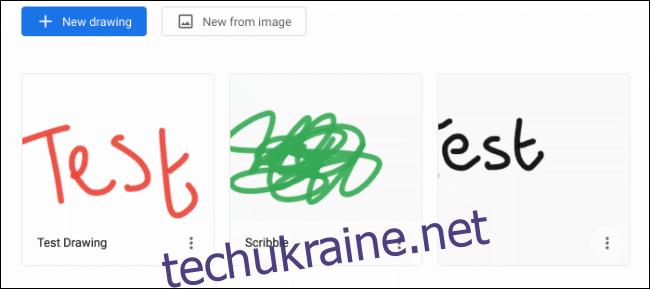
Зміна інструментів фарбування та кольорів
У режимі редагування Google Chrome Canvas є кілька інструментів для малювання, кожен з яких має власну текстуру, розмір і ефект. Ці інструменти помітно відображаються в меню в лівій частині екрана.
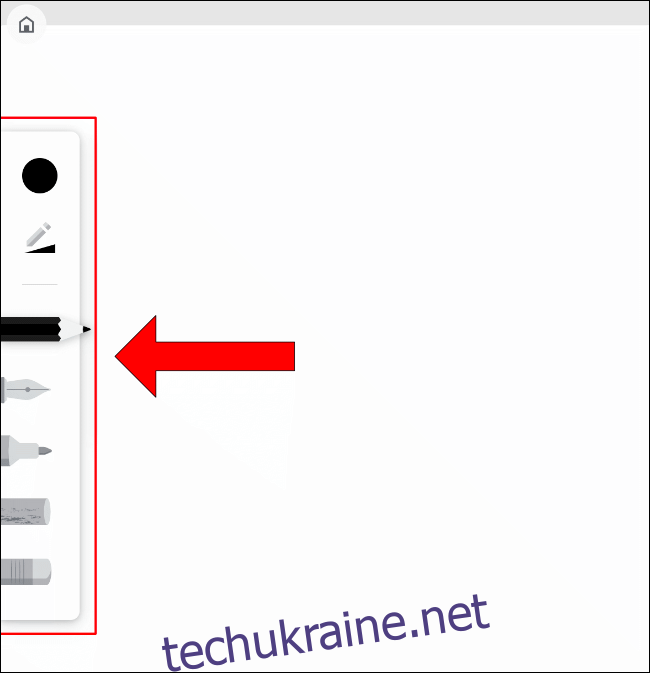
Коли ви вибираєте інструмент, він відображатиметься більш помітним із застосованим вибраним кольором. Доступні інструменти для малювання включають олівець, авторучку, маркер, крейду та ластик.
Трохи над списком інструментів є варіанти зміни кольору та розміру інструменту малювання. Натискання круглої піктограми дозволяє вибрати кольори із попередньо встановленої палітри. Крім того, ви можете натиснути «Спеціальний», щоб замість цього використовувати шістнадцятковий колірний код.
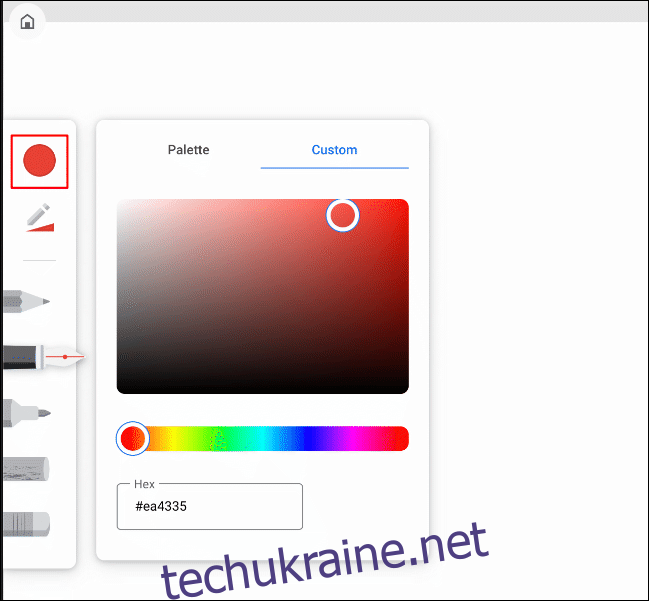
Щоб змінити розмір і непрозорість інструменту малювання, клацніть олівець із значком трикутника під круглим значком.
Використовуючи мишу, переміщуйте повзунки вліво або вправо, щоб зменшити або збільшити розмір або непрозорість виводу інструменту малювання.
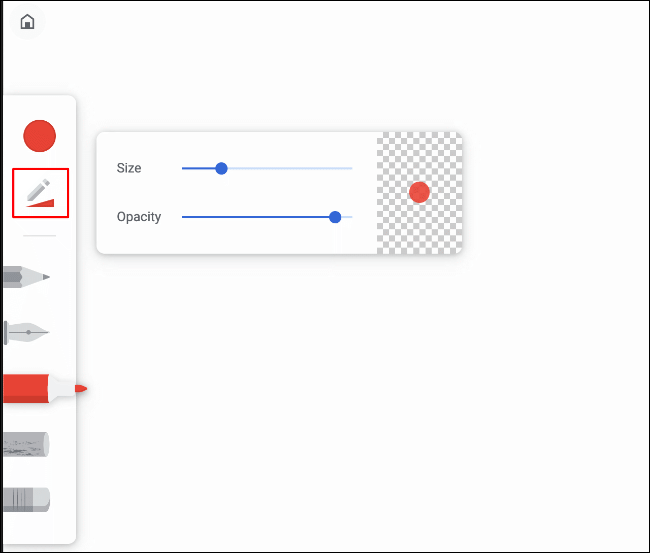
Якщо ви хочете скасувати (або повторити) будь-які зміни, внесені під час малювання, ви можете використовувати стрілки ліворуч і праворуч у верхній центрі екрана редагування.
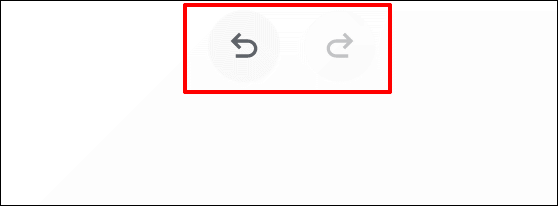
Додавання або видалення шарів
Google Chrome Canvas дозволяє використовувати кілька шарів, надаючи вам гнучкість для створення складних малюнків, які можна легко редагувати.
Меню шарів дозволяє побачити наявні шари. У цьому меню можна додавати, приховувати або видаляти існуючі шари. Щоб отримати доступ до нього, натисніть значок ромба у верхньому правому куті поруч із значком меню налаштувань із трьома крапками.
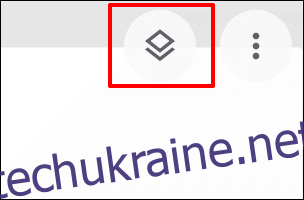
Щоб додати новий шар, натисніть значок плюса у верхньому правому куті спливаючого меню. Клацніть піктограму кошика біля кожного шару, щоб видалити його, або піктограму ока, щоб приховати його.
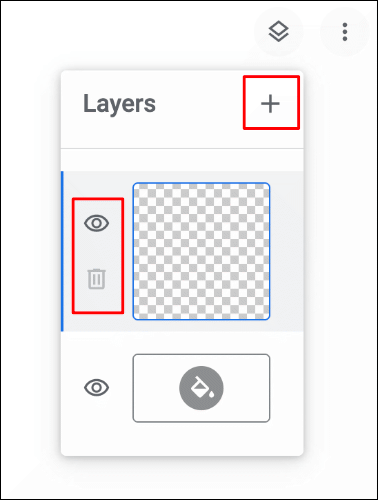
За замовчуванням полотно для малювання має білий фон. Ви можете редагувати це в меню шарів, клацнувши піктограму ковша фарби внизу меню, а потім вибравши користувацький колір.
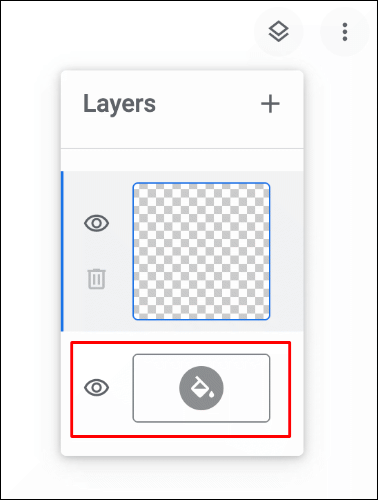
Вибраний колір полотна буде застосовано автоматично після вибору. Ви також можете приховати цей фоновий шар, клацнувши піктограму ока, залишивши прозорий фон.
Експортування малюнка Google Chrome Canvas
Якщо ви створили малюнок Google Chrome Canvas і хочете експортувати його в інше місце, для друку чи подальшого редагування, це можна зробити двома способами.
На екрані редагування натисніть значок із трьома крапками у верхньому правому куті. Звідти натисніть «Експортувати малюнок» у спливаючому меню, щоб почати експортувати його.
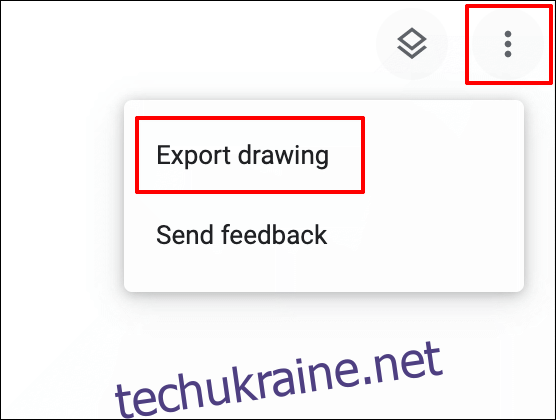
Крім того, на екрані вибору малюнка натисніть значок із трьома крапками в нижньому правому куті мініатюри вашого малюнка. Звідти натисніть кнопку «Експорт».
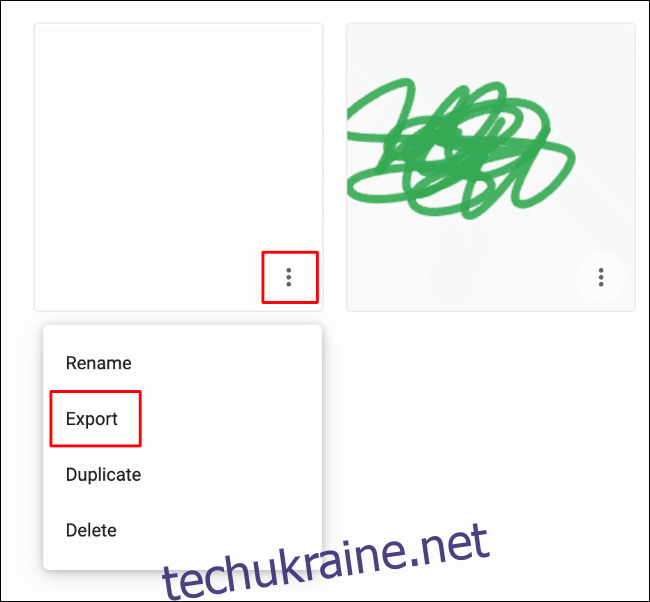
Обидва методи дозволяють експортувати малюнок як зображення у форматі PNG на комп’ютер.