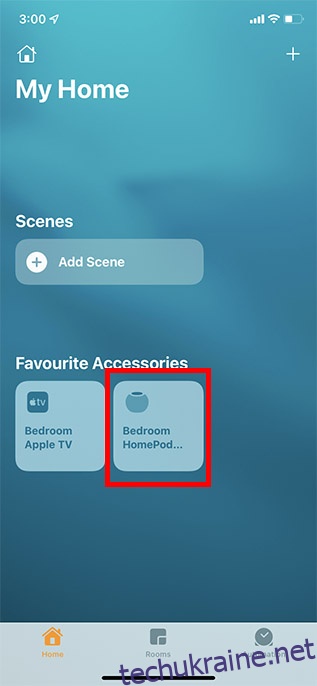Коли ваш HomePod стикається з такими постійними проблемами, як невідповідність, вам часто рекомендують скинути заводські налаштування розумного динаміка з живленням Siri. Найчастіше це радикальне рішення працює, усуваючи проблеми. Крім вирішення проблем, вам також потрібно скинути налаштування HomePod mini або HomePod, перш ніж відправити розумний динамік на обслуговування або продати/віддати його комусь. Примітно, що існує кілька способів скинути HomePod mini/HomePod. Дозвольте мені показати вам, як це робиться правильно!
Скидання, відновлення та налаштування HomePod mini або HomePod (2022)
Додаток «Home» дозволяє вам легко керувати підключеними пристроями розумного дому, включаючи HomePod. Таким чином, ви можете скинути заводські налаштування розумного динаміка за допомогою не лише iPhone та iPad, а й Mac. Крім того, є фізична кнопка, яка дозволяє швидко скинути налаштування розумного динаміка Apple.
Крім того, ви навіть можете відновити свій HomePod mini за допомогою Finder і iTunes. Збережіть цей радикальний захід для випадків, коли ваш динамік зіткнувся з серйозними проблемами, і ви хочете відновити його як новий. Маючи це на увазі, давайте розпочнемо роботу з посібником!
Скидання HomePod/HomePod mini
Обов’язково розгрупуйте стереопару перед скиданням
Якщо ви налаштували два динаміки HomePod як стереопару, спочатку розгрупуйте стереопару.
1. Спочатку відкрийте програму Home на своєму iPhone, iPad або iPod touch.
2. Тепер натисніть і утримуйте або утримуйте пару HomePod.
3. Далі прокрутіть вниз і торкніться значка «Налаштування».
4. Далі натисніть Розгрупувати аксесуари.
Скиньте HomePod mini/HomePod за допомогою програми Home для iPhone, iPad та iPod touch
Переконайтеся, що ви ввійшли в програму Home на своєму пристрої з тим самим Apple ID, який ви використовували для налаштування HomePod. Якщо це не так, ви можете легко змінити свій Apple ID у додатку Налаштування.
- Відкрийте програму Home на своєму iPhone. Тут довго натисніть піктограму HomePod.
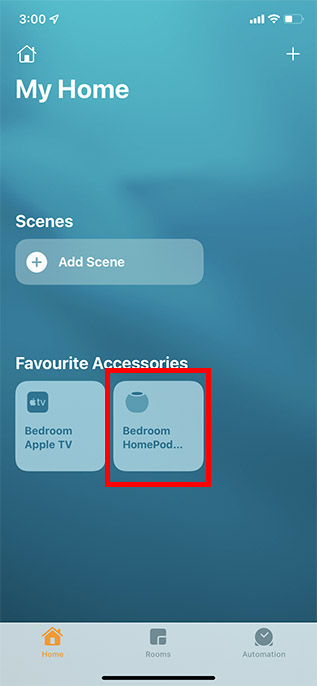
- Прокрутіть униз і натисніть «Видалити аксесуар». Потім натисніть «Видалити», щоб підтвердити видалення вашого HomePod mini/HomePod.
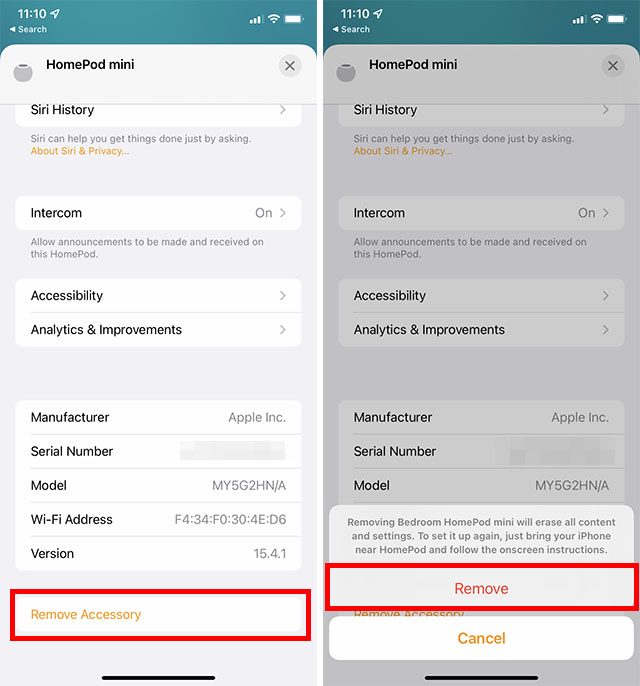
Скиньте HomePod mini/HomePod за допомогою програми Home для Mac
Якщо ви використовуєте Mac, ось як скинути HomePod mini за допомогою програми Home в macOS.
- Відкрийте програму Home. Тут двічі клацніть піктограму HomePod mini.
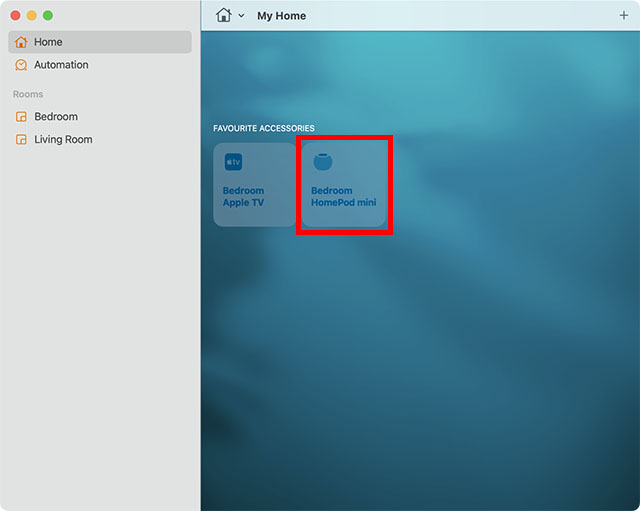
- Прокрутіть униз і натисніть «Видалити аксесуар».
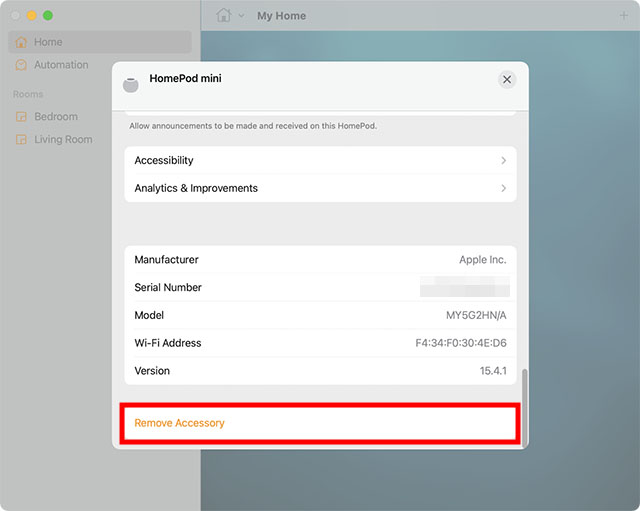
- У спливаючому вікні підтвердження натисніть «Видалити».
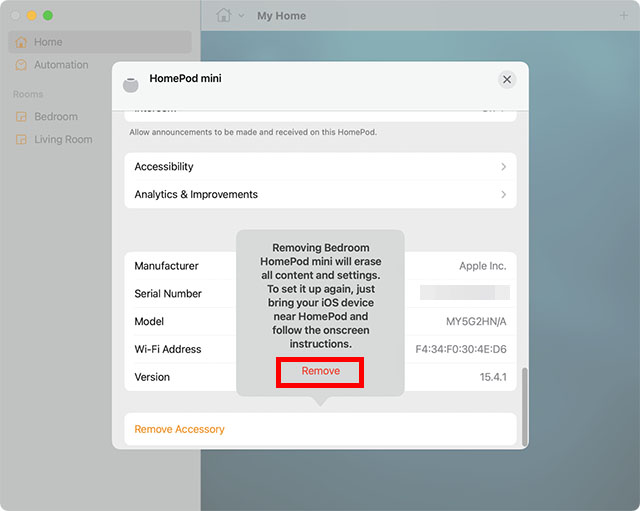
Скидання HomePod mini без iPhone або Mac
Цей метод скидання HomePod mini корисний у випадках, коли у вас виникають проблеми з видаленням HomePod із програми HomePod на iPhone або Mac. Ось що вам потрібно зробити.
- Від’єднайте HomePod від живлення. Зачекайте 10 секунд і знову підключіть його.
- Тепер зачекайте ще 10 секунд, а потім натисніть і утримуйте верхню частину HomePod mini.
- Тримайте палець на HomePod, навіть коли білий індикатор стане червоним.
- Потім Siri повідомить вам, що ваш HomePod збирається скинути налаштування. Після цього ви почуєте три звукові сигнали.
- Тепер ви можете видалити палець з HomePod.

Відновіть HomePod mini
Відновіть HomePod mini за допомогою Mac
В основному завдяки здатності вирішувати навіть складні питання, відновлення схоже на ядерне рішення. Тому, якщо жоден із прийомів, здається, не допомагає у вирішенні певних проблем, не забудьте пам’ятати цей надійний засіб усунення несправностей.
1. Підключіть HomePod mini до Mac за допомогою кабелю USB-C.
2. Почекавши кілька секунд, запустіть Finder на своєму Mac.
3. Тепер виберіть свій HomePod у розділі Locations на лівій бічній панелі.
4. Далі натисніть Відновити HomePod.
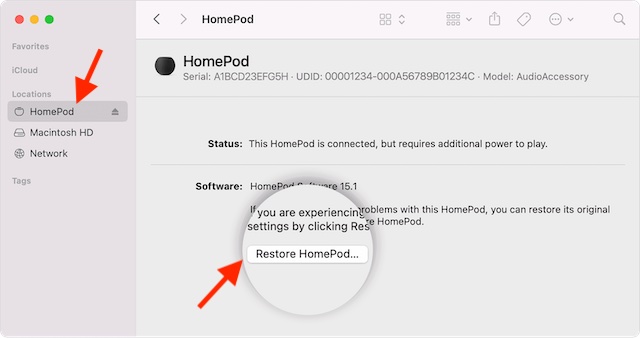
Тепер ваш пристрій macOS підготується до відновлення програмного забезпечення на вашому HomePod. Коли відновлення буде завершено, ви не побачите помаранчевий миготливий індикатор на верхній частині HomePod.
Відновіть HomePod mini за допомогою ПК з Windows
Завдяки iTunes відновити HomePod mini за допомогою ПК з Windows так само просто. Переконайтеся, що на вашому комп’ютері встановлено останню версію iTunes. Просто відкрийте бібліотеку медіа та натисніть Довідка на панелі меню у верхній частині вікна та виберіть параметр Перевірити наявність оновлень. Потім дотримуйтесь підказок, щоб завершити встановлення останньої версії.
1. Підключіть розумний динамік до ПК з Windows за допомогою кабелю USB-C.
2. Тепер запустіть iTunes на своєму комп’ютері.
3. Далі виберіть свій HomePod у верхньому вікні.
4. Нарешті, натисніть Відновити HomePod і дочекайтеся завершення відновлення. (СКРІНШОТ)
Налаштуйте свій HomePod mini та HomePod
Тепер, коли ви скинули заводські налаштування HomePod mini, настав час налаштувати його як новий. Незважаючи на те, що процес простий — вам просто потрібно ввімкнути свій HomePod і піднести свій iPhone близько до нього — якщо у вас виникли проблеми або вам потрібна покрокова інструкція, ви можете перевірити, як налаштувати HomePod mini за допомогою нашого посилання. гід.
Легко скиньте налаштування HomePod mini за кілька кроків
Це зроблено! Отже, це надійні способи скинути заводські налаштування вашого динаміка з живленням Siri. Хоча Amazon Echo (з його навичками Alexa) і Google Home залишаються безумовно найпопулярнішими розумними колонками, HomePod є кращим вибором для користувачів Apple, в основному завдяки глибокій інтеграції з екосистемою Apple. Не кажучи вже про те, що розумний динамік Apple також має високу якість з точки зору якості звуку. Що ви думаєте про HomePod? Поділіться з нами своїми безцінними відгуками та поділіться тими покращеннями, які ви хотіли б бачити в розумному динаміку.