Компанія Apple запровадила формат зображень HEIC, починаючи з iOS 11. Він має перевагу перед форматом JPG завдяки меншому розміру файлів, і також став доступним на Mac. Проте, HEIC може створювати певні складнощі для деяких програм. Розглянемо, як просто конвертувати файли HEIC у JPG.
Користувачі iOS часто не помічають різниці між зображеннями у форматі HEIC та JPG, оскільки це, зазвичай, не є критичним. Однак, при необхідності обміну фотографіями або їх збереження на Mac для подальшого використання, може виникнути потреба у більш універсальному форматі. Особливо часто це трапляється на Mac, тому наявність швидкого та легкого способу конвертації зображень HEIC в JPG є дуже корисною. За допомогою Automator можна легко налаштувати такий процес.
Розпочнімо.
Створення Швидкої Дії
Відкрийте Automator на своєму Mac. Його можна знайти в папці «Програми» або скориставшись Spotlight. Після відкриття, натисніть «Новий документ».
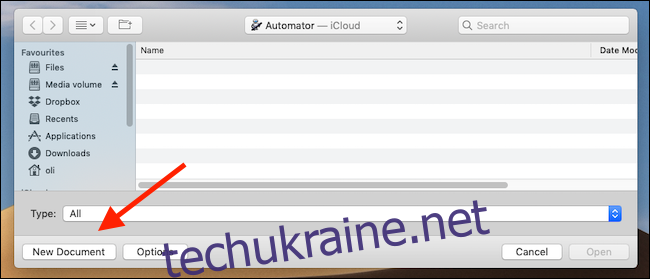
У вікні шаблонів оберіть «Швидка дія», а потім натисніть «Вибрати».
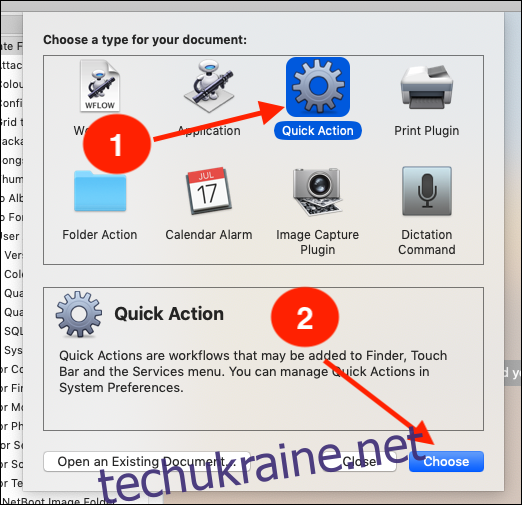
У лівій панелі введіть “копіювати Finder” у рядку пошуку. Потім перетягніть опцію «Копіювати елементи Finder» у праву частину екрана. Тут необхідно вибрати папку, куди будуть зберігатися конвертовані зображення.
Якщо ви бажаєте конвертувати HEIC без створення копій на робочому столі, пропустіть крок з “Копіювати елементи Finder”. У такому випадку Automator створить перетворену копію в тій самій папці, де розташований оригінальний файл HEIC.
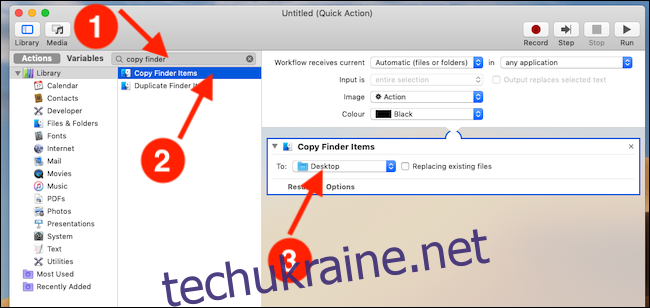
У лівій панелі введіть “змінити тип” у рядку пошуку. Потім перетягніть опцію «Змінити тип зображень» у праву частину екрана. В спадному меню оберіть «JPEG».
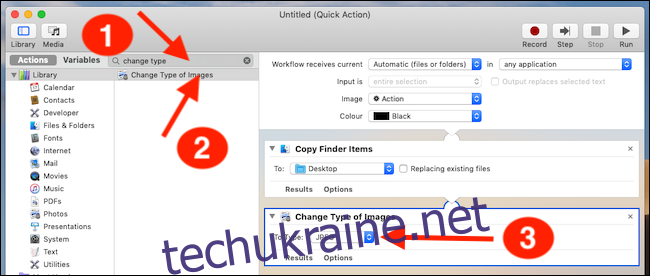
У верхньому меню натисніть «Файл» > «Зберегти» та введіть назву для швидкої дії.
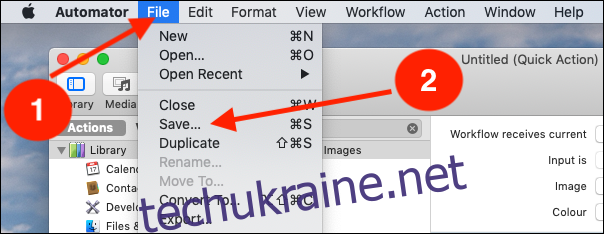
Нарешті, натисніть «Зберегти», щоб завершити створення.
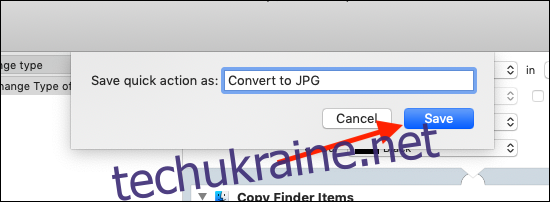
Використання Швидкої Дії для Конвертації Зображень HEIC у JPG
Щоб скористатися створеною швидкою дією, клацніть правою кнопкою миші на будь-якому файлі HEIC (або іншому файлі зображення), а потім виберіть створену вами швидку дію. Перетворений JPG буде розташований у папці, яку ви вказали на етапі налаштування.
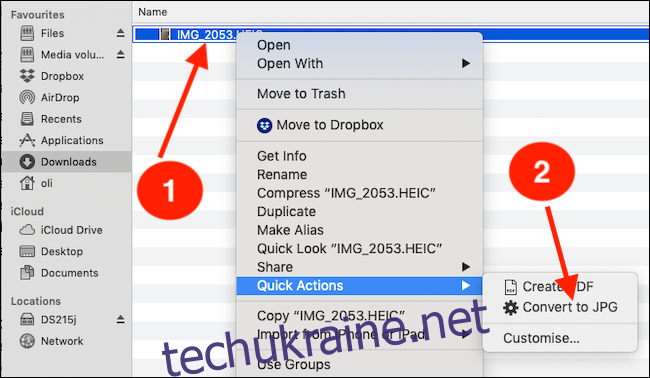
Ви також можете вибрати групу зображень і конвертувати їх одночасно.