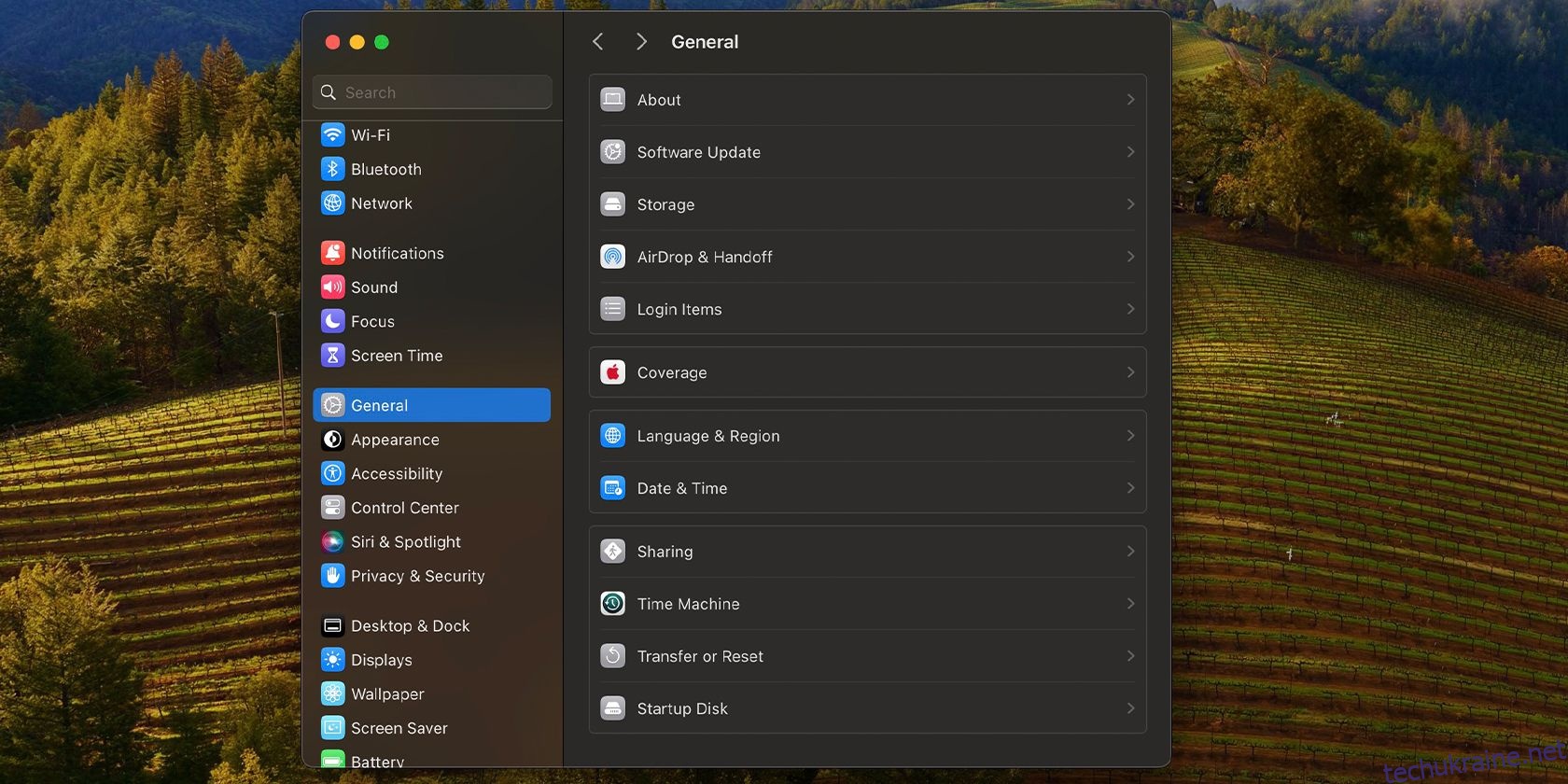Ключові висновки
- Ви можете передавати файли між Mac і Windows за допомогою власних інструментів, якщо обидва пристрої знаходяться в одній мережі.
- Хмарні служби зберігання можуть синхронізувати файли на різних пристроях через Інтернет, але за це може стягуватися плата за підписку.
- Подумайте про використання зовнішніх накопичувачів або безкоштовних програм, як-от Resilio Sync, для періодичної передачі файлів між пристроями.
Для обміну файлами між Mac і ПК з Windows не потрібне додаткове програмне забезпечення, якщо вони підключені до однієї мережі. В інших випадках вам може знадобитися вивчити альтернативні варіанти, як-от оплату служби хмарного зберігання. Ми досліджуємо всі методи нижче.
Використовуйте спільний доступ до файлів для передачі файлів із Mac на ПК з Windows
Якщо ваш ПК з Windows і Mac підключено до однієї мережі, налаштувати та почати використовувати спільний доступ до файлів у macOS відносно легко. Ми розділимо процес на два розділи, по одному для кожної ОС.
Налаштування спільного доступу до файлів у macOS
Перш ніж отримати доступ до файлів Mac із ПК з Windows, вам потрібно налаштувати спільний доступ до файлів на вашому Mac:
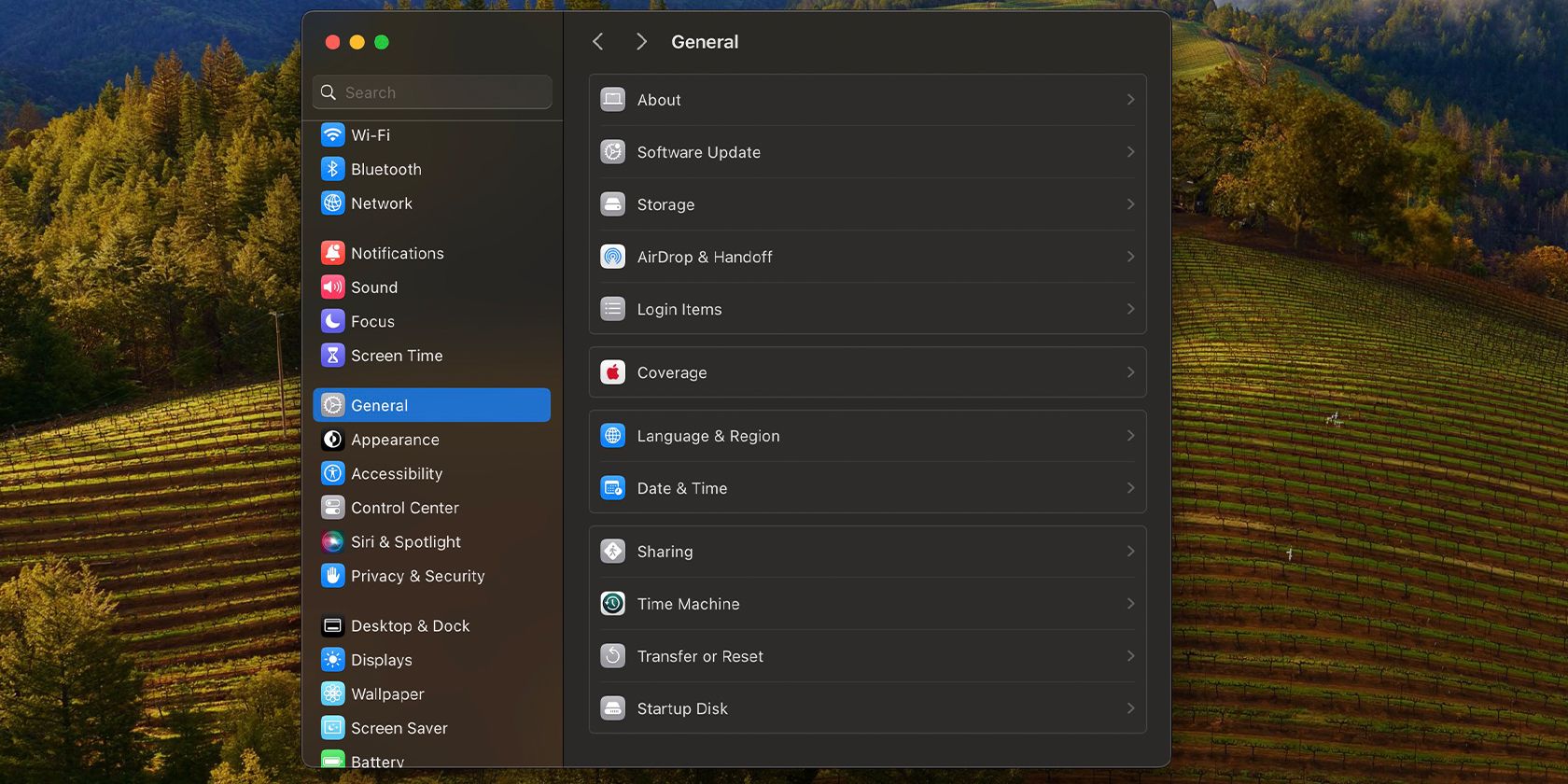


Після того, як ви налаштували спільний доступ до файлів на своєму Mac, настав час перейти до ПК з Windows.
Доступ до файлів Mac і їх копіювання на ПК з Windows
Дотримуйтесь цих інструкцій, щоб перенести файли, збережені на вашому Mac, на ваш ПК з Windows:

Якщо ви часто отримуєте доступ до цих файлів, ви можете зіставити папку як мережевий диск у Windows, щоб полегшити їх відкриття.
Використовуйте спільний доступ до файлів для передачі файлів із ПК з Windows на комп’ютер Mac за допомогою macOS
Щоб отримати доступ до файлів комп’ютера на комп’ютері Mac, спочатку потрібно налаштувати спільний доступ до файлів у Windows. Знову ж таки, для ясності ми розділимо процес на дві частини.
Налаштування спільного доступу до файлів у Windows
Ось що потрібно зробити, щоб увімкнути спільний доступ до файлів у Windows:




Це все, що вам потрібно зробити на вашому ПК з Windows.
Доступ до спільних файлів Windows на вашому Mac
Щоб отримати доступ до файлів, якими ви щойно поділилися на своєму ПК з Windows, використовуючи комп’ютер Mac, який під’єднано до тієї самої локальної мережі:



Тепер ви побачите свої папки Windows у розділі «Місця» бічної панелі Finder. Тепер, коли ви підключили ваш Mac і ПК з Windows, ви можете легко надати спільний доступ до інших папок.

Інші способи обміну файлами між Mac і Windows
Методи, якими ми поділилися, чудові, якщо ваші комп’ютери під’єднані до однієї мережі. Але якщо ви хочете отримати віддалений доступ до файлів або пропустити процес налаштування Windows і Mac, ви можете скористатися наведеними нижче альтернативами.
Використовуйте служби хмарного сховища
 монтічелло/Shutterstock
монтічелло/Shutterstock
Хмарні служби зберігання даних, такі як Google Drive і Dropbox, зберігають копії ваших файлів на своїх серверах і дозволяють вам отримати до них доступ будь-де. Вам просто потрібно встановити та налаштувати їх на кожному комп’ютері, щоб вони автоматично синхронізували ваші файли.
Однак для оновлення файлів потрібне активне підключення до Інтернету. Крім того, якщо вам потрібно більше місця для зберігання, ніж те, що пропонується на безкоштовних рівнях, вам потрібно буде заплатити за підписку. Вам також доведеться двічі почекати: один раз, поки файли завантажаться з вихідної машини, і ще раз, поки вони завантажаться на цільовий ПК.
Використовуйте знімний USB-накопичувач
Jhet Borja/MakeUseOf
Часто це найпростіший спосіб передачі файлів між ПК з Windows і Mac. Все, що вам потрібно, це зовнішній жорсткий диск або USB-накопичувач для копіювання файлів на ваші пристрої та з них.
Не забувайте відформатувати диск за допомогою файлової системи exFAT, оскільки вона сумісна з Windows і macOS і може працювати з файлами великих розмірів. Хоча це не дозволить вам синхронізувати ваші файли в режимі реального часу, це набагато простіше у використанні, особливо тому, що це plug-and-play.
Крім того, це одноразові витрати, на відміну від хмарних сервісів, які вимагають передплати. Якщо ви плануєте піти цим шляхом, враховуйте важливі фактори, купуючи зовнішній накопичувач для Mac і ПК.
Діліться файлами через Інтернет без хмарного сховища

Якщо ви не хочете витрачати гроші на хмарне сховище, але все одно бажаєте мати віддалений доступ до своїх файлів, ви можете спробувати Resilio Sync або Синхронізація. Ці безкоштовні програми дозволяють обмінюватися файлами між Windows і macOS за допомогою зашифрованого ключа.
Це чудово, якщо час від часу потрібно передавати великі файли між пристроями. Однак вам потрібно тримати обидва пристрої ввімкненими, і передача файлів може тривати довше, якщо у вас немає швидкого та надійного підключення до Інтернету.
Отримайте диск NAS
 Lost_in_the_Midwest/Shutterstock
Lost_in_the_Midwest/Shutterstock
Мережевий накопичувач (NAS) чудово підходить для синхронізації файлів на кількох пристроях. Якщо ви працюєте з великою командою або створюєте резервні копії та захищаєте кілька великих файлів, подумайте про інвестування в один.
Хоча це може бути дещо складно налаштувати та матиме високу початкову вартість обладнання, цей варіант є золотим стандартом для резервного копіювання терабайтів даних.
Варіанти сторонніх розробників для копіювання даних між ПК з Windows і Mac чудово підходять, якщо вам потрібно часто працювати з файлами на різних пристроях. Але якщо ви час від часу копіюєте та вставляєте файли з комп’ютера Windows на комп’ютер Mac (і навпаки), вбудованих параметрів обох операційних систем цілком достатньо для ваших потреб.