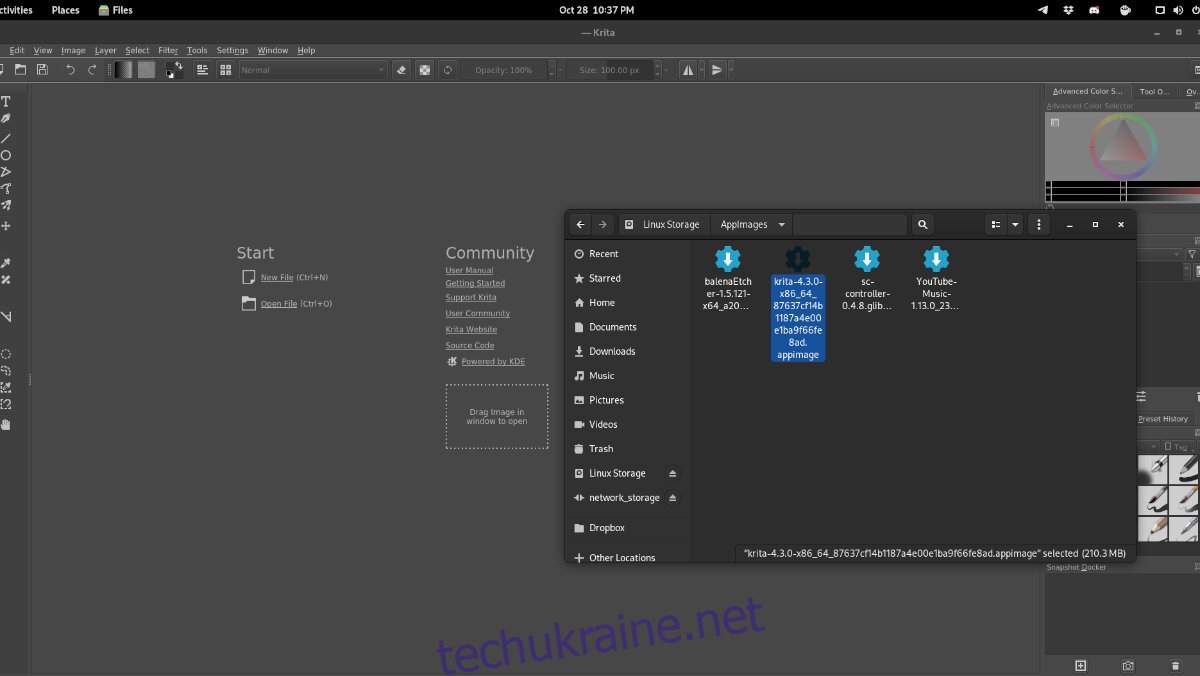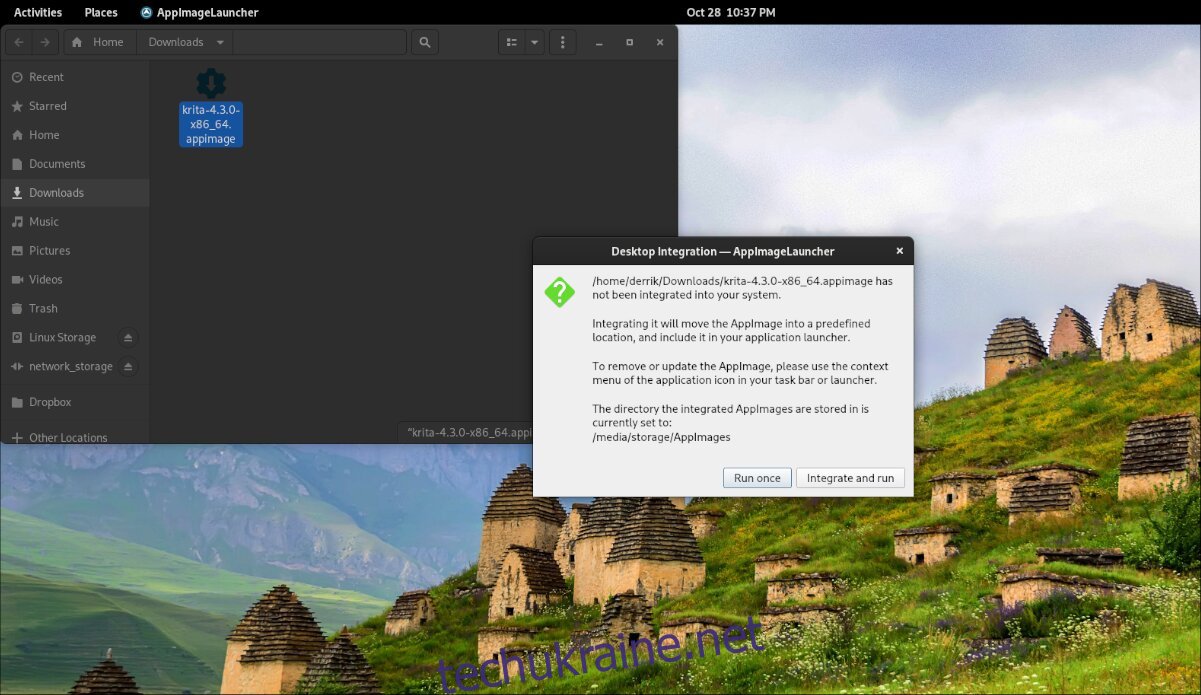AppImages корисні в Linux. З ними користувачі можуть завантажувати програми Linux і запускати їх без необхідності нічого встановлювати. Однак AppImages не інтегрується в систему Linux, як інші програми.
Якщо ви використовуєте багато AppImages на своєму ПК з Linux, але не хочете витрачати час на налаштування AppImage вручну, створіть піктограму ярлика та додайте його до меню, вам сподобається AppImageLauncher.
Що таке AppImageLauncher? Це програма, яка після встановлення може автоматично визначати, коли AppImage запускається в Linux, автоматично створювати ярлик і додавати його до папки на вашому комп’ютері. Ось як змусити його працювати у вашій системі Linux.
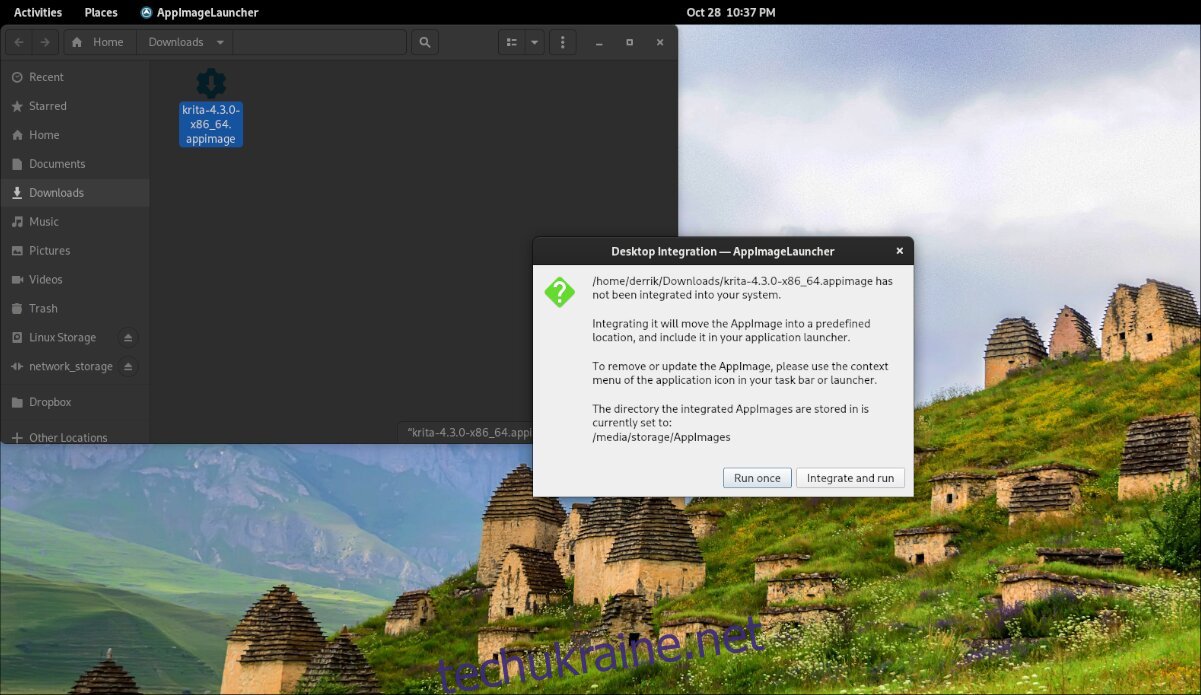
Встановлення AppImageLauncher на Linux
Програма AppImageLauncher, на жаль, не попередньо встановлена в жодній операційній системі Linux. Тим не менш, програма підтримує широкий спектр операційних систем Linux і легко налагодити роботу.
Щоб розпочати встановлення AppImageLauncher на Linux, вам потрібно відкрити вікно терміналу на робочому столі. Ви можете відкрити вікно терміналу, натиснувши Ctrl + Alt + T на клавіатурі. Або знайдіть «Термінал» у меню програми.
Як тільки вікно терміналу відкриється, можна розпочати встановлення. Використовуючи наведені нижче інструкції, налаштуйте AppImageLauncher на своєму комп’ютері.
Ubuntu
Щоб встановити AppImageLauncher на свій комп’ютер, скористайтеся командою wget, щоб завантажити останню версію DEB, а потім встановіть її за допомогою apt install.
wget https://github.com/TheAssassin/AppImageLauncher/releases/download/v2.2.0/appimagelauncher_2.2.0-travis995.0f91801.bionic_amd64.deb sudo apt install ./appimagelauncher_2.2.0-travis995.0f91801.bionic_amd64.deb
Debian
Ті, хто використовує Debian, зможуть налаштувати AppImageLauncher за допомогою команд wget та команди встановлення dpkg. Обов’язково виправте будь-які залежності від вашої системи Debian Linux за допомогою команди apt-get install -f, наведеної нижче.
wget https://github.com/TheAssassin/AppImageLauncher/releases/download/v2.2.0/appimagelauncher_2.2.0-travis995.0f91801.bionic_amd64.deb sudo dpkg -i https://github.com/TheAssassin/AppImageLauncher/releases/download/v2.2.0/appimagelauncher_2.2.0-travis995.0f91801.bionic_amd64.deb sudo apt-get install -f
Arch Linux
Якщо ви використовуєте Arch Linux, ви не зможете завантажити пакет AppImageLauncher з GitHub проекту. Натомість вам доведеться встановити помічник Trizen AUR і налаштувати його за допомогою команди trizen -S.
sudo pacman -S git base-devel git clone https://aur.archlinux.org/trizen.git cd trizen/ makepkg -sri trizen -S appimagelauncher
Fedora
Якщо ви хочете встановити програму AppImageLauncher на Fedora, вам доведеться завантажити пакет RPM та встановити його за допомогою команди dnf install.
sudo dnf install https://github.com/TheAssassin/AppImageLauncher/releases/download/v2.2.0/appimagelauncher-2.2.0-travis995.0f91801.x86_64.rpm
OpenSUSE
Для користувачів OpenSUSE доступний пакет RPM. Щоб він працював на вашому комп’ютері Linux, скористайтеся командою wget download. Потім, коли він буде завантажений у вашу систему OpenSUSE, ви зможете встановити його у свою систему за допомогою команди zypper install.
wget https://github.com/TheAssassin/AppImageLauncher/releases/download/v2.2.0/appimagelauncher-2.2.0-travis995.0f91801.x86_64.rpm sudo zypper install appimagelauncher-2.2.0-travis995.0f91801.x86_64.rpm
Налаштування AppImageLauncher
Щоб налаштувати AppImageLauncher, виконайте наведені нижче покрокові інструкції.
Крок 1: Відкрийте меню програми та запустіть «AppImageLauncher» через меню. Якщо вибрати його в меню програми, відкриється область налаштувань AppImageLauncher.
Крок 2. Знайдіть розділ «Розташування, де зберігати файли AppImage, щоб спростити керування ними». Змініть його в іншу папку, якщо хочете; інакше залиште його за замовчуванням.
Крок 3: Виберіть вкладку «appimagelauncherd». Потім установіть прапорець «Автоматичний запуск демона автоматичної інтеграції». Це гарантує, що дамеон AppImageLauncher завжди працюватиме у фоновому режимі, готовий до інтеграції будь-яких AppImages, які ви вирішите запустити.
Де завантажити AppImages для Linux

AppImages можна знайти всюди в Інтернеті, але найкраще місце для їх отримання – AppImageHub. Ось як його використовувати для завантаження AppImages.
Крок 1: Перейдіть до AppImageHub.com. Опинившись там, прокрутіть униз до розділу категорій. Існує багато категорій, зокрема аудіо, освіта, ігри тощо.
Крок 2. Після вибору категорії вам буде представлено список зображень додатків для цієї категорії. Перегляньте список і виберіть AppImage, який хочете встановити на свій комп’ютер.
Крок 3: Виберіть кнопку «Файли». Вибір «Файли» відобразить доступні завантаження. Потім клацніть мишею на AppImage в області «Файли».
Крок 4. Натисніть кнопку завантаження, щоб завантажити AppImage на свій комп’ютер. Завантаження не повинно тривати багато часу, оскільки AppImages не такі великі.
Після завершення процесу запустіть папку «Завантаження» у файловому менеджері Linux.
Встановлення AppImages на Linux за допомогою AppImageLauncher
Установка AppImages за допомогою AppImageLauncher надзвичайно проста. Щоб встановити будь-який додаток, виконайте наступне.
Крок 1: Відкрийте папку «Завантаження», куди завантажено AppImage.
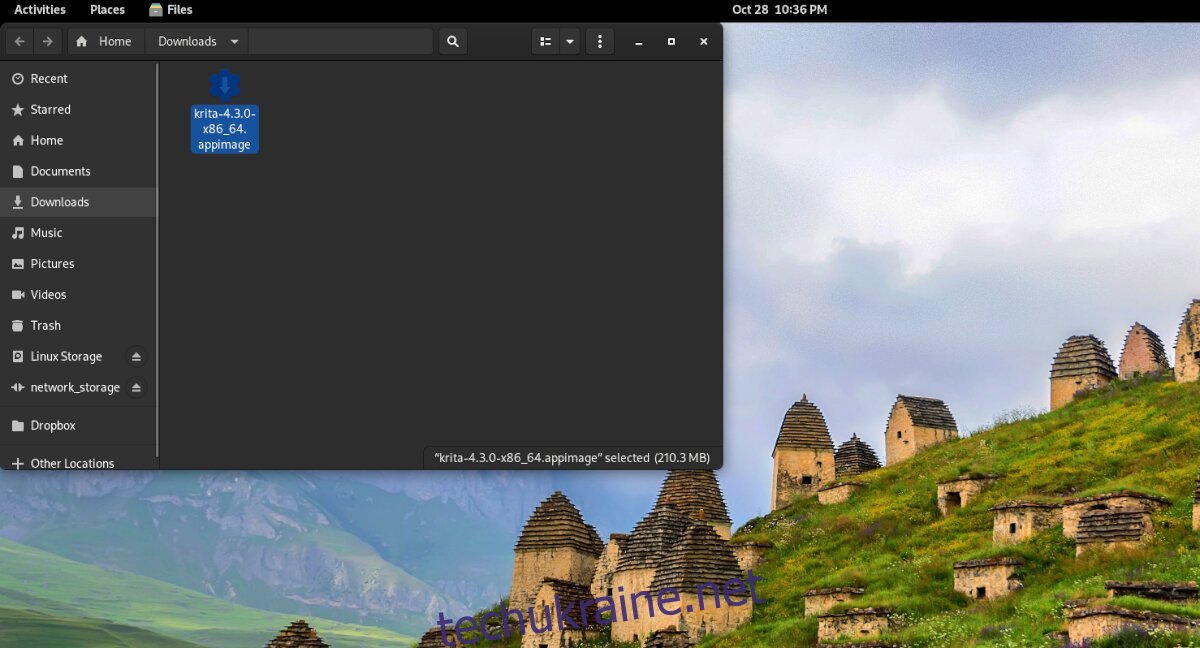
Крок 2: Клацніть правою кнопкою миші на AppImage, виберіть «Відкрити за допомогою» та виберіть «AppImageLauncher».
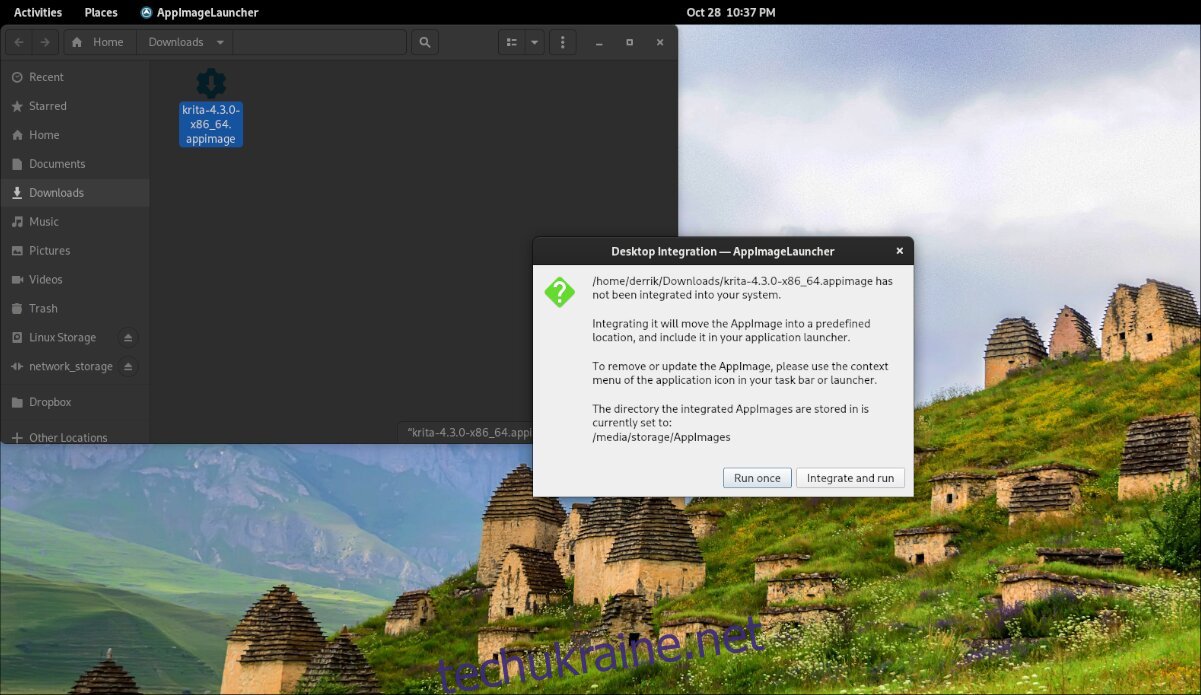
Крок 3: Відкривши AppImage за допомогою AppImageLauncher, з’явиться спливаюче вікно. Виберіть кнопку «Інтегрувати та запустити», щоб інсталювати AppImage на комп’ютер Linux.