Google Chrome є одним з лідерів серед веб-браузерів, і це цілком обґрунтовано. Він пропонує широкий спектр можливостей для зручної навігації в інтернеті та заощадження трафіку, хоча й не без певних нюансів.
MUO ВІДЕО ДНЯ
ПРОКРУТЬТЕ, ЩОБ ПРОДОВЖИТИ ВМІСТ
Під час використання Chrome іноді може виникати помилка “Не вдалося знайти IP-адресу сервера”. Причини її появи можуть бути різними, тому для її усунення на пристроях з Windows потрібно буде виконати ряд перевірок.
1. Перевірка інтернет-з’єднання
Можливо, це здається очевидним, але варто переконатися. Наявність з’єднання з роутером через Wi-Fi або кабель не гарантує наявності доступу до інтернету.
Перше, що потрібно перевірити при виникненні цієї помилки – це наявність інтернет-з’єднання. Якщо його немає, то проблема не в Chrome, адже жоден браузер не працюватиме без доступу до мережі.
Для швидкої перевірки з’єднання можна скористатися командою ping в командному рядку.
- У меню “Пуск” знайдіть “Командний рядок” і запустіть його.
- В командному рядку введіть команду:
ping google.com
- Проаналізуйте результати.
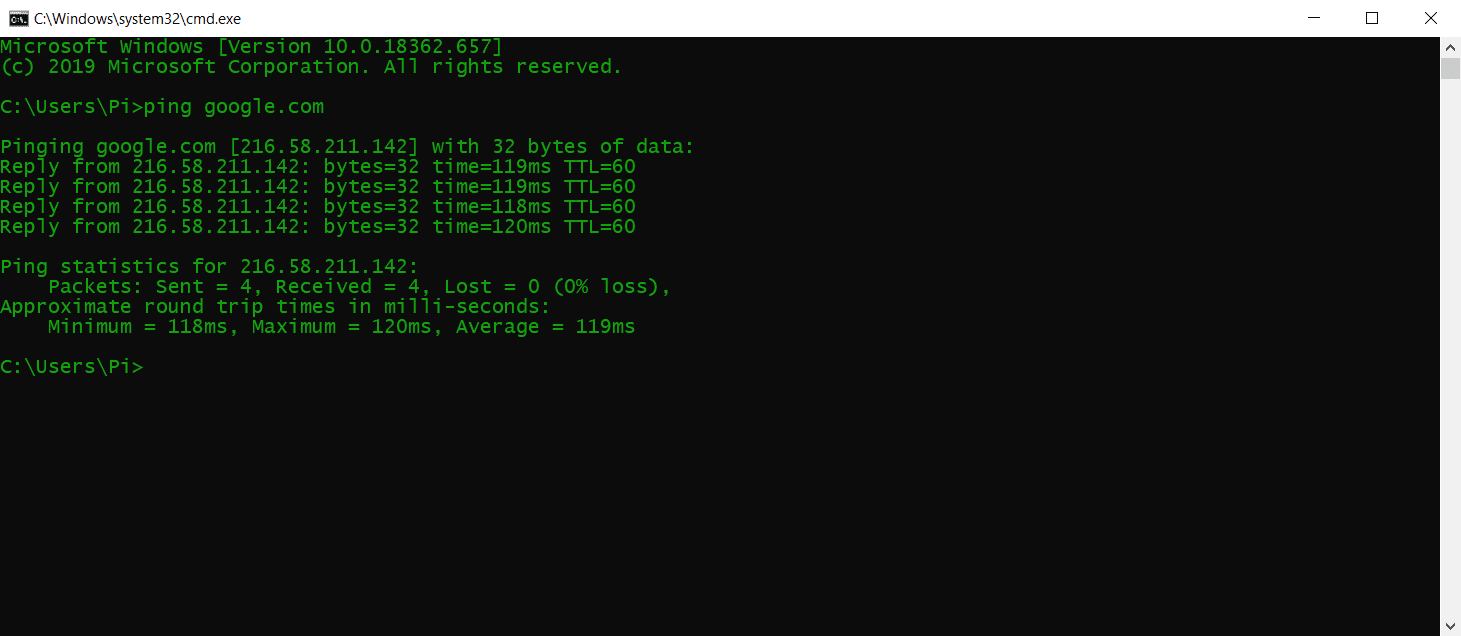
Ця команда чотири рази перевірить доступність google.com і виведе результати. Якщо ви отримуєте відповіді за короткий час, ваше з’єднання працює коректно. Якщо ж відображається “Request Timed Out” або інші помилки, вам потрібно провести додаткову діагностику з’єднання.
2. Очищення даних перегляду
Накопичення даних перегляду може з часом негативно впливати на продуктивність браузера, а іноді й спричиняти помилку “Не вдалося знайти IP-адресу сервера”. Очищення кешу, файлів cookie та інших даних може оновити Chrome і потенційно вирішити проблему.
Інструкція з очищення даних перегляду в Google Chrome:
- Відкрийте Chrome.
- Натисніть комбінацію клавіш Ctrl + Shift + Del.
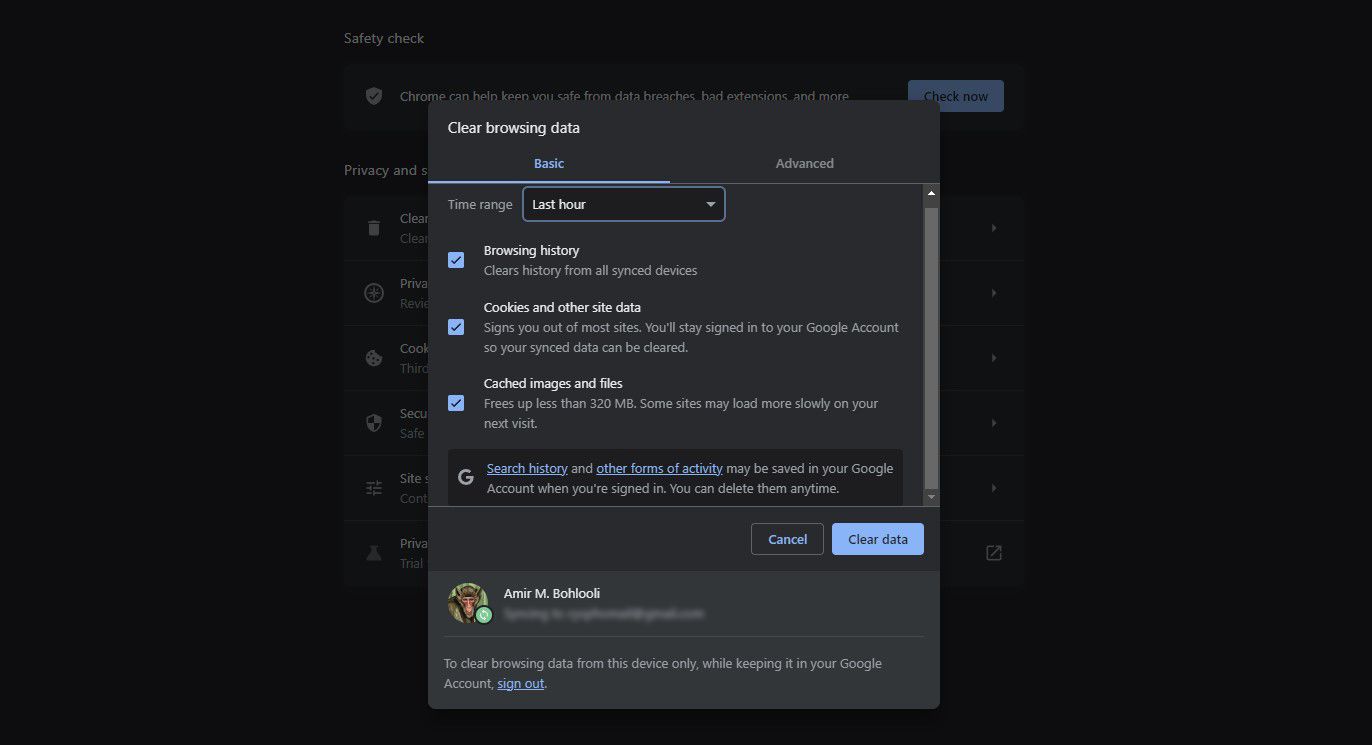
- Оберіть потрібний часовий діапазон.
- Натисніть “Очистити дані”.
Це призведе до видалення даних перегляду за обраний період. Якщо помилка виникає тільки на конкретному сайті, можна очистити файли cookie лише для нього.
3. Перевірка налаштувань проксі
Ще однією можливою причиною помилки “Не вдалося знайти IP-адресу сервера” може бути неправильна робота або відсутність підключення до проксі-сервера. Можливо, ви або інша програма на вашому комп’ютері налаштували проксі, який зараз не працює.
Ви можете налаштувати новий проксі-сервер або взагалі його вимкнути в налаштуваннях. Ось як це зробити:
- У меню “Пуск” знайдіть “Проксі”, а потім виберіть “Параметри проксі”.
- У вікні налаштувань проксі відключіть опцію автоматичного визначення параметрів.
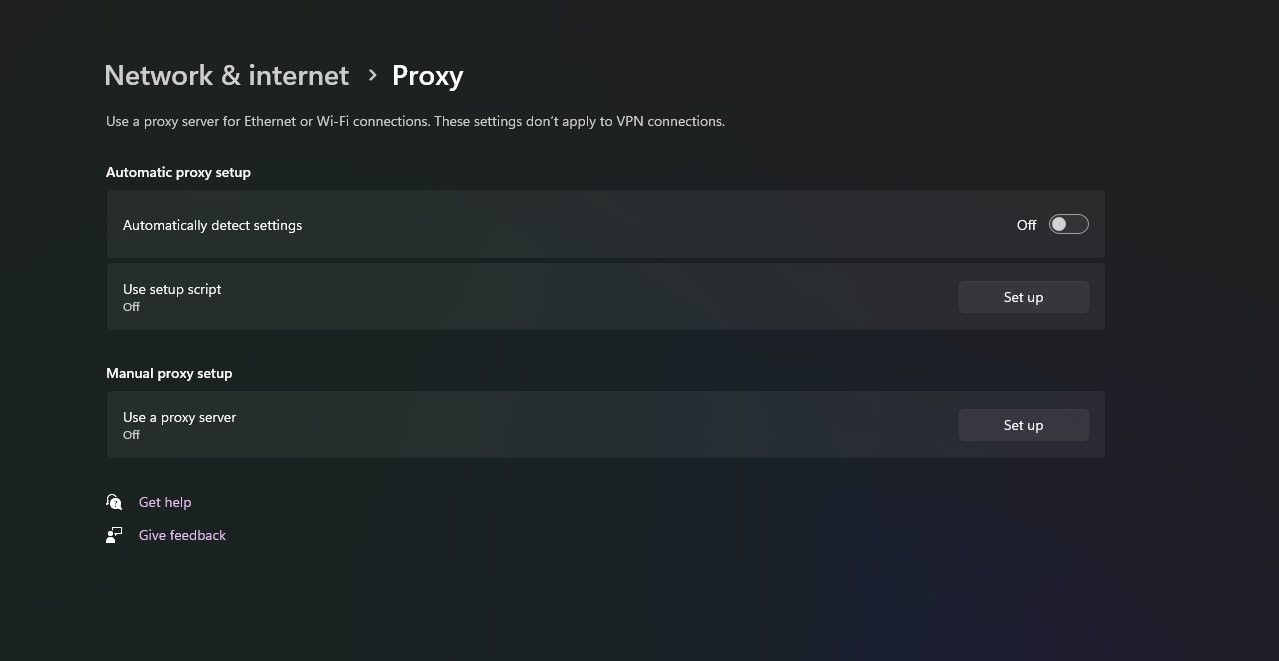
- Прокрутіть вниз до розділу “Налаштування проксі-сервера вручну” та вимкніть його.
Якщо ви використовуєте VPN-розширення для Chrome, воно також може впливати на налаштування проксі. Відключіть і їх для перевірки.
4. Зміна налаштувань мережевого адаптера
За замовчуванням ваш мережевий адаптер налаштовано на використання DHCP, що дозволяє автоматично отримувати IP-адресу. Якщо ви вручну змінювали ці налаштування, можливо, необхідно перевірити коректність IP-адреси та DNS-серверів.
Ви можете повернути налаштування мережевого адаптера до DHCP через панель управління:
- Відкрийте “Панель керування” та оберіть “Мережа та Інтернет”.
- Виберіть “Центр керування мережами та спільним доступом”.
- На лівій панелі меню натисніть “Змінити параметри адаптера”. Відкриється вікно зі списком усіх мережевих адаптерів.
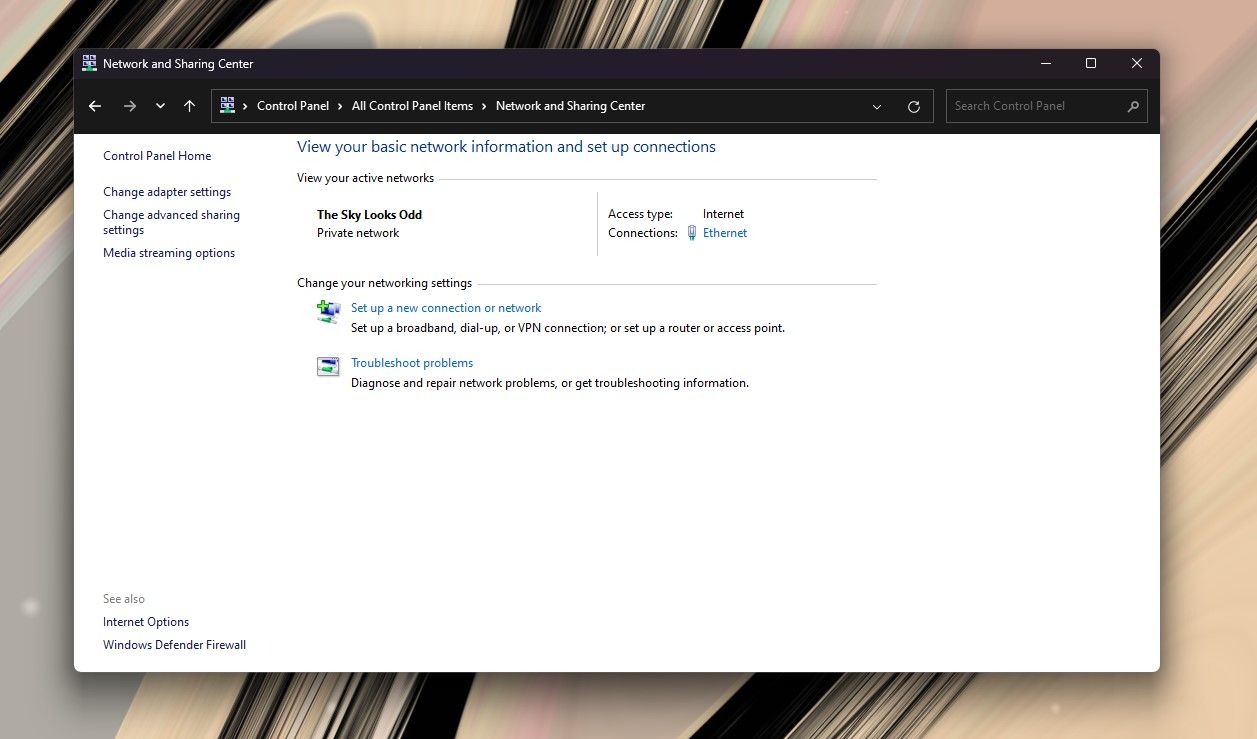
- Натисніть правою кнопкою миші на адаптер, який ви використовуєте (Ethernet або Wi-Fi), і виберіть “Властивості”.
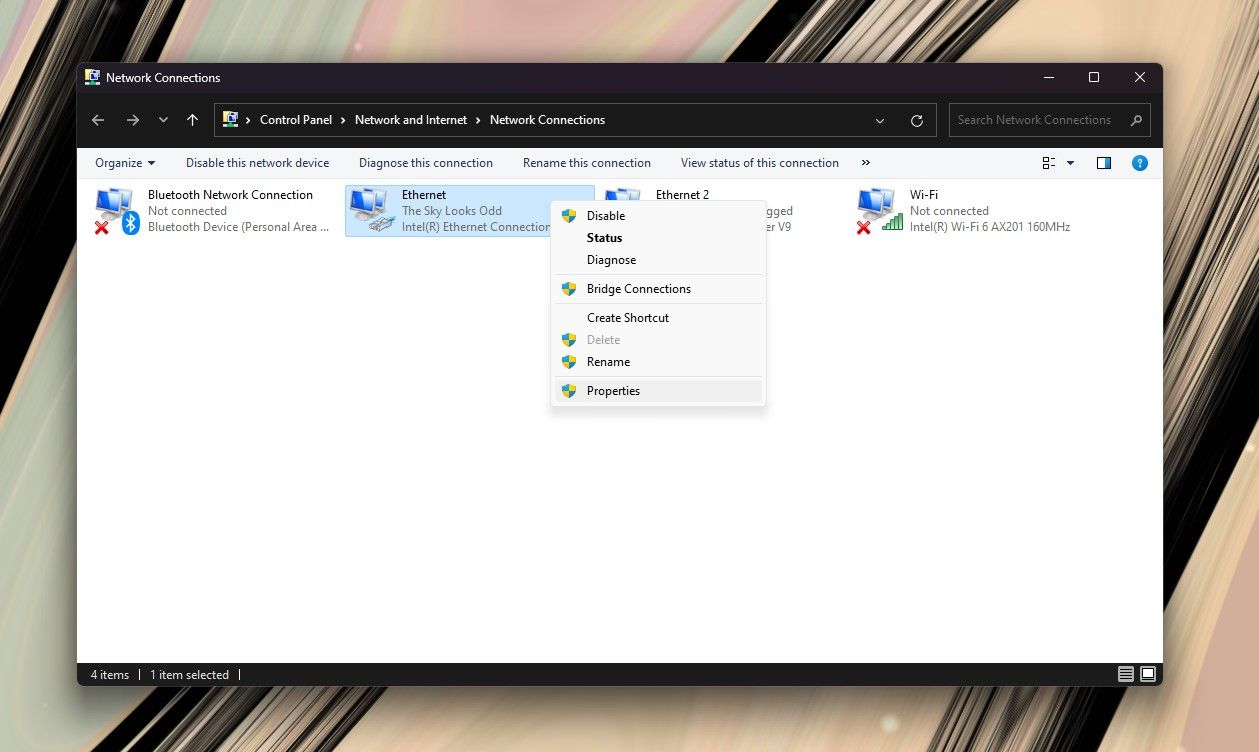
- Двічі клацніть на “Інтернет-протокол версії 4 (TCP/IPv4)”, щоб відкрити його властивості.
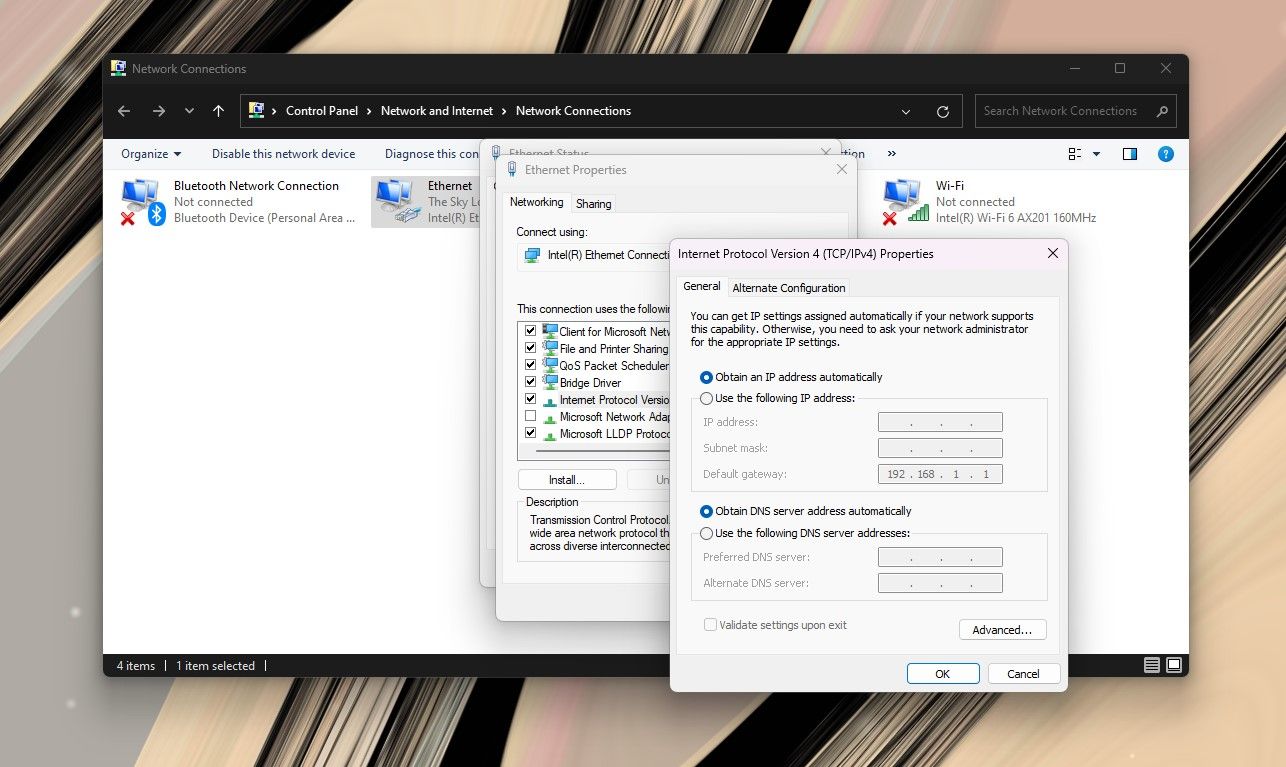
- Оберіть “Отримувати IP-адресу автоматично” та “Отримувати адресу DNS-сервера автоматично”.
- Натисніть “OK”, щоб зберегти зміни.
Після цього відкрийте Chrome та перевірте, чи проблему вирішено.
5. Оновлення мережевого драйвера
Ще однією можливою причиною проблем з мережею, включно з помилкою “Не вдалося знайти IP-адресу сервера”, є некоректні або застарілі драйвери мережевого обладнання. Це може статися, якщо ви не встановили правильні драйвери або вони застаріли.
Windows зазвичай добре справляється з автоматичним пошуком та встановленням драйверів, але краще перевірити це вручну. Інструкція з оновлення мережевих драйверів:
- Натисніть правою кнопкою миші на меню “Пуск”.
- В меню оберіть “Диспетчер пристроїв”.
- В розділі “Мережеві адаптери” натисніть правою кнопкою миші на свій адаптер і виберіть “Оновити драйвер”.
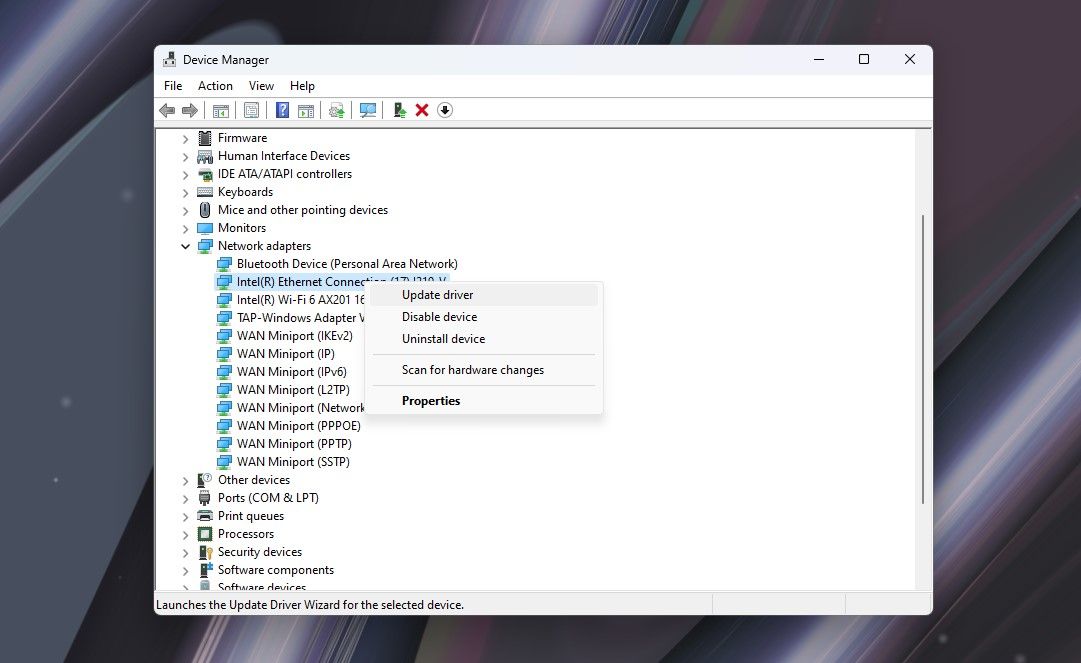
Windows почне пошук та встановлення нових драйверів, якщо такі є. Для надійності краще завантажити драйвери безпосередньо з сайту виробника вашої мережевої карти (наприклад, Qualcomm або Realtek), щоб не покладатися тільки на автоматичний пошук Windows.
6. Використання діагностики мережі Windows
Google Chrome може некоректно працювати, якщо є проблеми з налаштуваннями мережі. На щастя, в Windows є вбудований інструмент для виявлення та усунення цих проблем.
- У меню “Пуск” знайдіть “Пошук та виправлення проблем з мережею” та запустіть його.
- Натисніть “Далі”.
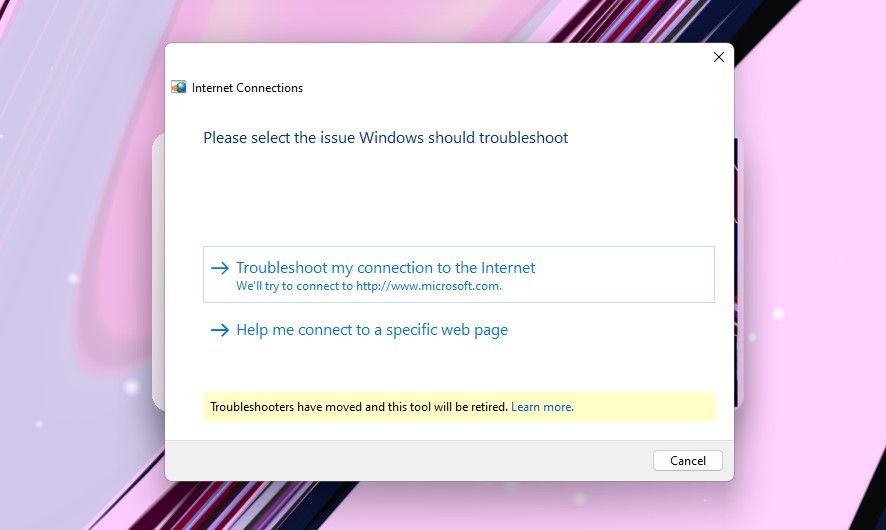
- Оберіть, чи є проблеми з підключенням до певного веб-сайту, або відсутній доступ до Інтернету в цілому.
- Дотримуйтесь інструкцій засобу усунення несправностей.
У більшості випадків інструмент діагностики може автоматично виправити виявлені проблеми. Якщо потрібні додаткові права, він може надати інструкції для самостійного усунення.
7. Перезапуск служби клієнта DNS Windows
Windows використовує службу DNS Client для кешування DNS та реєстрації імені комп’ютера. Іноді служба DNS-клієнта може працювати з помилками, що також може викликати помилку “Не вдалося знайти IP-адресу сервера” в Google Chrome.
Перезапуск служби клієнта DNS може допомогти відновити її коректну роботу. Інструкція:
- Натисніть клавіші Win + R, щоб відкрити діалогове вікно “Виконати”.
- Введіть services.msc і натисніть Enter. Відкриється вікно з усіма службами Windows.
- Прокрутіть список вниз та знайдіть “DNS-клієнт”.
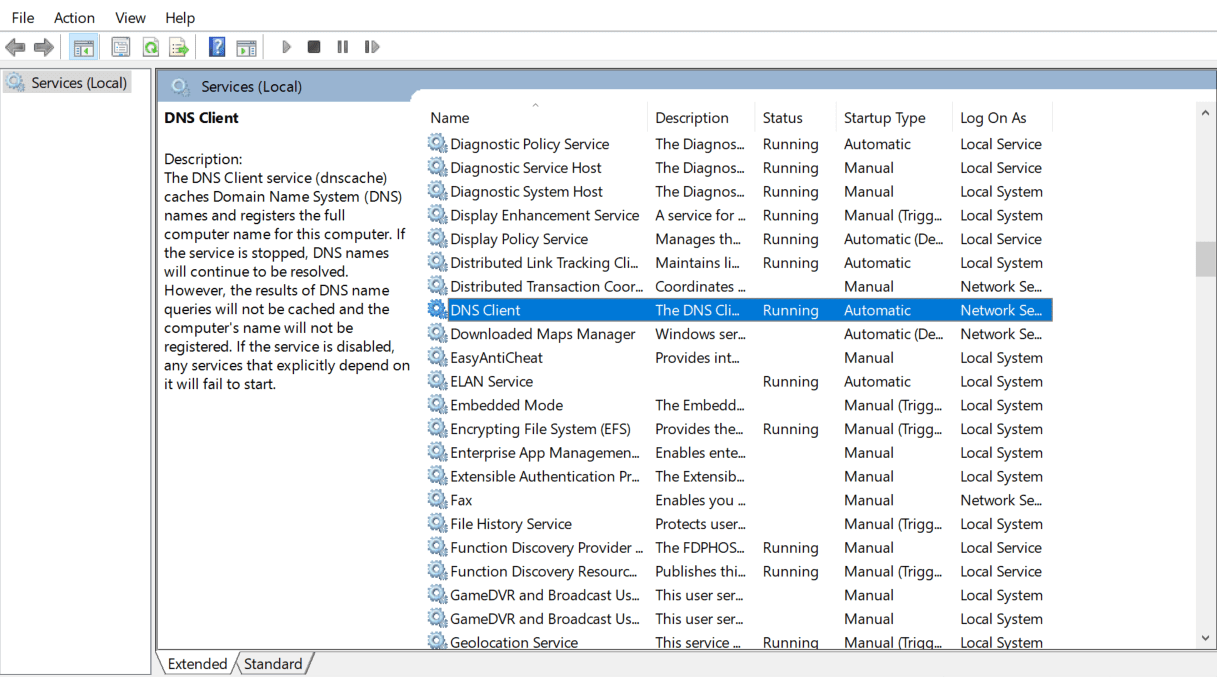
- Натисніть правою кнопкою миші на “DNS-клієнт” і виберіть “Зупинити”.
- Зачекайте декілька секунд, доки служба повністю зупиниться.
- Натисніть правою кнопкою миші на “DNS-клієнт” і виберіть “Запустити”, щоб знову запустити службу.
Якщо параметри служби DNS-клієнта неактивні, ви можете відключити її за допомогою конфігурації Windows. Ось як:
- Натисніть Win + R, щоб відкрити діалогове вікно “Виконати”.
- Введіть msconfig та натисніть Enter.
- У відкритому вікні перейдіть на вкладку “Служби” і знайдіть “DNS-клієнт”. Для зручності можна відсортувати список служб за назвою.
- Зніміть галочку зі служби “DNS-клієнт”, а потім натисніть “OK”, щоб зупинити службу.
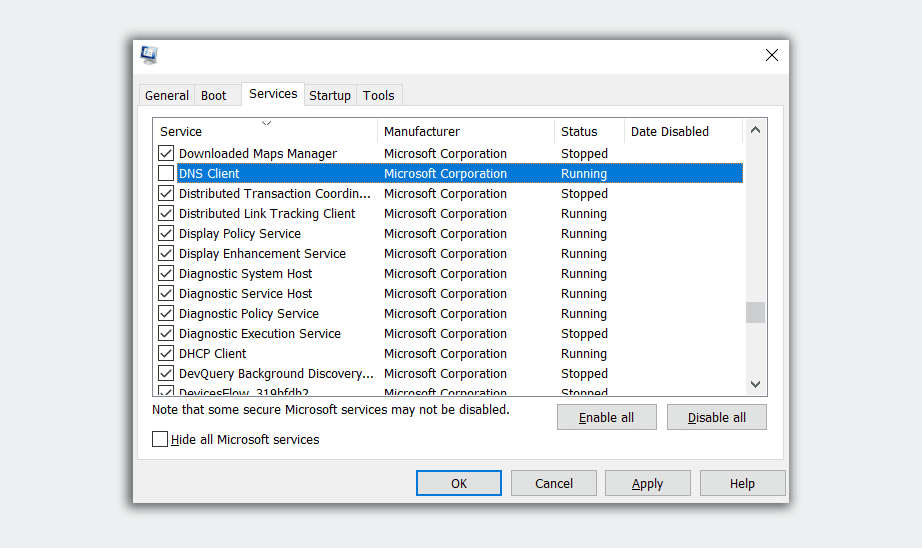
Зачекайте хвилину, а потім знову встановіть галочку біля служби “DNS-клієнт”. Натисніть “OK”, щоб запустити її знову.
8. Скидання налаштувань Winsock та IPv4
Якщо жоден з перерахованих методів не допоміг, спробуйте скинути налаштування Winsock та IPv4 до значень за замовчуванням. Це поверне багато мережевих налаштувань до стандартних значень і може вирішити проблеми конфліктних конфігурацій.
- У меню “Пуск” знайдіть “Командний рядок”.
- Натисніть правою кнопкою миші на “Командний рядок” і виберіть “Запуск від імені адміністратора”.
- В командному рядку введіть команду:
netsh winsock reset
та натисніть Enter. Це призведе до скидання Winsock.
- Після виконання команди перезавантажте комп’ютер.
- Знову запустіть командний рядок від імені адміністратора і введіть наступну команду:
netsh int ipv4 reset reset.log
Перезавантажте комп’ютер ще раз та перевірте, чи проблему вирішено.
Швидке відновлення доступу до Інтернету
Несподівані збої та помилки можуть зіпсувати настрій, особливо якщо це стосується веб-браузера, яким ви користуєтесь щодня. Помилка “Не вдалося знайти IP-адресу сервера” може викликати роздратування, але її можна виправити. Якщо виникають інші проблеми, наприклад, надмірне використання оперативної пам’яті, зверніть увагу і на їх усунення.