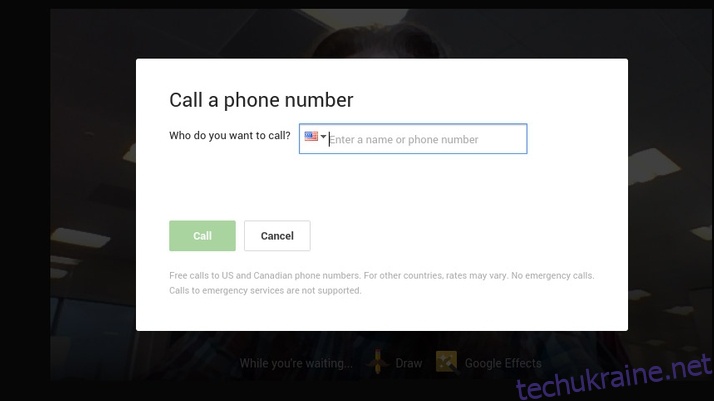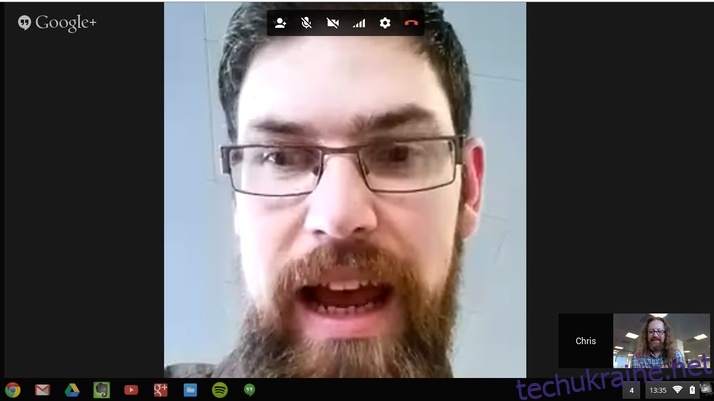
Chromebook — чудові недорогі пристрої, які можна використовувати для різноманітних завдань, пов’язаних із ПК. Від основ електронної пошти та перегляду веб-сторінок до редагування фотографій та ігор — ви знайдете безліч програм, які можуть зробити ці універсальні машини неймовірно корисними. Оскільки майже кожен Chromebook оснащений вбудованою веб-камерою, він також чудово підходить для відеодзвінків друзям та родині по всьому світу. Використання Skype для цього є чимось складним завданням, але є чудова альтернатива.
Як використовувати Skype на Chromebook: установка програми Skype
Дуже поширене запитання, яке нам задають: як можна використовувати Skype на Chromebook? Відповідь на що, по суті, ви не можете. Різновид. Технічно дійсно можливо запустити Skype на пристрої з підтримкою Google, але це, безумовно, не для слабкодухих. Тому в більшості випадків ми б порадили не пробувати, а замість цього вибрати власну службу Hangouts від Google, яка діє майже так само. Якщо ви сповнені рішучості залишатися в імперії Microsoft, або ваша сім’я просто не може перейти зі Skype, то, доклавши невеликих зусиль, ви зможете зробити це.
Google нещодавно експериментував із способами запуску програм Android на Chromebook за допомогою спеціально створеного середовища виконання. Наразі є лише чотири офіційно підтримувані програми – Vine, Evernote, Duolingo та Sight words – але в кінцевому підсумку планується набагато більше, які, сподіваюся, включатимуть Skype. Установлення будь-якої з цих програм на Chromebook також включає час виконання, щоб працювати. Тоді, якщо ви зможете знайти відповідний файл .apk для Skype, вам потрібно буде запакувати його, щоб він працював на ОС Chrome. Як ми вже говорили, це не для всіх. На YouTube є кілька навчальних відео, які показують, як цього досягти, тому знайдіть «запустити програми Android у хромі», і ви зможете спробувати це.
Як використовувати Skype на Chromebook: використання Google Hangouts як альтернатива
Найпростішою і, ми радимо, найкращою альтернативою використання Skype на Chromebook є власна програма Hangouts від Google. Ця служба відеоповідомлень пропонує багато з тих самих можливостей, зокрема групові чати, обмін миттєвими повідомленнями, і якщо ви використовуєте її на телефоні Android, ви також можете здійснювати голосові дзвінки на iPhone, iPad, Chromebook і, звісно, пристрої Android, які також мають цю програму. встановлено.
Оскільки у вас Chromebook, цілком зрозуміло, що у вас також є обліковий запис Google, інакше ви не могли б увійти на пристрій. Hangouts використовує ваш існуючий обліковий запис як ваш ідентифікатор і дуже простий у використанні. Просто дотримуйтесь цих кроків, і ви миттєво почнете спілкуватися з друзями.
Крок 1. Щоб запустити програму, перейдіть у нижній лівий кут екрана та натисніть квадратну піктограму з пунктирами, щоб відкрити панель програм. Тут ви знайдете зелений значок спливаючої підказки для Hangouts. Натисніть це, щоб запустити програму.
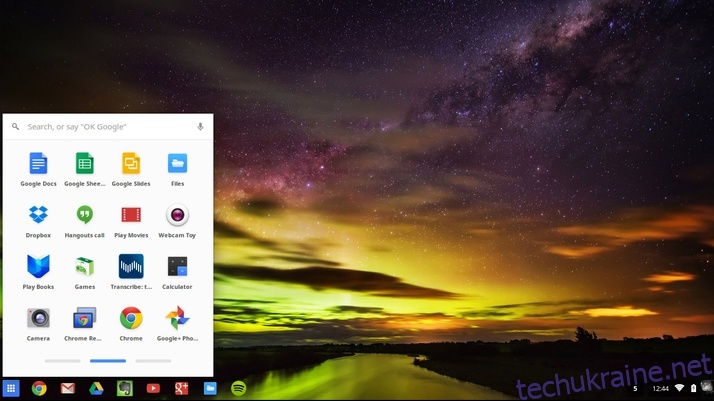
Крок 2. Тепер вам буде представлено спливаюче вікно з кількома запитаннями про постійні посилання, запрошених людей та кілька інших невеликих деталей. Наразі ми ігноруємо це, тому натисніть Закрити, і ви перейдете на головний екран Google Hangouts.
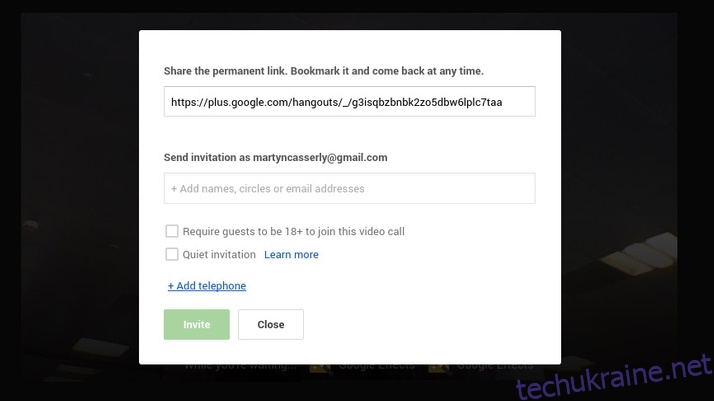
Крок 3. Веб-камера на вашому Chromebook тепер активна, і ви побачите своє відео в реальному часі в центрі екрана. Якщо ви перемістите вказівник миші, зліва та у верхній частині екрана з’явиться більше опцій.
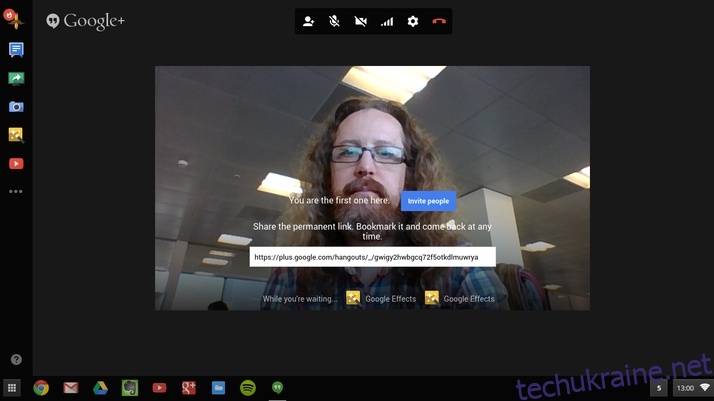
Крок 4. Угорі ви побачите стандартні значки відеодзвінків. Тут ви можете запросити людей, вимкнути мікрофон, вимкнути камеру, налаштувати використання пропускної здатності (що істотно знижує якість відео, якщо ваше з’єднання слабке), загальні налаштування та залишити дзвінок.
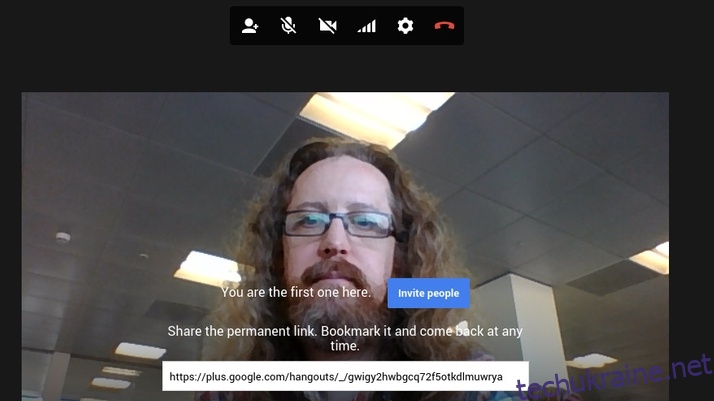
Крок 5. У лівій колонці є різні варіанти, деякі з яких є дещо грайливими. Draw дає змогу малювати всіх своїх друзів — те, що, як ми знаємо, сподобається дітям — а ефекти Google можуть вставляти різні фони, зокрема безлюдний пляж.
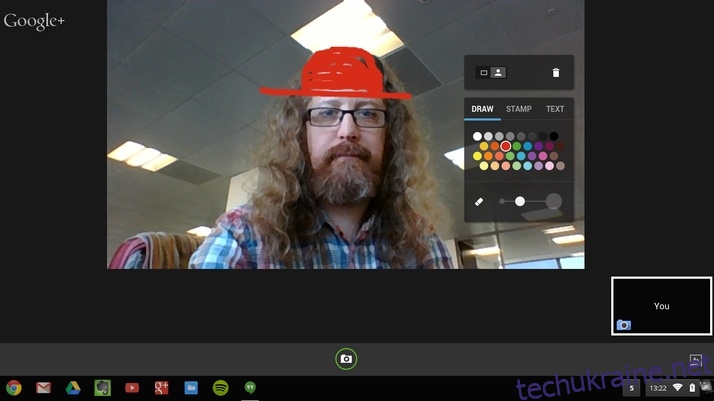
Крок 6. Інші параметри є більш корисними, коли піктограма чату запускає вікно миттєвого повідомлення; Зробити скріншот; і Screenshare, що дозволяє відображати свій робочий стіл з будь-ким іншим, хто бере участь у дзвінку – чудово підходить для вирішення будь-яких технічних проблем.
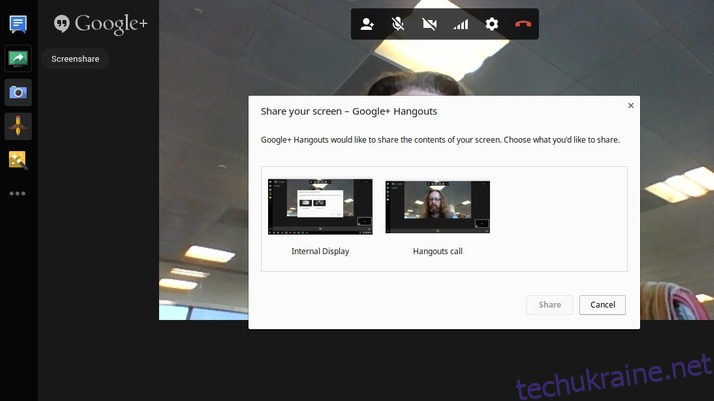
Крок 7. Звичайно, головна суть Hangouts — контактувати з людьми. Отже, щоб розпочати дзвінок, перейдіть до значка «Запросити людей», і ви побачите вікно, яке відкриється під час першого запуску програми. Тепер введіть чиєсь ім’я в поле з позначкою «Надіслати запрошення…», і має з’явитися ваш список контактів.
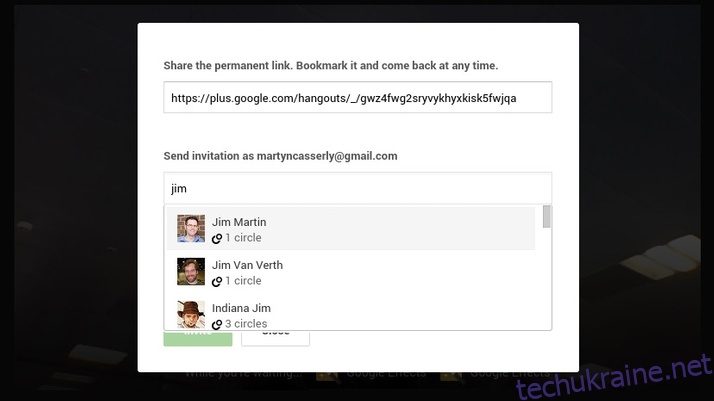
Крок 8. Після того, як ви додасте всіх, кого хочете, до дзвінка – у вас може бути до дев’яти друзів одночасно – потім натисніть зелену кнопку Запросити, щоб почати сеанс Hangouts. Ви повернетеся на екран відео, а інші приєднаються, коли вони приймуть запрошення.
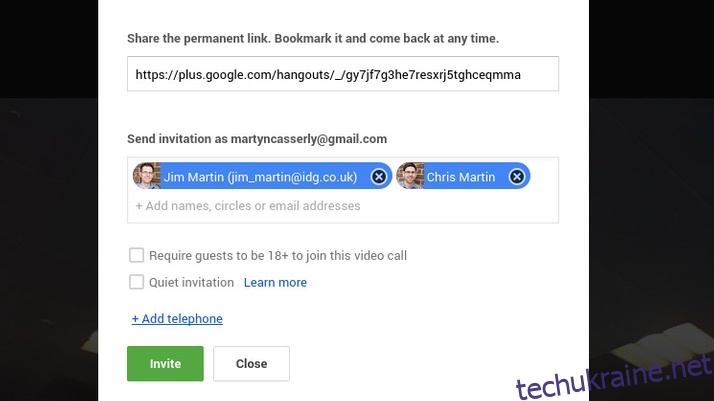
Крок 9. Пам’ятайте, що іншим людям не потрібен Chromebook, щоб брати участь у Google Hangouts, оскільки служба працює на телефонах і планшетах, на яких встановлено програму. Звичайно, їм все одно знадобиться підключення до Інтернету, бажано за допомогою Wi-Fi, щоб не з’їдати свої тарифні плани.
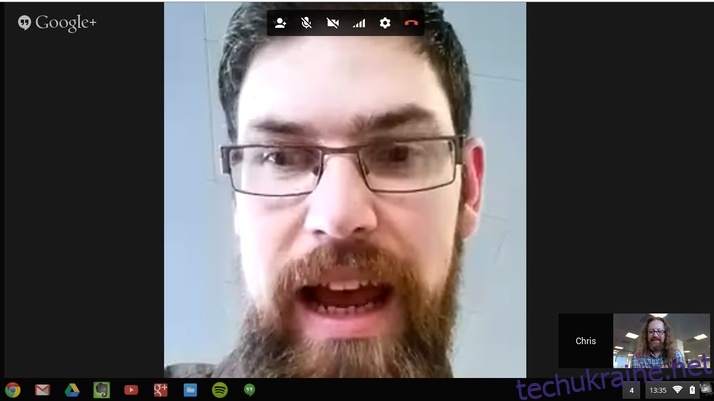
Крок 10. Якщо ви хочете налаштувати звичайну зустріч Hangouts, скажімо, для щотижневої зустрічі команди, ви можете скористатися функцією постійного посилання, запропонованою на початку. Просто додайте посилання в закладки, поділіться ним зі своїми колегами, і ви зможете відповісти на дзвінок, коли захочете.
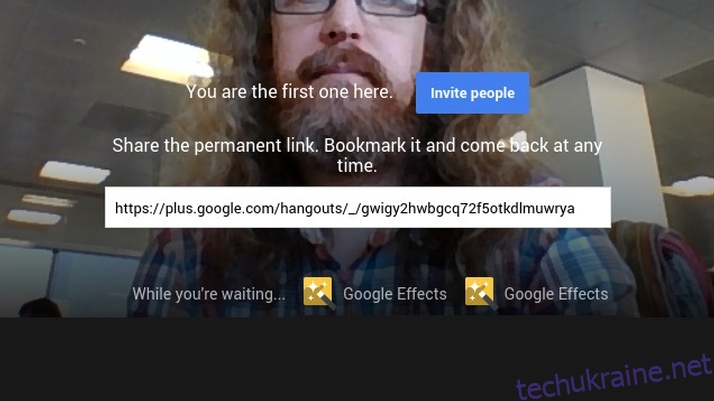
Крок 11: Ви також можете скористатися можливістю в стилі Skype здійснювати дзвінки на стаціонарні та мобільні телефони за низькими тарифами. Натисніть опцію «Додати телефон» у вікні запрошення, і ви зможете зателефонувати в США та Канаду, як правило, безкоштовно, а також у решту світу за невелику плату.