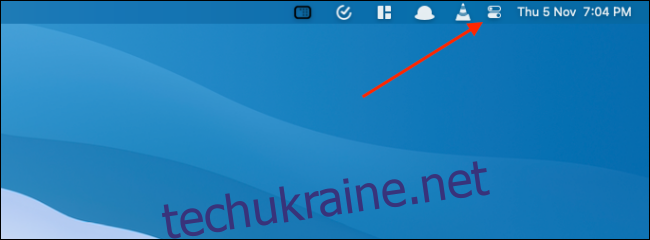Центр керування на Mac об’єднує всі системні перемикання й керування в одному акуратному спадному меню. Крім того, ви отримуєте доступ до нових функцій, як-от темний режим, зараз грає тощо. Ось як використовувати Центр керування на Mac.
Центр керування служить засобом економії місця для панелі меню Mac. Такі функції, як Wi-Fi і Bluetooth, тепер можна знайти в Центрі керування. Але якщо ви пропустили їх і хотіли б отримати доступ до них у рядку меню, легко закріпити будь-який пункт Центру керування на рядку меню (перегляньте останній розділ, щоб дізнатися більше).
Як користуватися Центром керування на Mac
Користувачі Mac, які використовують macOS Big Sur і вище, можуть отримати доступ до Центру керування. Ви знайдете значок Центру керування у верхньому правому куті екрана, поруч із часом.
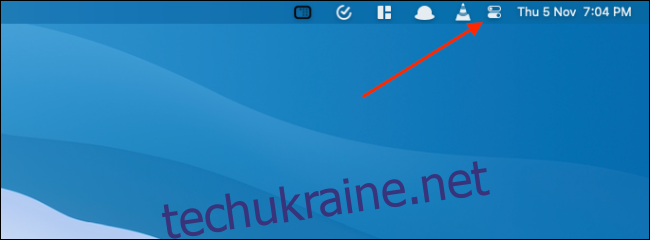
Коли ви натиснете на нього, ви побачите версію Центру керування iPhone та iPad для Mac.
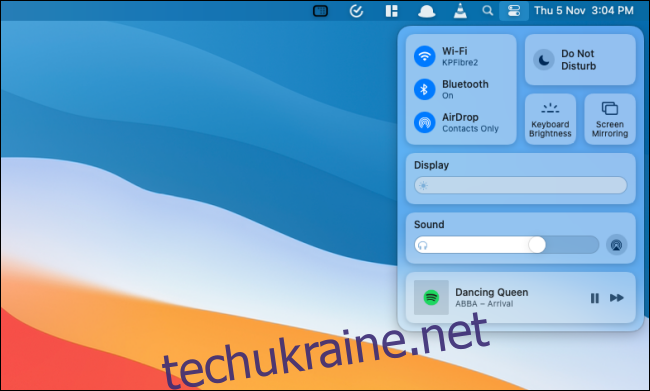
Угорі ви побачите елементи керування для «Wi-Fi», «Bluetooth», «AirDrop», «Не турбувати», «Яскравість клавіатури» та «Віддзеркалення екрана». Ви можете вибрати кожен елемент керування, щоб розширити можливості.
Наприклад, елемент керування «Wi-Fi» покаже вам список усіх доступних мереж Wi-Fi, подібно до меню в macOS Catalina та раніше.
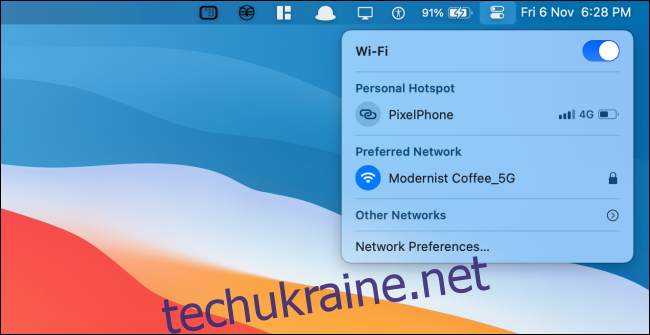
Нижче ви побачите модулі для різних функцій, таких як «Дисплей», «Звук» і «Зараз відтворюється».
Натискання панелі «Дисплей» відобразить перемикачі «Темний режим» і «Нічна зміна».
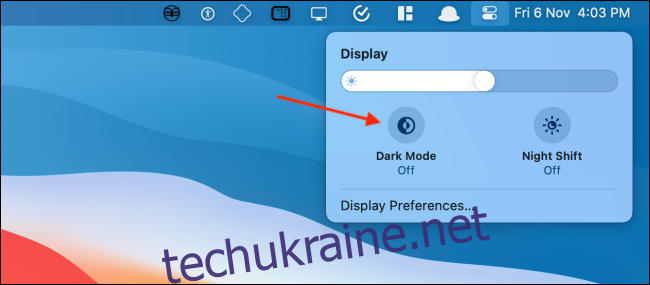
Панель «Звук» покаже вам список усіх доступних звукових виходів.
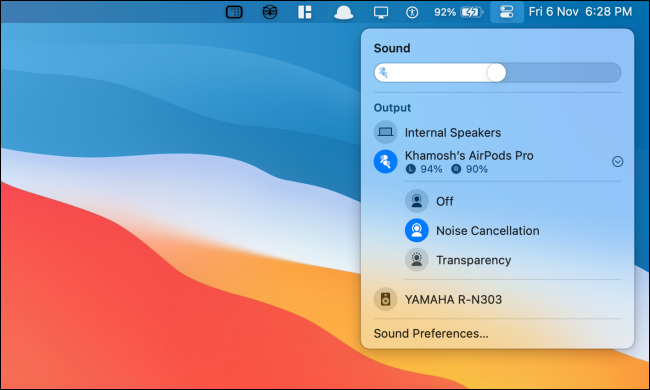
Панель «Зараз відтворюється» надає вам керування відтворенням для всіх медіа (тут підтримується декілька програм одночасно).
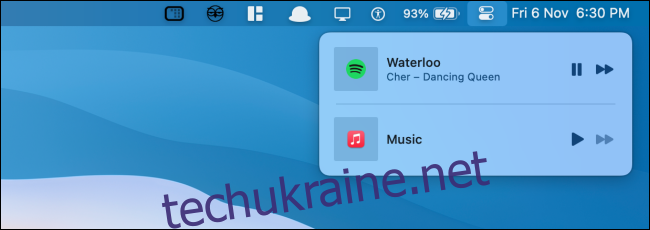
Натисніть кнопку «Центр керування», щоб повернутися назад або приховати Центр керування. Натисніть будь-де за межами Центру керування, щоб швидко приховати його.
Як додати додаткові функції до Центру керування на Mac
Ви не можете видалити панелі з Центру керування на Mac, але ви можете додати більше функцій. Ви можете додати елементи керування (або модулі) «Ярлики доступності», «Акумулятор» і «Швидке перемикання користувачів» до Центру керування.
Для цього натисніть кнопку «Apple» на панелі меню та виберіть параметр «Системні налаштування».
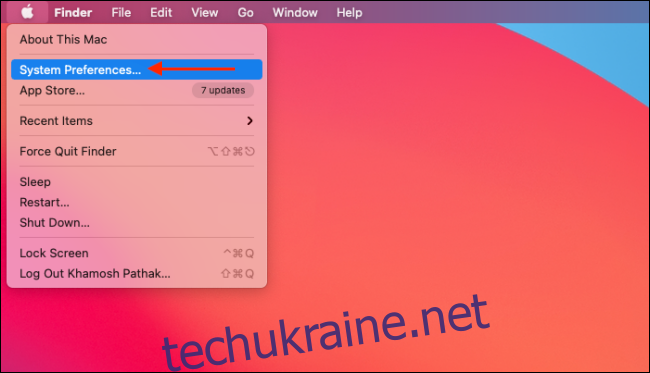
Потім натисніть кнопку «Док-станція та панель меню».
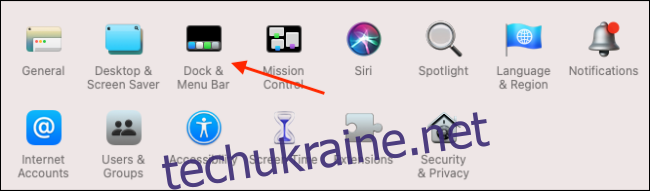
Тут прокрутіть униз до розділу «Інші модулі» та виберіть модуль, який потрібно додати до Центру керування.
Потім натисніть прапорець біля опції «Показати в Центрі керування», щоб додати функцію в кінець Центру керування. Якщо ви також хочете додати до нього ярлик на рядку меню, ви можете увімкнути параметр «Показати в рядку меню».
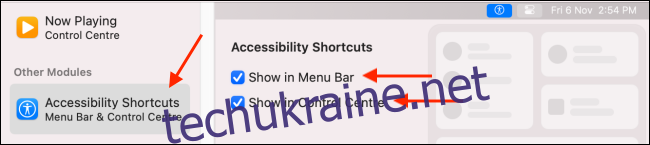
Нові модулі відображатимуться в нижній частині Центру керування. Натисніть на модуль, щоб побачити всі параметри.
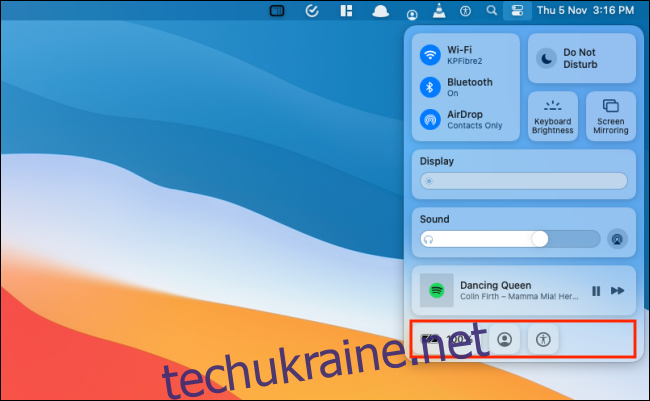
Модуль «Акумулятор» покаже вам деталі стану вашого акумулятора.
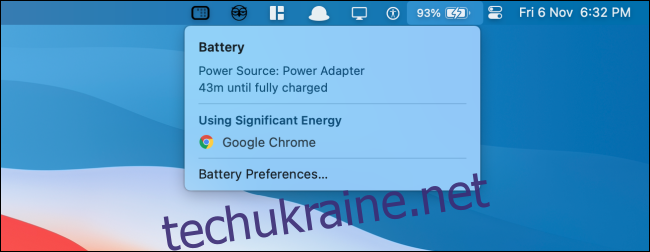
Модуль «Швидке перемикання користувачів» покаже вам список усіх доступних користувачів на вашому Mac. Натисніть профіль, щоб перейти до нього.
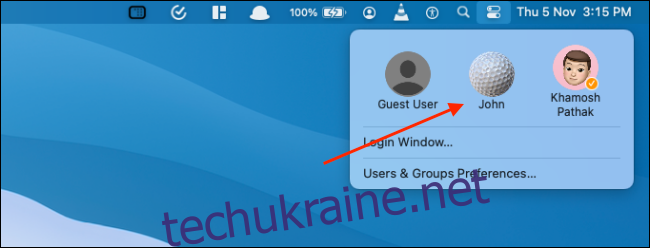
Модуль «Ярлики доступності» показує вам вибір часто використовуваних функцій спеціальних можливостей, які ви можете швидко ввімкнути або вимкнути з меню.
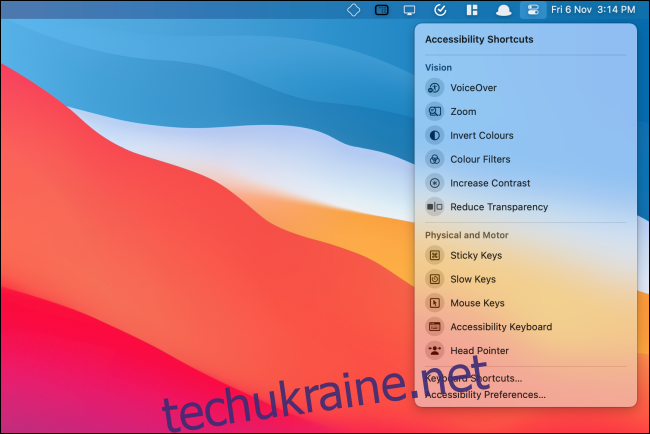
Як закріпити елементи Центру керування на рядку меню
Якщо ви хочете отримати швидший доступ до деяких елементів керування, як-от «Wi-Fi», «Bluetooth» або «Звук», ви можете додати їх безпосередньо до рядка меню. Це так само просто, як перетягування!
Відкрийте «Центр керування» та клацніть і перетягніть панель на рядок меню. Помістіть його куди хочете і відпустіть. Тепер елемент керування залишиться в рядку меню постійно.
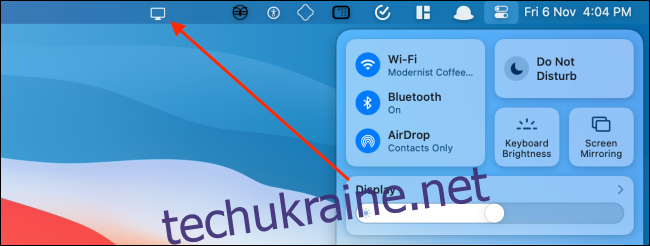
Натисніть піктограму, щоб розгорнути та переглянути всі параметри. Наприклад, ви можете швидко ввімкнути темний режим за допомогою параметра «Дисплей».
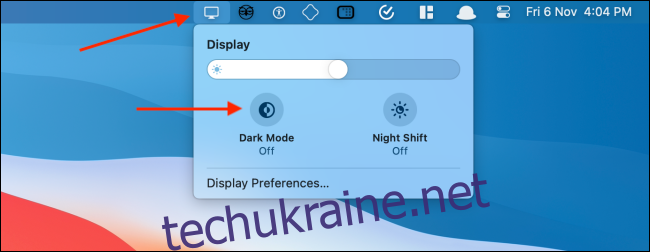
Якщо ви хочете видалити або змінити порядок керування, утримуйте клавішу «Command», а потім перетягніть піктограму, щоб перемістити її.
Щоб видалити піктограму, перетягніть її на робочий стіл, утримуючи клавішу «Command», і відпустіть курсор.
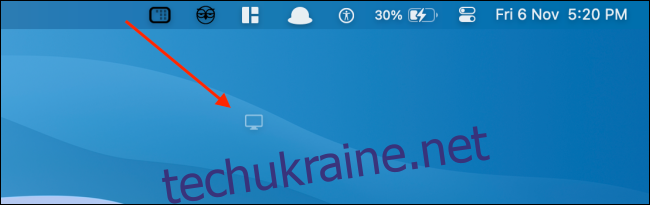
Вперше в Mac? Ось сім налаштувань Mac, які підвищать вашу продуктивність.