Відповідно до Flickr, iPhone є найпопулярнішою камерою у світі. Щороку Apple налаштовує та вдосконалює його, що є однією з найвагоміших причин переходу до останньої моделі. Однак, щоб зробити найкращі знімки за допомогою iPhone, вам доведеться освоїти деякі основи.
Запуск програми «Камера».
Ви можете швидко перейти до програми камери з екрана блокування, вивівши свій iPhone, а потім проведіть пальцем справа наліво. Вам не потрібно розблокувати свій iPhone. Якщо у вас є модель з Face ID і немає кнопки «Додому», ви також можете довго натискати значок камери в нижньому правому куті.

Коли ваш iPhone розблоковано, найшвидший спосіб запустити програму камери – це в Центрі керування. На iPhone X або новішій версії з Face ID проведіть пальцем вниз від верхнього правого краю екрана та знайдіть значок камери. На iPhone 8 або раніше з кнопкою «Додому» проведіть пальцем знизу вгору.
На головному екрані також є значок камери, і Siri також може запустити камеру; просто скажіть: «Сфотографуй».
Якщо у вас є Apple Watch, ви також можете використовувати його для запуску камери. Просто торкніться цифрової корони, щоб переглянути список програм, а потім виберіть значок камери. На вашому iPhone відкриється додаток Камера, і ви побачите попередній перегляд рамки на годиннику. Це відмінно підходить для імпровізованих групових фотографій, оскільки ви можете відкласти свій iPhone і обрамити знімок зі свого зап’ястя.
Контроль основ
Після запуску програми Камера ви побачите набір функцій. За замовчуванням він запускається в режимі фото, тому готовий до зйомки негайно. Зробіть фотографію, натиснувши кнопку затвора або натиснувши кнопки збільшення/зменшення гучності збоку вашого iPhone.
У верхній частині екрана в програмі Камера ви побачите такі параметри:
Спалах: це вмикає і вимикає світлодіодний спалах на задній панелі камери (і «спалах на екрані» в режимі селфі).
Live Photo: вмикає або вимикає Live Photos. Якщо ввімкнено, цей параметр зберігає кілька секунд відео разом із зображенням.
Таймер: увімкніть цю функцію, якщо вам потрібна три- або 10-секундна затримка перед тим, як камера зробить фотографію.
Фільтри: перед фотографуванням можна переглянути доступні фільтри. Ви можете видалити їх пізніше, якщо вони вам не подобаються.

У нижній частині екрана ви побачите кілька доступних режимів. За замовчуванням вибрано «Фото». Проведіть пальцем ліворуч або праворуч, щоб перемикатися між ними. Ви можете вибрати з наступних варіантів:
«Time Lapse»: зніміть уповільнений фільм, і ваш iPhone автоматично зшиє та анімує його.
«Slo-Mo»: знімайте уповільнене відео з високою частотою кадрів.
«Відео»: знімайте відео з роздільною здатністю HD або 4K.
«Портрет»: доступний на iPhone з двома або більше об’єктивами, цей режим створює розмитий фон для імітації портретного об’єктива з широкою діафрагмою.
«Квадрат»: знімайте в режимі Square Crop, як і в Instagram.
«Панорама»: скорочення від «панорама», ви можете знімати широке зображення, яке ваш iPhone автоматично зшиває разом.
У нижній частині екрана також буде попередній перегляд останньої фотографії, яку ви зробили; торкніться його, щоб побачити всі свої фотографії. Якщо ви не розблокували свій iPhone, ви побачите лише фотографії, зроблені після виведення пристрою з режиму сну.
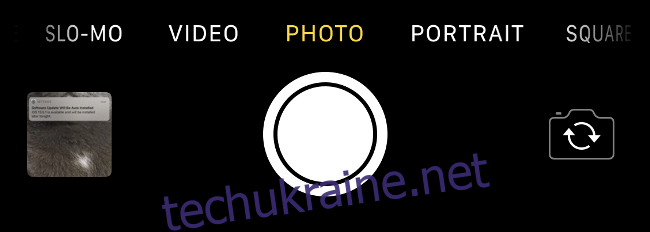
Унизу праворуч також є кнопка, яка дозволяє перемикатися між передньою та задньою камерами. Торкніться цього, щоб зробити селфі, а потім знову, щоб повернутися до іншої камери.
Контроль фокусування та експозиції
Ваш iPhone автоматично надасть пріоритет будь-яким обличчям у вашому знімку, включаючи фотографії облич.
Щоб сфокусуватися на певному об’єкті в кадрі, торкніться його. Ваш iPhone повинен автоматично зосередитися на цій області та висвітлити її. Якщо перемістити телефон і змінити композицію, вам доведеться перефокусуватися, оскільки автофокус знову активується.
Іноді вам може знадобитися заблокувати фокус і експозицію, щоб iPhone не втратив ваші налаштування. Для цього натисніть і утримуйте область. Це блокує і фокус, і експозицію, тому зображення не стане світлішим або темнішим, якщо ви рухаєтеся.
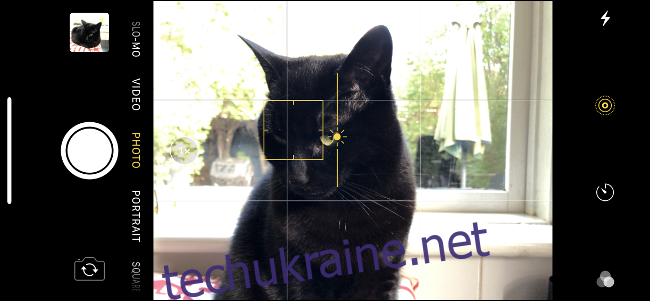
Корисно мати можливість змінити значення експозиції вручну. Наприклад, ви можете фотографувати захід сонця за об’єктом. У цьому випадку ви хотіли б, щоб все, що знаходиться на передньому плані, було у фокусі, а також експонувалося для заходу сонця на задньому плані. Для цього торкніться об’єкта, на якому потрібно сфокусуватися, а потім натисніть і проведіть пальцем, щоб змінити значення експозиції.
Ви можете поєднати це з блокуванням фокусу. Спочатку натисніть і утримуйте об’єкт, на якому потрібно сфокусуватися, а потім (тим же рухом) проведіть пальцем вгору і вниз. Коли ви ковзаєте вгору, значення експозиції збільшується, пропускаючи більше світла. Ковзання вниз зменшує кількість світла на зображенні, що ідеально підходить для зйомки заходу сонця.
Спочатку це може здатися складним, але коли ви ввімкнетеся, стає досить легко. Спробуйте змішати ці прийоми. Експериментуйте і подивіться, що вийде. Ви завжди можете видалити будь-які фотографії, які вам не подобаються, у програмі «Фотографії».
Перемикання лінз
Деякі iPhone мають кілька об’єктивів, які дозволяють вибирати між широким (стандартний об’єктив на всіх iPhone) і надшироким або телеоб’єктивом. Якщо ваш iPhone має кілька об’єктивів, біля кнопки спуску затвора ви побачите позначку «1x» або подібну.
Торкніться цієї піктограми, щоб переключатися між різними фокусними відстанями. «1x» означає широкий, «0,5x» — надширокий, а «2x» — телефото. На момент написання цього лише iPhone 11 Pro має всі три, хоча це, ймовірно, зміниться з майбутніми моделями.
Експериментуйте з різними доступними вам фокусними відстанями. Широкоформатний (1x) є чудовим універсальним об’єктивом для подорожей з еквівалентом «реального світу» 26 мм. Телеоб’єктив ближче до портретного об’єктива і еквівалентний приблизно 52 мм. Надширокий діапазон знаходиться на іншому кінці спектру, межує з риб’ячим оком і еквівалентний 13 мм.
Зйомка портретів за допомогою надширокого об’єктива дуже весела, але ваша перспектива буде спотворена. Обличчя будуть мати великі носи, тому що все, що знаходиться найближче до середини кадру, перебільшено. Телеоб’єктив дозволяє стискати фон ваших знімків. Це набагато приємніше для улесливих портретних фотографій.
Зрештою, правил, звичайно, немає. Ви можете створювати дивовижні фотографії в будь-яких ситуаціях, просто експериментуючи.
Оптичний та цифровий зум
Ви можете збільшити масштаб, стиснувши рамку, так само, як дивлячись на карту чи веб-сторінку. Якщо ваш iPhone має кілька об’єктивів, ви можете плавніше масштабувати, схопивши кнопку «1x» і проведіть пальцем. Ви також можете використовувати цю техніку, щоб отримати чистий зум під час відеозйомки.
Масштабування на iPhone зазвичай передбачає цифрове збільшення, навіть якщо він має телеоб’єктив. iPhone повинен розтягувати пікселі для збільшення. Це означає, що ви втратите якість зображення, якщо ви не використовуєте попередній режим «2x», який супроводжує телеоб’єктив.
Ви також помітите ефект «примикання» кожного разу, коли ви збільшуєте настільки далеко, що iPhone повинен змінити об’єктив.
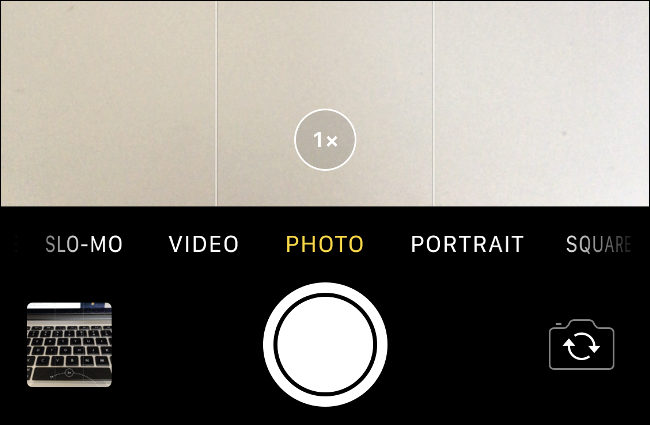
Чим більше ви масштабуєте, тим більше погіршується якість зображення. iPhone на диво добре очищає зображення з шумом, але програмне забезпечення може зайти лише так далеко. Ми рекомендуємо використовувати зум обережно.
Для масштабування краще використовувати ноги — натомість просто підійдіть ближче до об’єкта.
Зйомка відео
Проведіть пальцем ліворуч по диску вибору режимів, щоб увійти в режим відео. Торкніться червоної кнопки затвора, щоб почати записувати відео. Під час зйомки ви можете натиснути білу кнопку в кутку рамки, щоб зберегти фотографії у фотоплівці.
На iPhone SE, 11, 11 Pro і 11 Pro Max також можна знімати відео QuickTake. Для цього просто натисніть і утримуйте кнопку затвора в режимі фото. Проведіть пальцем праворуч, щоб «заблокувати» затвор і продовжити запис без рук.
Більшість інших елементів керування камерою, які ви знайдете тут, також застосовуються до режиму відео, включаючи зміну експозиції та блокування налаштувань камери.
Портретний режим
Портретний режим доступний на iPhone із системами камер із подвійним і потрійним об’єктивом, як-от сімейства iPhone X, XS та 11. Портретний режим обчислює глибину вашого об’єкта. Потім він застосовує до фону кадру такий вид розмиття, яке ви отримали б у портретного об’єктива з широкою діафрагмою.
На старих пристроях, таких як iPhone X, портретний режим призначений лише для людей. Однак на останніх iPhone режим портрета працює для всіх видів об’єктів, включаючи домашніх тварин і неживі об’єкти.
Однак навіть iPhone X можна «обдурити», знявши портрет кота при правильному освітленні.
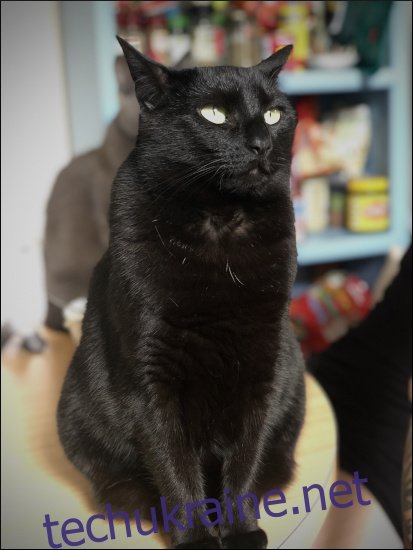
Хоча портретний режим захопив світ, він не ідеальний. Зокрема, тонкі краї (наприклад, волосся або листя) можуть призвести до небажаного, нерівномірного розмиття, особливо на старих пристроях. Коли ви знімаєте в портретному режимі, Live Photos автоматично вимикається.
Ви також можете використовувати портретний режим, щоб імітувати певні попередні налаштування студійного освітлення, які з’являться в нижній частині кадру. Це зручно для покращення освітлення в певних ситуаціях.
Зйомка при слабкому освітленні з нічним режимом
iPhone 11 може знімати в нічному режимі за допомогою звичайного широкого (1x) об’єктива. iPhone 11 Pro і 11 Pro Max можуть зробити це за допомогою звичайних широкоформатних (1x) і телеоб’єктивів (2x).
Нічний режим дозволяє робити фотографії при слабкому освітленні, експонуючи датчик на кілька секунд. Завдяки цьому на сцену потрапляє більше світла. Потім iPhone з’єднує все разом і створює зображення з низьким рівнем шуму.
Нічний режим автоматично запускається на сумісних пристроях. У кутку рамки ви побачите значок місяця з числом у секундах. Саме так довго iPhone рекомендує тримати затвор відкритим, щоб знімок був достатньо освітлений.
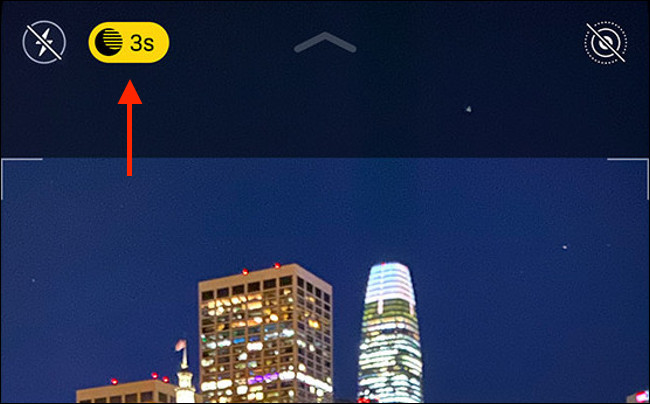
Торкніться значка нічного режиму, щоб відкрити повзунок. Щоб вимкнути нічний режим, перетягніть повзунок ліворуч, поки не з’явиться «0s». Для більш тривалої витримки перетягніть його вправо. Ви не можете «примусити» нічний режим у ситуаціях, які цього не потребують, оскільки тоді сцена буде переекспонована.
Під час зйомки в нічному режимі будьте якомога нерухомі. Якщо ви занадто багато рухаєтеся, ваше зображення може бути розмитим або суперечливим.
Щоб отримати найкращі результати, інвестуйте в невеликий штатив для смартфона, який допоможе вам тримати пристрій ідеально нерухомим. Ви також можете використовувати таймер, щоб не рухати iPhone, коли натискаєте кнопку затвора.
Чи варто використовувати Live Photos?
Live Photos дає змогу зробити кілька секунд відео разом із нерухомим зображенням. Значок Live Photos — це серія кіл, оточених пунктирною лінією. Коли цю функцію ввімкнено, він стає золотим, але білим із лінією, коли його вимкнено.
Ви можете переглядати Live Photos на своїй камері, торкнувшись і утримуючи екран, щоразу, коли ви бачите накладку «Жива» у верхньому лівому куті. На старих пристроях із 3D Touch просто 3D Touch екрана (примусове натискання), щоб переглянути живу фотографію.
Оскільки Apple змінила формати зображень і відео на більш ефективні HEIC і HEVC (які покладаються на апаратне декодування), розміри файлів зменшилися приблизно вдвічі. Це означає, що Live Photos не займають стільки місця, як колись. Тим не менш, вимкнення цієї функції заощадить місце на вашому телефоні.
Ще однією перевагою Live Photos є можливість вибору нового Key Photo. Якщо повнорозмірне нерухоме зображення не на висоті, але ви також записали живу фотографію, просто перейдіть до Camera Roll. Торкніться «Редагувати», а потім натисніть кнопку Live Photos. Прокрутіть кліп, доки не знайдете краще зображення, а потім натисніть «Зробити ключову фотографію».
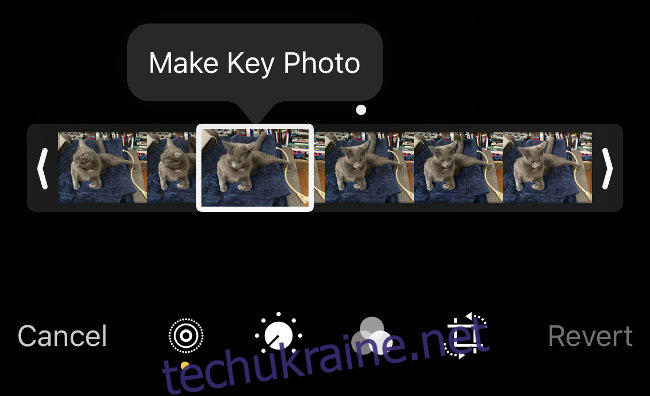
Живі фотографії надають вашим зображенням більше контексту. Вони найкраще працюють, якщо ви враховуєте їх у свій робочий процес. Пам’ятайте, що 1,5 секунди до та після натискання кнопки затвора будуть включені до ваших Live Photos. Це допоможе вам створювати безшовні петлі та додавати веселі відскоки до фотографій.
Щоб опанувати Live Photos, зніміть кілька і пограйте з ними. Ви можете провести пальцем угору будь-яку живу фотографію в програмі «Фотографії», щоб побачити параметри створення петель, відскоків або штучно розмитих знімків із довгою витримкою. Ви навіть можете експортувати свій цикл у форматі GIF GIPHY.
Налаштування, які ви можете змінити
Ви можете налаштувати поведінку програми Камера в меню Налаштування > Камера. Зокрема, ви можете змінити роздільну здатність відео в розділі «Запис відео» з 1080p на 4K.
Ви також можете вибрати кілька частот кадрів: 24 для кінематографічного вигляду, 30 для перегляду телевізійної трансляції або 60 для неприродно гладкого відео.
Тут також можна змінити налаштування для сповільненої зйомки. Чим вища роздільна здатність і більше кадрів за секунду, тим більшими будуть ваші відеофайли. Якщо у вас є гарна велика (200 ГБ+) підписка на iCloud з увімкненими фотографіями iCloud, вам, ймовірно, не доведеться турбуватися про місце, оскільки все буде надіслано туди.
Подивіться також розділ «Зберегти налаштування». Це визначає, чи запам’ятає програма Камера певні параметри з попереднього використання. За замовчуванням програма Камера повертається до звичайного режиму фото. Увімкніть «Режим камери», і він збереже такі режими, як «Відео» або «Slo-Mo». Увімкніть «Фільтр і освітлення», щоб зберегти програмні ефекти.
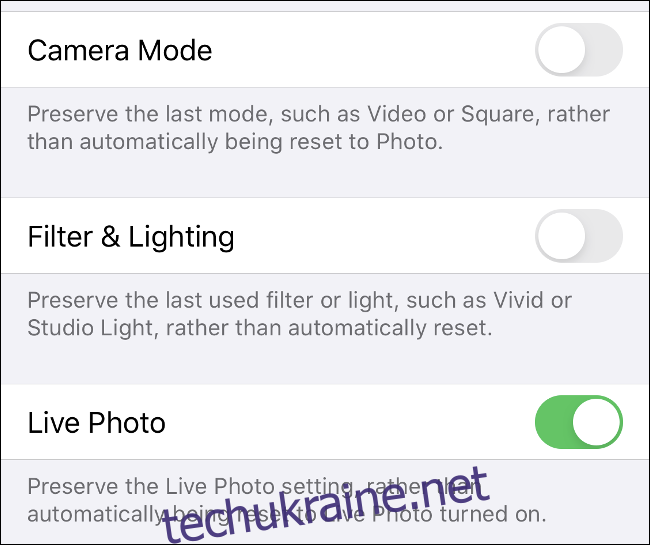
У розділі «Формати» ви побачите параметр «Висока ефективність», який вимагає менше місця на диску, і «Найбільш сумісний», який використовує традиційне стиснення JPEG і H.264 для фотографій і відео.
Ми рекомендуємо «Висока ефективність», якщо ви хочете прискорити робочий процес.
iPhone – це серйозна камера
Немає причин не використовувати свій iPhone як основну камеру. Багато в чому це зручніше та ефективніше, ніж навіть бездзеркальний або цифрова дзеркальна фотокамера камера. Чим ви жертвуєте в якості зображення та розширюваності, ви отримуєте портативність, пряме підключення до Інтернету та постійно покращуєте продуктивність при слабкому освітленні.
Якщо ви хочете вивести камеру iPhone на новий рівень, подумайте про придбання додаткового об’єктива.
