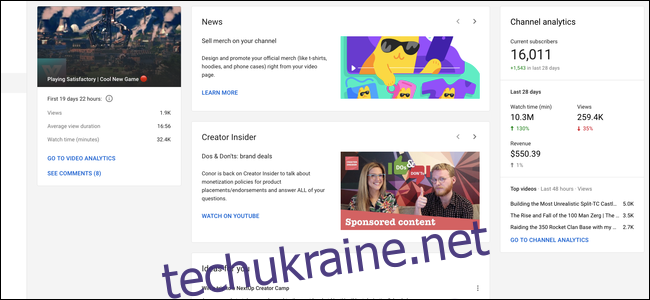Нова Творча студія YouTube вийшла з бета-версії й тепер встановлюється студією за умовчанням для всіх користувачів. Він викладений набагато інакше і має набагато більше функцій та аналітики, щоб ви могли ознайомитися.
Панель приладів

Інструментальна панель не дуже корисна в її поточному стані. Зараз це лише показує, наскільки добре працює ваше останнє відео, а також огляд вашого каналу. Є більше підказок для новин YouTube і його інформаційного бюлетеня Creator Insider, який, здається, просто займає місце.
Сподіваємося, в майбутньому YouTube додасть більше карток і можливість налаштувати інформаційну панель. До цього часу ви, ймовірно, захочете переміститися далі вниз по бічній панелі, щоб знайти щось корисне.
Нова сторінка Analytics
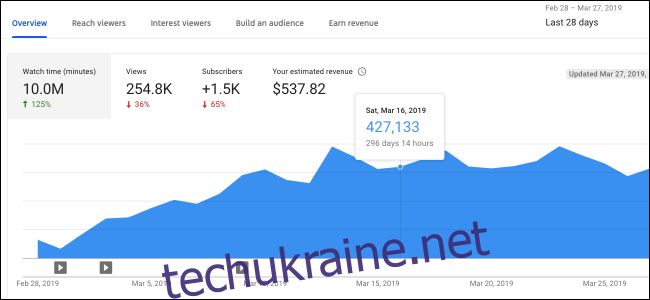
Мабуть, найбільша та найкраща зміна в новій студії, сторінка Analytics – це значне оновлення від жахливої аналітики, яку раніше мав YouTube. Стара аналітика була не дуже детальною, її оновлення займало день-два. Нова аналітика оновлюється переважно в режимі реального часу, швидше, ніж кількість переглядів відео. Все, що не оновлюється в режимі реального часу, щогодини, за винятком доходу, який зазвичай займає день, щоб з’ясувати себе.
Сторінка огляду – це перше, що ви побачите. Це показує основні статистичні дані про ваш канал на графіку за певний час. Період за замовчуванням — «Останні 28 днів», але ви можете змінити часовий проміжок у меню у верхньому правому куті.
Сам графік розділений на чотири вкладки, між якими ви можете перемикатися на свій розсуд. Усі інші аналітичні сторінки викладені так само, з кількома графіками щодо кожної теми. Ви також можете навести курсор на графік, щоб переглянути конкретну статистику за цей день.
Далі йде вкладка «Охоплення глядачів», яка містить статистичні дані про покази та рейтинг кліків, але дуже добре підсумована на цій діаграмі під основним графіком.
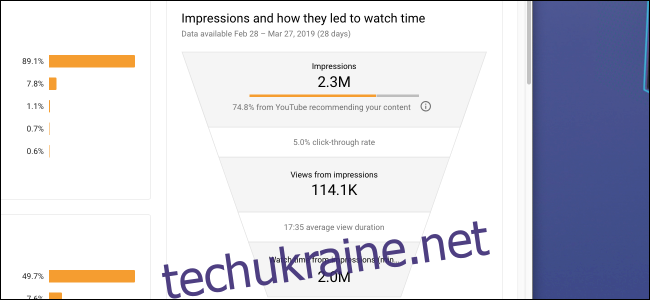
Ця піраміда показів, переглядів і часу перегляду, по суті, є принципом роботи алгоритму YouTube. Максимізуйте свій рейтинг кліків і середню тривалість перегляду, і YouTube дасть вам більше показів, що дасть більше переглядів, що дасть більше часу перегляду. Час перегляду – це все, що має значення, а не кількість переглядів; зрештою, якщо хтось залишається на YouTube довше, він бачить більше реклами.
Наступна вкладка — «Інтерес глядачів», яка відстежує середню тривалість перегляду.
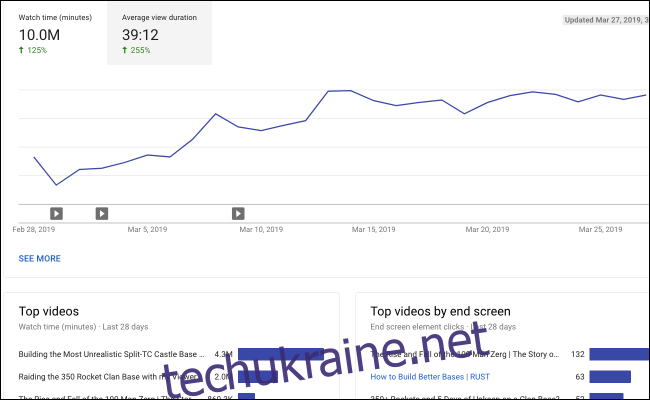
Унизу є картка, яка показує, які відео кінцевої заставки є найкращими, але крім цього, це не найкорисніша зі сторінок.
На вкладці «Створити аудиторію» відображаються статистичні дані про ваших глядачів і відстеження підписок. Приємно дивитися на демографічні показники ваших глядачів, але ця сторінка переважно статична.
Вкладка “Дохід” може бути те, що ви найчастіше натискаєте. Він показує різні статистичні дані про монетизацію вашого каналу, кількість глядачів, які бачать рекламу у ваших відео, і суму, яку ви заробляєте за тисячу відтворень (CPM).
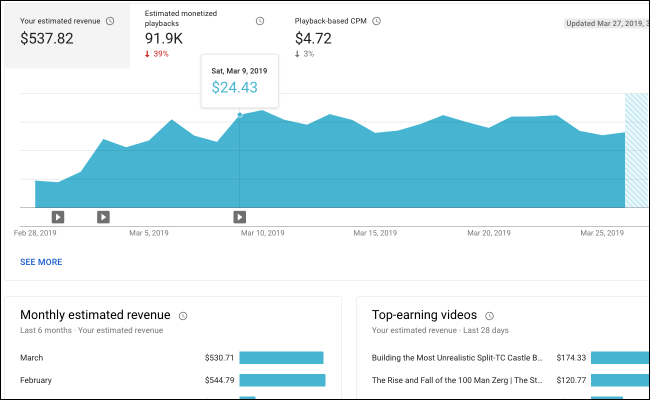
Тут важливо зазначити, що ваша CPM не є вашою справжньою CPM. Він заснований на тому, скільки монетизованих відтворень дає вам YouTube, що становить лише невеликий відсоток ваших переглядів. Отже, математика не має сенсу, якщо ви просто множите CPM на перегляди.
Часовий проміжок за замовчуванням для цієї вкладки все ще «Останні 28 днів», а це не те, що вам потрібно. Оскільки Adsense виплачує лише один раз на місяць за все, що ви заробили цього місяця, вам потрібно переключити його на поточний місяць, щоб побачити, скільки ви заробили з моменту останньої зарплати.
Список нових відео
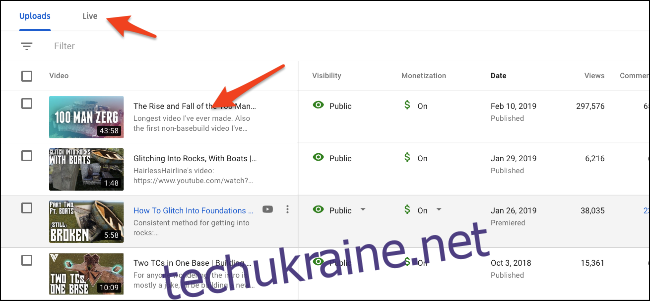
Натисніть кнопку «Відео» на бічній панелі, щоб перейти до списку відео. На цій сторінці показано огляд усіх ваших відео, включаючи перегляди, кількість коментарів і оцінок “подобається”, а також іншу інформацію.
Однією з змін у порівнянні зі старою студією є те, що завантаження відокремлено від прямих трансляцій. Вам потрібно буде натиснути вкладку «Пряма трансляція», щоб знайти свої минулі відео в прямому ефірі, які розташовані так само, як і ваші завантаження.
Щоб переглянути додаткову інформацію про відео, клацніть ескіз або назву в списку.
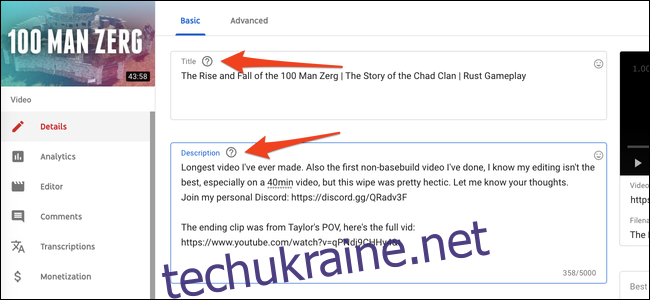
Нова сторінка деталей відео зовсім інша. Бічна панель зміниться, і ви побачите ескіз свого відео зверху. Ви знайдете знайомі варіанти зміни назви й опису, а нижче ви знайдете варіанти зміни мініатюри, тегів, видимості та кінцевих екранів вашого відео.
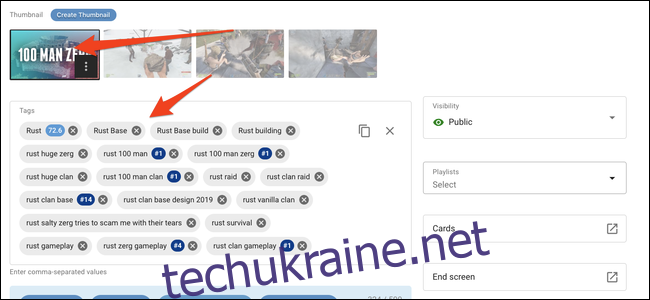
На бічній панелі ви побачите три основні сторінки, перша з яких є аналітикою для відео.
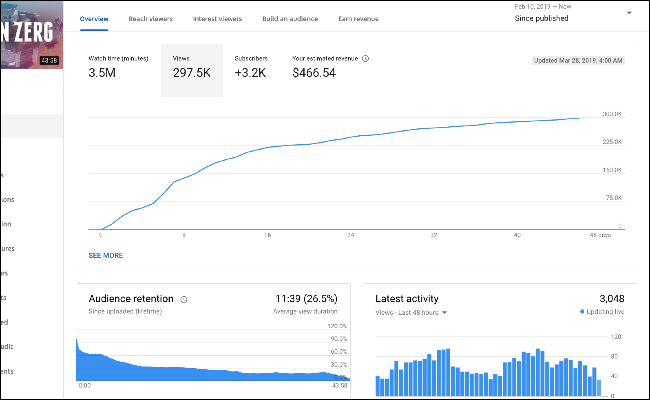
Ця сторінка схожа на головну сторінку аналітики, але має кілька параметрів для відео. Корисним доповненням є графік утримання аудиторії — ви можете побачити, де люди припиняють перегляд або пропускають, що корисно, щоб знайти те, що подобається вашим глядачам.
Нижче знаходиться сторінка редактора, яка містить дуже простий відеоредактор. Ви не можете редагувати відео після їх завантаження, тому цей редактор містить лише параметри для вирізання або розмивання вмісту, який уже є у відео, або для додавання музики (або звукових сигналів).
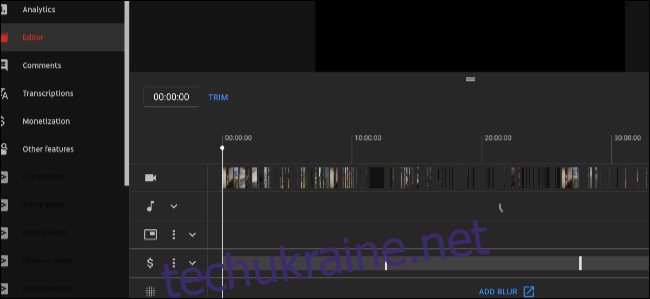
Далі йде вкладка «Коментарі», яка замінює вкладку «Спільнота» зі старої студії. Це показує коментарі до відео та дає змогу відповідати людям зі студії.
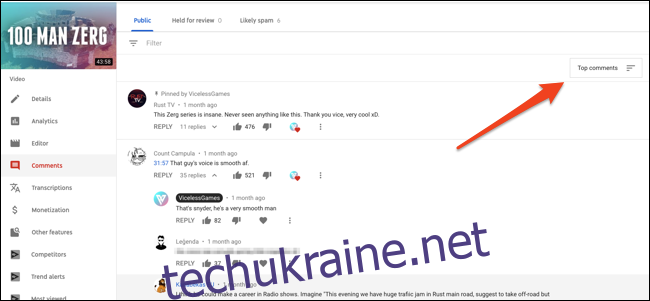
Щоб переглянути нові коментарі, натисніть кнопку сортування у верхньому правому куті та відсортуйте за «Нові коментарі». Ви також можете шукати коментарі за допомогою поля фільтра або переглядати коментарі, які YouTube вважає спамом (до якого іноді належать невинні люди, які публікують посилання, тому варто час від часу переглядати їх).
Інші особливості
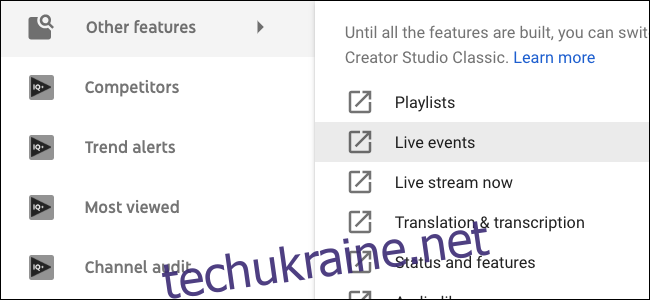
Окрім відео й аналітики, ви знайдете параметри монетизації, налаштування каналу, налаштування авторських прав та налаштування для модераторів спільноти. Студія досить велика, тому подивіться самі, щоб зрозуміти, де все знаходиться.
Більшість інших різноманітних налаштувань і сторінок зі старої інформаційної панелі автора було об’єднано в нову студію. Все, чого ще не вистачає, ви знайдете на вкладці «Інші функції» на головній бічній панелі, і ви можете використовувати класичну студію, поки YouTube не почне створювати їх нові версії.
Якщо вам це не подобається, ви можете повернутися назад
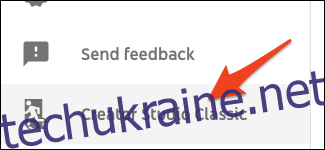
Якщо ви категорично проти змін, ви можете повернутися до студії «Classic». Просто натисніть кнопку «Класична Творча студія» внизу бічної панелі нової студії. Це встановить класичну студію за замовчуванням, хоча ви завжди можете використовувати нову, вибравши «Студія Beta» в меню облікового запису.