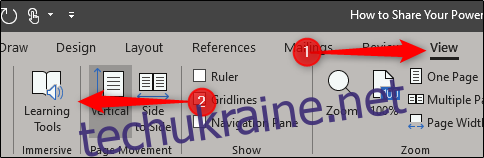Засоби навчання Microsoft Word, функція, доступна виключно для передплатників Office 365, мають на меті допомогти покращити розуміння прочитаного та загальну вільну мову. Ось огляд того, що доступно в Засобах навчання Word.
Що доступно в засобах навчання Word?
Засоби навчання Word надають кілька різних освітніх функцій, які спрямовані на покращення концентрації, швидкості читання, вимови та вільного мовлення. Однак вони підтримують не всі мови. Відстань між текстом не працює в мовах зі складними або пов’язаними сценаріями, а функція читання вголос не підтримує мови передачі реєстрів. Крім того, функція побудови складів не підтримує деякі мови. На сайті підтримки Office детально описано Підтримка мови в Learning Tool, тому обов’язково перевірте це.
Нижче наведено уявлення про пропозиції, доступні в цьому наборі інструментів. По-перше, вам потрібно отримати до них доступ. Для цього відкрийте Word, перейдіть на вкладку «Перегляд», а потім виберіть «Інструменти навчання».
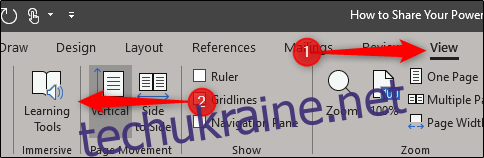
Тепер ви будете на новій вкладці «Інструменти навчання», перед вами шість різних опцій.
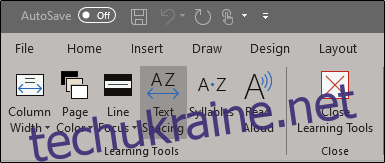
Кожна пропозиція забезпечує унікальну перевагу в процесі вивчення мови. Ось що вам потрібно знати.
Ширина стовпця
Параметр «Ширина стовпця» регулює кількість тексту в одному рядку. З меншою кількістю слів у рядку нові учні можуть відчувати менше занепокоєння під час читання тексту. У міру просування ви можете повільно коригувати ширину стовпця, щоб додати більше тексту в кожен рядок.
Існує чотири рівні параметра “Ширина стовпця”. Щоб отримати доступ до цих параметрів, виберіть «Ширина стовпця», а потім виберіть потрібну ширину зі спадного меню.
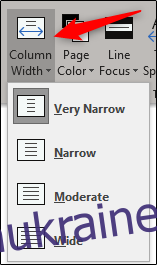
Колір сторінки
Налаштування кольору фону корисно для покращення здатності читача переглядати та сканувати текст. Ідея полягає в тому, щоб зменшити навантаження на очі під час використання цих методів читання, покращуючи контраст тексту до фону.
Вибір параметра «Колір сторінки» відкриє меню з бібліотекою різних кольорів.
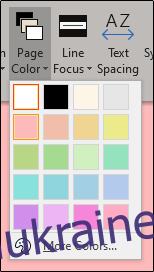
Наведення курсора на різні кольори дасть вам попередній перегляд.
Лінійний фокус
Фокус на лінії — це функція, яка, як випливає з назви, переносить фокус на рядок (або рядки) шляхом виділення тексту. Є три доступні варіанти на вибір: один, три або п’ять рядків. Якщо вибрати «Немає» у меню, виділення буде видалено.
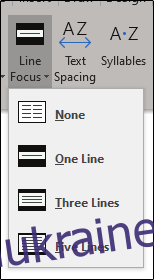
Вибравши потрібну опцію, ви можете переміщатися по всьому документу, натискаючи стрілки вгору та вниз праворуч від вікна.
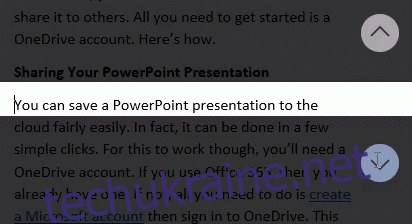
Відстань між текстом
Інтервал між текстом створює більше пробілів між кожним символом, словом і рядком у вашому вмісті. Ця функція використовується для підвищення швидкості читання.
Ось як виглядатиме ваш текст до інтервалу між текстом:
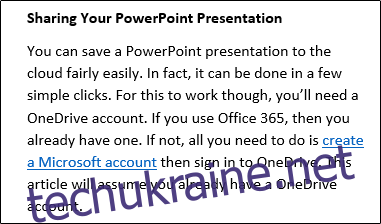
А ось як це виглядатиме після інтервалу між текстом:

Склади
Якщо ввімкнути функцію «Слоги», між кожним складом слова будуть розбиті перерви. Це створено, щоб допомогти читачам у вимові та швидкому розпізнаванні слів.
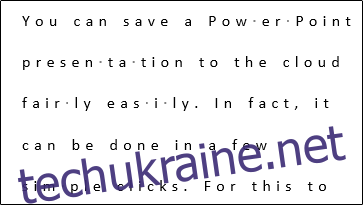
Читати вголос
Функція Read Aloud виділяє кожне слово, коли система читає вміст вголос. Звук почнеться з положення курсору. Ви також можете виділити конкретні слова чи фрази, щоб лише прочитати цей вміст.
Після того, як ви виберете опцію «Читати вголос», ви помітите панель параметрів у верхньому правому куті сторінки. Тут ви можете (1) відтворити/призупинити аудіо та переходити між абзацами або (2) вибрати інший голос.
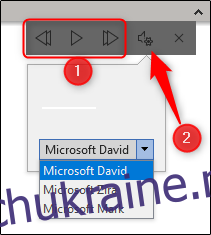
Microsoft також докладно описує деякі зручні комбінації клавіш для роботи з функцією Read Aloud. Ось що вони надають:
Початок/Вихід Читання вголос: Ctrl+Alt+Пробіл
Пауза/Відтворення Читання вголос: Ctrl+Пробіл
Збільште швидкість читання: Alt+Right
Уповільнення швидкості читання: Alt+Left
Прочитайте наступний абзац: Ctrl+Right
Прочитайте попередній абзац: Ctrl+Left
І це все. Це фантастичний інструмент, який допомагає молодим читачам покращити свої здібності до читання, тому не забудьте скористатися ним у повній мірі!