Багатозадачність на iPad відкриває нові горизонти продуктивності, а функція Split View (Розділений перегляд) є одним із ключових інструментів для цього. Вона дозволяє одночасно працювати з двома програмами на одному екрані, але оволодіння цією функцією може вимагати деякого часу та практики.
Що таке Split View?
Split View – це режим, у якому екран iPad ділиться навпіл, показуючи дві програми поруч. Між ними розміщується вертикальна чорна лінія, що розмежовує їх. Цей режим створений для випадків, коли потрібна одночасна робота з двома програмами, наприклад, коли необхідно постійно звірятися з інформацією в одній програмі під час роботи в іншій.
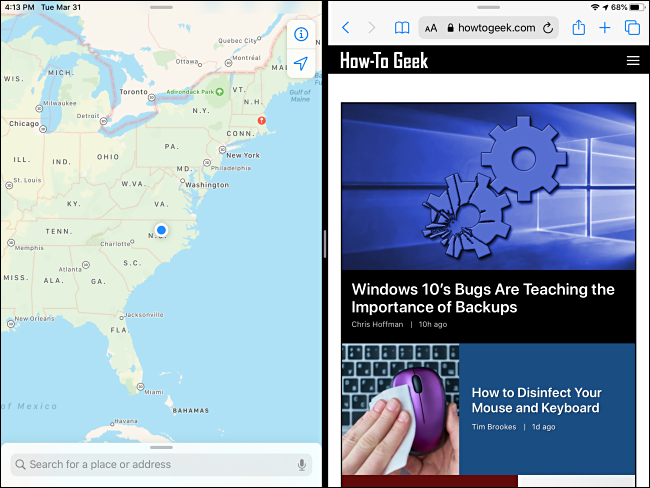
Apple вперше представила Split View у рамках оновлення iOS 9 у 2015 році. Функція доступна на iPad Pro або новіших моделях, iPad (5-го покоління) або новіших, iPad Air 2 або новіших, та iPad mini 4 або новіших версіях. Наразі всі моделі iPad, які пропонує Apple, підтримують Split View.
Не всі програми підтримують режим Split View. Більшість офіційних додатків Apple працюють у цьому режимі, проте сторонні розробники мають надати цю підтримку для своїх програм. Офіційного переліку програм, що підтримують Split View, не існує, тож вам доведеться перевіряти їх методом спроб.
Різниця між Split View та Slide Over
Інша корисна функція багатозадачності iPad, Slide Over, відображає основну програму у повноекранному режимі, а іншу програму — у невеликому вікні, що плаває збоку екрана. Це вікно легко приховати та відновити, що робить цю функцію ідеальною для швидкого перегляду інформації з іншої програми, не відволікаючись від основного завдання.
Головні відмінності між Split View та Slide Over полягають у площі екрана, яку займають програми, і в тому, для яких завдань вони найкраще підходять.
Як активувати Split View на iPad
Щоб скористатися Split View, спочатку відкрийте одну з потрібних програм. Потім, щоб відкрити другу програму, переконайтеся, що її значок розташовано на вашому Dock.
Коли перша програма відкрита, проведіть пальцем вгору від нижньої частини екрана, щоб з’явився Dock.
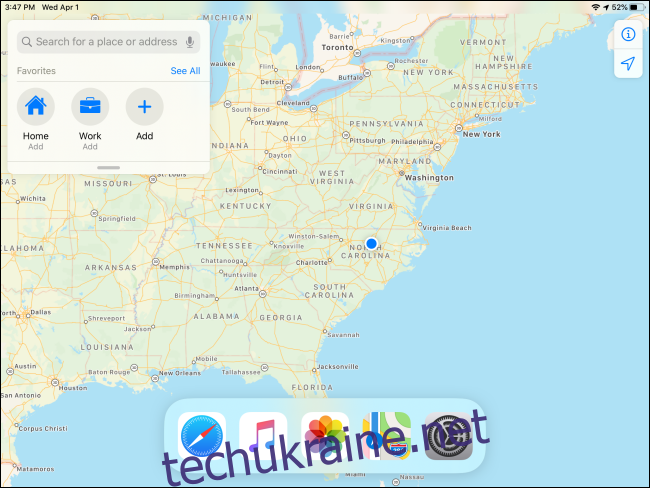
Знайдіть на Dock іконку другої програми, торкніться її та утримуйте лише мить. (Слідкуйте, щоб не тримати надто довго, інакше відкриється контекстне меню). Почніть повільно перетягувати іконку вгору від Dock до того краю екрана, де ви хочете розмістити друге вікно.
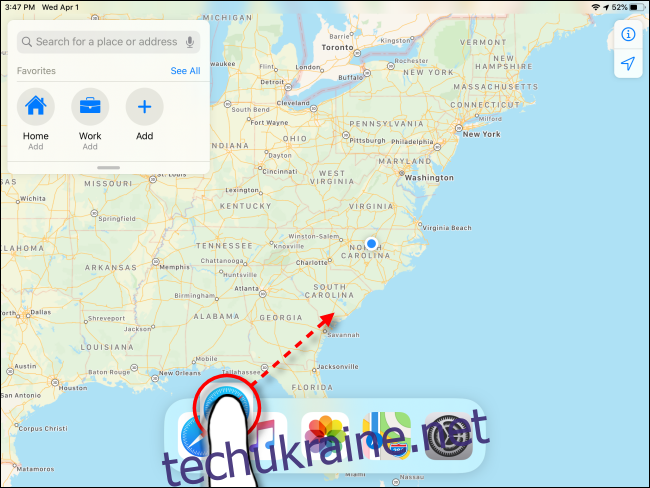
За мить іконка перетвориться на розмитий прямокутник зі скругленими краями. Продовжуйте перетягувати її до лівого або правого краю екрана, де ви хочете бачити другу програму.
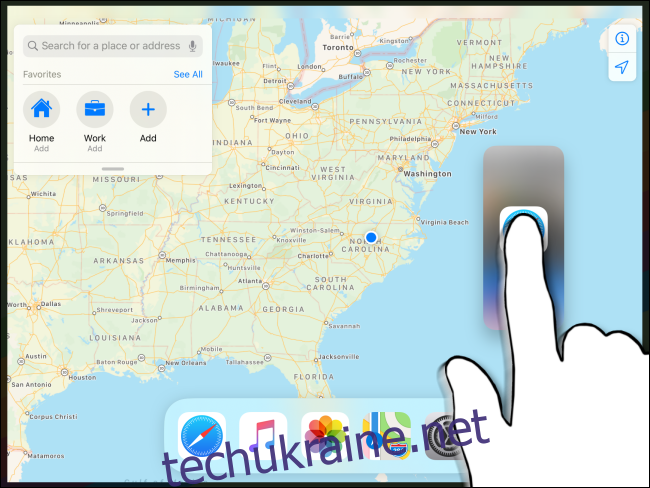
Коли ви наближаєтесь до краю екрана, перша програма відступить від краю і з’явиться вертикальна чорна лінія. Це сигнал того, що ви збираєтеся увійти до режиму розділеного перегляду. (Важливо пам’ятати про це, бо можна легко активувати режим Slide Over випадково).

Коли іконка, яку ви перетягуєте, опиниться над чорною лінією, відпустіть палець. Друга програма зафіксується на місці, і на екрані з’явиться Split View: дві програми поруч з чорним розділом між ними.
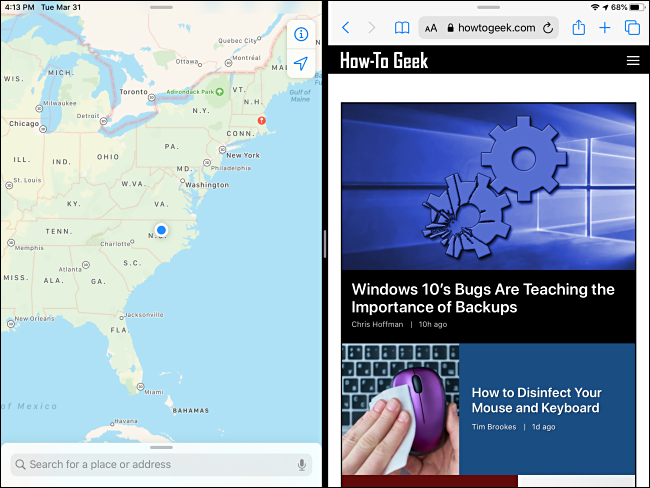
Якщо не вдалося з першого разу, це може означати, що ви не точно виконали маневр (потрібна практика) або програма не підтримує Split View. Спробуйте ще раз або оберіть іншу програму.
Перетягуючи роздільник вправо чи вліво, ви можете змінити розмір вікон, збільшуючи або зменшуючи їх відповідно до ваших потреб.
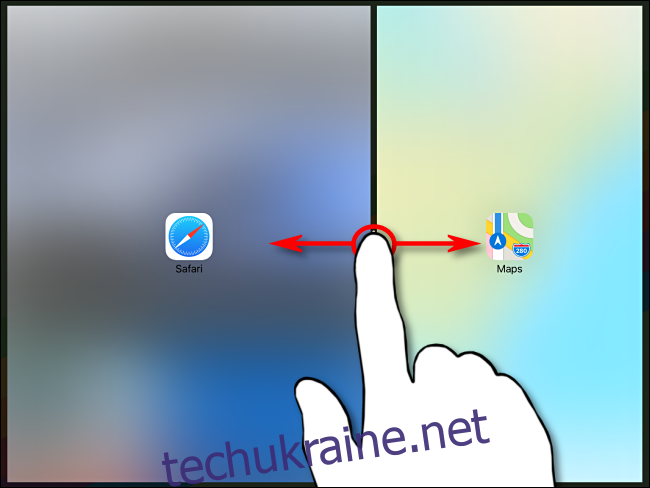
Як вимкнути Split View на iPad
Щоб закрити Split View, потрібно позбутися одного з вікон. Поставте палець на центр чорної лінії розділу та перетягніть її рівномірним рухом до правого краю екрана.
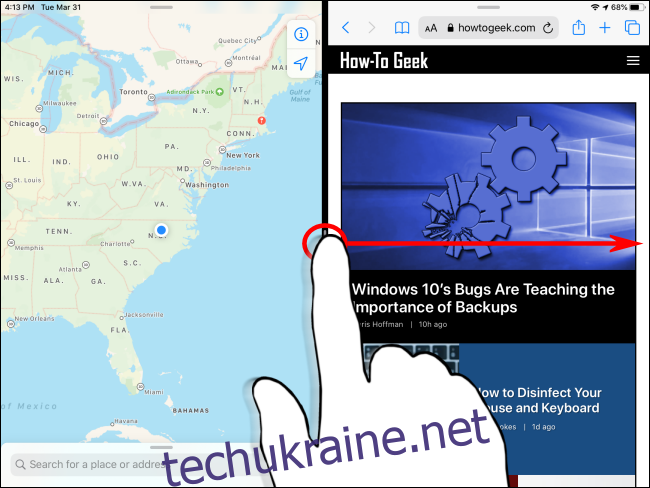
Коли ви наближатиметеся до краю екрана, програми стануть розмитими, а на їхньому місці ви побачите два вікна з іконками програм. Продовжуйте рухати палець управо.
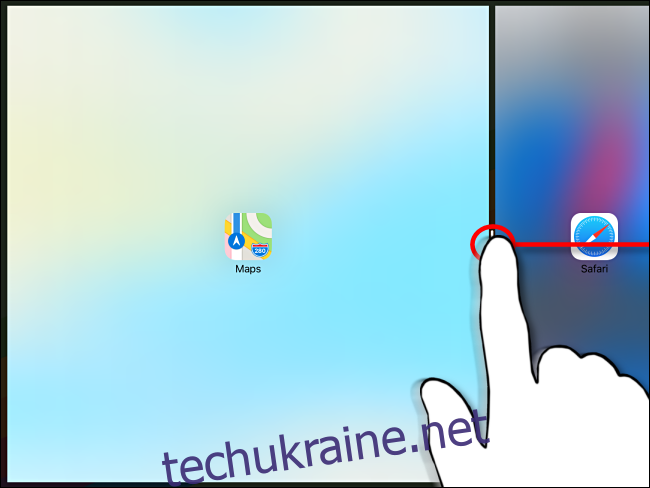
Під час руху до самого краю екрана чорний роздільник між вікнами почне збільшуватися (це візуально показує, що ви збираєтеся «вимкнути» Split View). Продовжуйте рухати палець до краю екрана.

Коли ви досягнете краю, відпустіть палець, і Split View зникне.
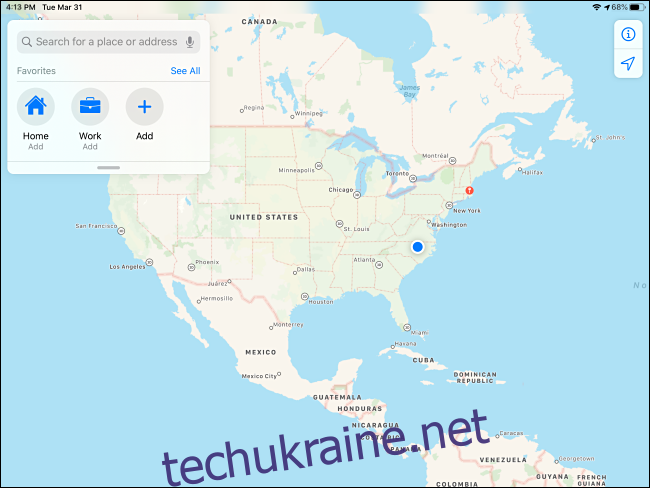
Функції багатозадачності на iPad можуть бути надзвичайно корисними та ефективними, якщо ви навчитеся ними користуватися. Через специфічні жести, які потрібно використовувати, може знадобитися час та практика, щоб опанувати їх.
З іншого боку, якщо ви віддаєте перевагу використанню iPad як пристрою для однієї задачі або випадково активуєте додаткові вікна програм, ви можете легко вимкнути Split View та Slide Over у налаштуваннях.