Систематизація застосунків на вашому iPhone відбувається автоматично завдяки Бібліотеці програм, навіть якщо ви про це забудете. Ви можете повністю прибрати іконки з головного екрана, зберігаючи доступ до них виключно через Бібліотеку. Крім того, інтелектуальна система Siri визначає пріоритетність найчастіше використовуваних програм, забезпечуючи їх миттєву готовність до запуску.
Як знайти Бібліотеку програм
Бібліотека програм розташована на останньому екрані головного меню вашого iPhone. Для її відкриття розблокуйте пристрій і гортайте екрани ліворуч, доки не з’явиться рядок пошуку і впорядковані групи іконок застосунків.
У верхній лівій частині ви знайдете блок «Пропозиції Siri». Аналізуючи вашу щоденну активність, Siri пропонує вам застосунки, які можуть бути корисними саме в цей час. Наприклад, якщо ви звикли переглядати новини вранці, Siri відобразить ваші улюблені новинні програми у цьому розділі. Це аналогічні пропозиції Siri, які ви бачите при гортанні вниз на головному екрані для доступу до звичайної панелі пошуку iOS.
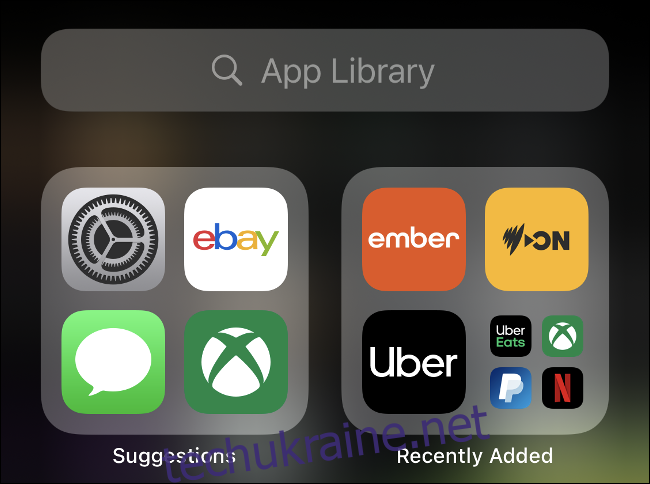
Праворуч від “Пропозицій” ви побачите розділ “Нещодавно додані” – тут згруповані всі нові встановлені програми для швидкого доступу. Торкніться будь-якого застосунку, щоб миттєво його запустити.
Також ви можете натиснути на групу мініатюрних іконок, щоб переглянути всі застосунки в конкретній категорії. Однак слід пам’ятати, що перейменувати або перегрупувати ці застосунки самостійно неможливо; Siri використовує дані з App Store для їхньої класифікації.
Пошук застосунків
Торкніться поля пошуку у верхній частині Бібліотеки програм і з’явиться перелік усіх встановлених застосунків. Для пошуку конкретного застосунку почніть вводити його назву, категорію (наприклад, «ігри») або ім’я розробника (наприклад, «Microsoft») у рядку пошуку для відображення відповідних результатів.
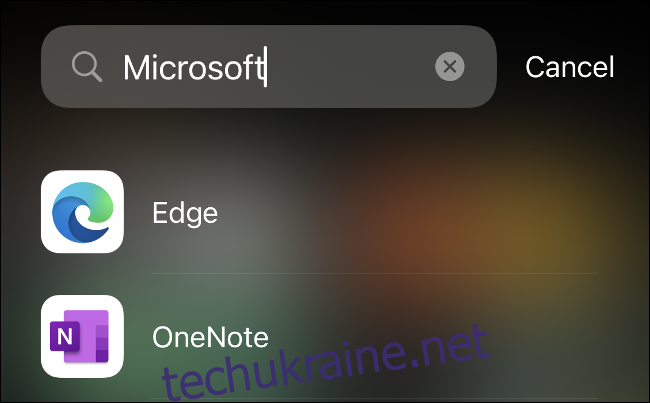
Можна також прокрутити весь список застосунків або використовувати бічний покажчик праворуч для швидкого переходу до потрібної літери. Знайшовши потрібний застосунок, торкніться його, щоб запустити, або натисніть і утримуйте, щоб відобразити контекстні опції.
Ви також можете видалити застосунки за допомогою цього способу. Знайдіть застосунок, який хочете видалити, натисніть і утримуйте його, а потім оберіть “Видалити застосунок”. Це спрощує процес видалення, позбавляючи вас від необхідності шукати його в папках, створених у попередніх версіях iOS до 14.
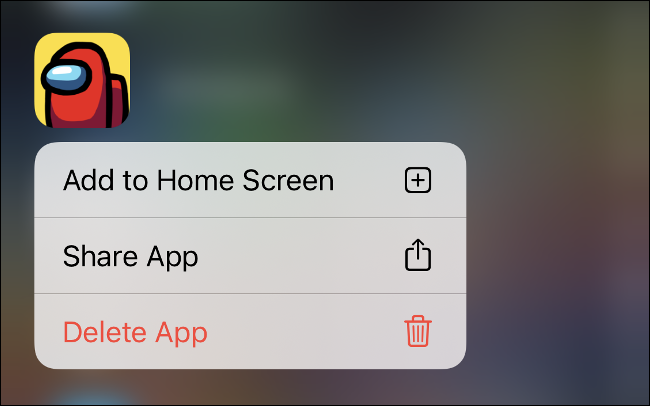
Не обов’язково використовувати Бібліотеку програм для пошуку застосунку. Ви також можете провести пальцем вниз на головному екрані вашого iPhone для відкриття пошуку Spotlight і пропозицій Siri. Це найшвидший метод запуску застосунку, якщо його немає на панелі Dock або на головному екрані.
Використання Бібліотеки програм для впорядкування головного екрана
З усіма вашими застосунками, акуратно організованими Apple, ви можете видалити зайве з головного екрана, звільнивши місце для віджетів. Для приховування застосунку з головного екрана, натисніть і утримуйте його, щоб з’явилося контекстне меню, а потім оберіть “Видалити застосунок”.
Система запитає вас, чи хочете ви видалити застосунок тільки з головного екрана чи повністю з вашого iPhone. Усі застосунки, видалені з головного екрана, можуть бути додані знову. Для цього натисніть і утримуйте їх у Бібліотеці програм і оберіть “Додати на головний екран” з контекстного меню.
Зауваження: Якщо на останньому головному екрані немає місця, нещодавно завантажені застосунки будуть автоматично додані до Бібліотеки програм.
Якщо ви не хочете переглядати усі застосунки, ви можете приховати зайві головні екрани. Натисніть і утримуйте застосунок, потім оберіть “Редагувати головний екран”. Натисніть на сіру панель знизу для відкриття “Редагувати сторінки”, а потім зніміть галочки з усіх головних екранів, які ви хочете приховати.
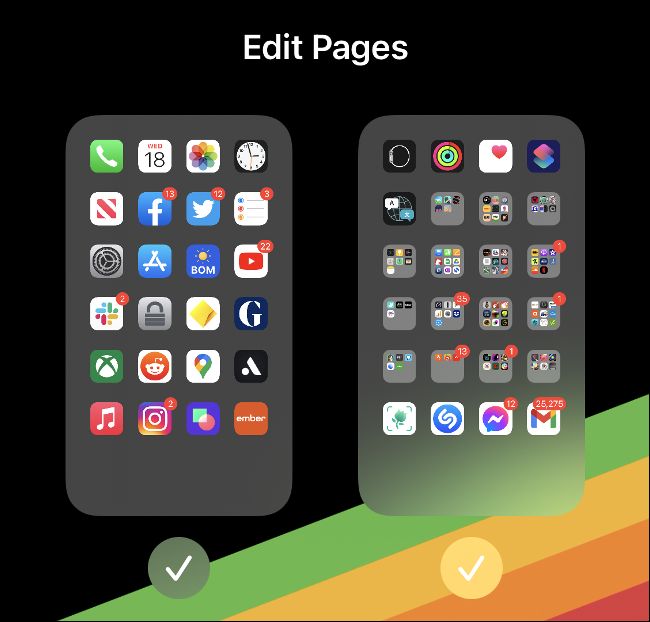
Ви можете також відновити ваші власні структури головного екрана через меню “Редагувати сторінки”. Натисніть і утримуйте застосунок, обравши в меню “Редагувати головний екран”. Потім натисніть на сіру панель знизу і виберіть сторінки, які потрібно знову показати.
Подібно до панелі застосунків Android
Apple довгий час опиралася запровадженню повноцінного аналога панелі застосунків Android, але ми раді, що компанія нарешті зробила крок назустріч. Тепер, коли віджети стали більш корисними, ніж нескінченні екрани з іконками, користувачі можуть обирати мінімалістичний стиль з одним-єдиним головним екраном.
Де Бібліотека програм на iPad?
iPhone отримав Бібліотеку застосунків з виходом iOS 14, але iPad не отримав її у версії iPadOS 14. Також не було представлено і нову функцію віджетів на головному екрані.
Причини цього невідомі, але ймовірно, що Бібліотека додатків з’явиться на iPad з виходом iPadOS 15 у 2021 році. Слідкуйте за нашими оновленнями!
Не бачите потрібну програму в пропозиціях Siri? Її та інший контент можна приховати в налаштуваннях Siri та пошуку.