Копіювати та вставляти – це не лише ноутбуки та комп’ютери. Це також може стати в нагоді на вашому телефоні або планшеті Android. Ми покажемо вам, як копіювати та вставляти текст, посилання, зображення та використовувати буфер обміну.
Пристрої Android можуть сильно відрізнятися за зовнішнім виглядом програмного забезпечення. Меню та кнопки, які ви бачите в цьому посібнику, можуть дещо відрізнятися на вашому смартфоні або планшеті, але основи та основні ідеї однакові.
Як скопіювати та вставити текст на Android
Копіювання та вставка тексту на Android неймовірно корисна в багатьох ситуаціях. На щастя, це дуже легко зробити. Спочатку знайдіть текст, який хочете скопіювати.
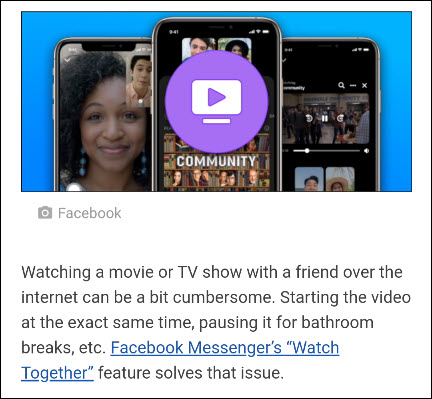
Торкніться й утримуйте пальцем текст, який потрібно виділити.
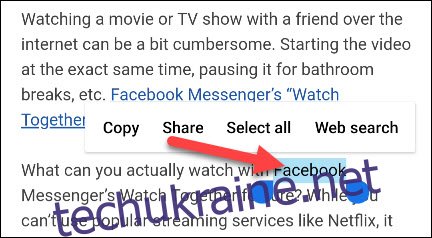
Це відкриє контекстне меню з кількома параметрами, зокрема «Копіювати». Виділений текст також матиме маркери, які можна перетягнути, щоб вибрати більше тексту.
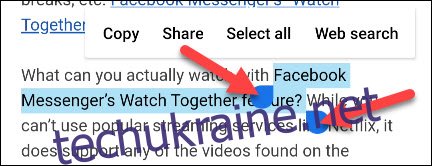
Після виділення тексту торкніться «Копіювати» у меню.
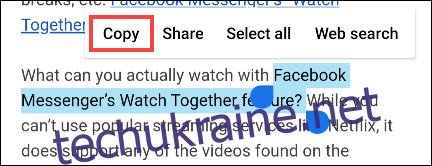
Далі, щоб вставити текст, потрібно знайти текстове поле. Це може бути в додатку для обміну повідомленнями, на панелі пошуку Google, у програмі нотаток тощо. Торкніться й утримуйте, де ви хочете ввести текст. Це знову відкриє контекстне меню, але цього разу у вас буде можливість «Вставити».
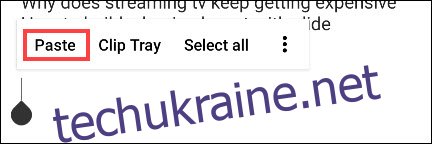
Як копіювати та вставляти посилання на Android
Копіювання та вставка посилання працює так само, як і текст. Спочатку знайдіть посилання для копіювання. Це може бути або URL-адреса в адресному рядку вашого веб-переглядача, або посилання на веб-сторінці або в програмі.
Якщо ви використовуєте Гугл хром браузера, це так само просто, як торкнутися URL-адреси в адресному рядку.
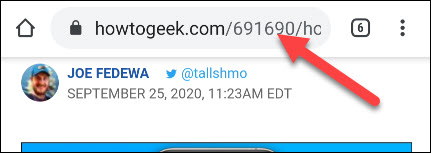
Тепер ви побачите значок Копіювати. Торкніться його, щоб скопіювати повну URL-адресу.
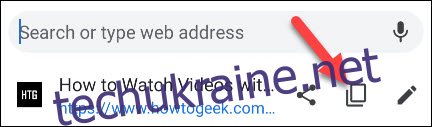
Якщо ви хочете скопіювати посилання з веб-сторінки чи програми, натисніть і утримуйте посилання.
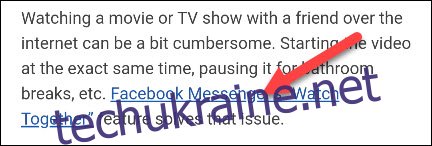
У спливаючому меню виберіть «Копіювати адресу посилання».
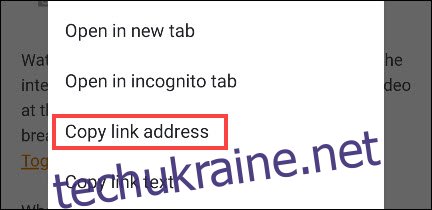
Тепер, щоб вставити URL-адресу, знайдіть десь текстове поле. Це може бути програма для обміну повідомленнями, адресний рядок у новій вкладці, програма для нотаток тощо. Торкніться й утримуйте там, де потрібно ввести URL-адресу. Це відкриє контекстне меню, і ви можете натиснути «Вставити», щоб ввести URL-адресу.
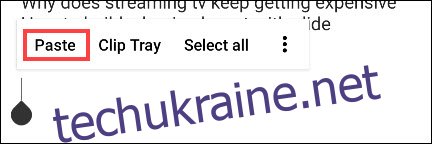
Як копіювати та вставляти зображення на Android
Копіювати та вставляти зображення не так просто, як текст і посилання. Ця функція широко не підтримується в програмах, і вона також може відрізнятися в залежності від версії Android. Найкраще працює в Гугл хром браузер.
Знайдіть зображення на веб-сторінці, а потім натисніть і утримуйте його.
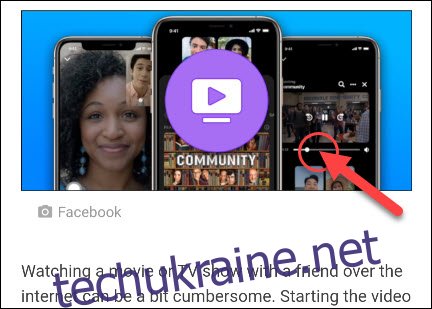
Виберіть «Копіювати зображення» зі спливаючого меню.
Примітка. Ви також побачите опцію «Завантажити зображення». Це збереже зображення на вашому телефоні, що є набагато надійнішим способом обміну зображенням.
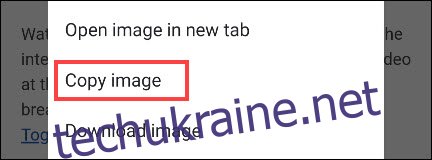
Наступний крок – знайти куди вставити зображення. Зазвичай це найкраще працює в програмах для обміну повідомленнями. Натисніть і утримуйте текстове поле, щоб відкрити контекстне меню.
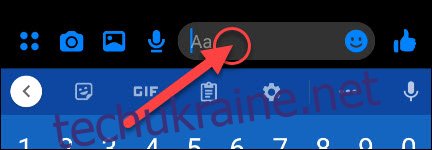
Нарешті, торкніться «Вставити» у меню.
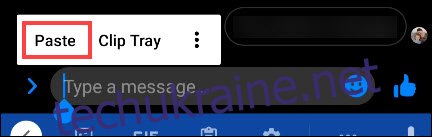
Знову ж таки, копіювання та вставка зображень в Android широко не підтримується. Найкраще завантажити зображення.
Як отримати доступ до буфера обміну на Android
Ще один інструмент, який може бути корисним, – це буфер обміну. Замість того, щоб мати доступ лише до останнього, що ви скопіювали, буфер обміну зберігає історію всього, що ви скопіювали. Це неймовірно корисно, якщо ви робите багато копій та вставок.
Буфер обміну на Android працює по-різному, залежно від того, яку версію ви використовуєте. Найнадійніший і універсальний метод – за допомогою клавіатури. Багато популярних клавіатур включають підтримку буфера обміну, наприклад Gboard і Swiftkey.
Спочатку скопіюйте текст або посилання, дотримуючись інструкцій у розділах вище. Потім введіть текстове поле, щоб відкрити клавіатуру. Знайдіть піктограму «Буфер обміну», як наведено нижче, для Gboard та Swiftkey.
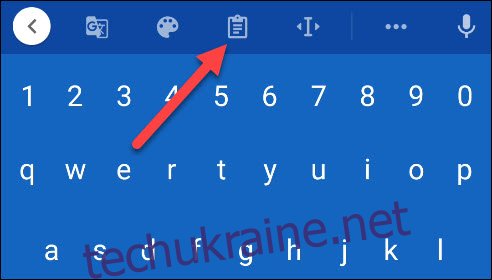 Gboard.
Gboard.
У буфері обміну ви побачите кілька останніх скопійованих речей. Просто торкніться одного з них, щоб вставити в текстове поле.
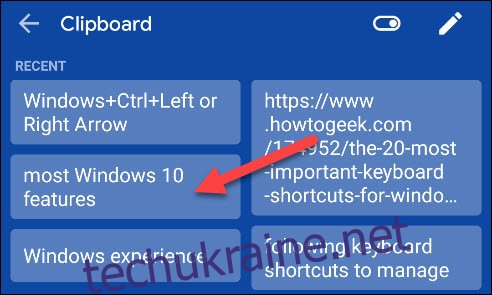
Це воно! Буфер обміну – це чудовий спосіб зберегти кілька фрагментів тексту або посилань у вашому розпорядженні.
