Функція копіювання та вставки – це не лише інструмент для роботи на комп’ютерах. Вона також надзвичайно корисна на смартфонах та планшетах Android. У цій статті ми розглянемо, як копіювати і вставляти текст, веб-посилання, графічні зображення, а також як використовувати буфер обміну на вашому пристрої.
Інтерфейс програмного забезпечення на пристроях Android може суттєво відрізнятися залежно від виробника. Тому, розташування меню та кнопок, які ви бачите у цьому посібнику, можуть виглядати дещо інакше на вашому гаджеті. Однак, основні принципи і механізми залишаються незмінними.
Як копіювати та вставляти текстову інформацію на Android
Можливість копіювання та вставки текстових фрагментів на Android є надзвичайно зручною у багатьох ситуаціях. На щастя, цей процес досить простий. Для початку, знайдіть текст, який ви хочете скопіювати.
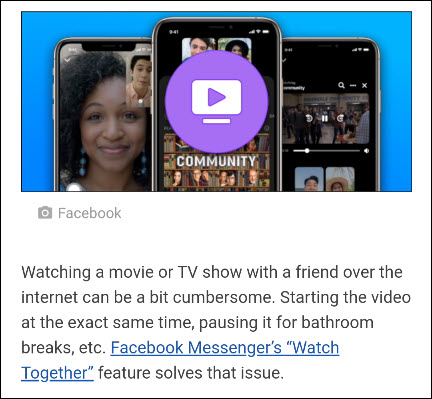
Торкніться екрану та утримуйте палець на текстовій ділянці, яку потрібно виділити.
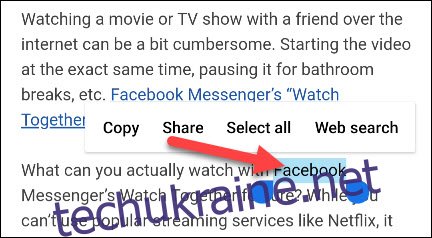
З’явиться контекстне меню з кількома опціями, серед яких буде “Копіювати”. Виділений текстовий фрагмент також матиме маркери, які можна пересувати, щоб обрати більший або менший обсяг тексту.
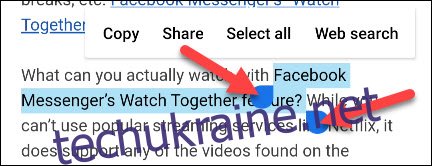
Після виділення потрібного тексту, натисніть на опцію “Копіювати” в меню.
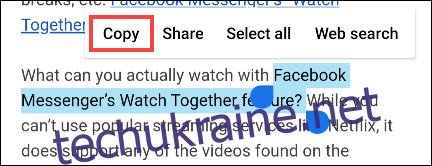
Далі, щоб вставити скопійований текст, потрібно знайти текстове поле. Це може бути поле в месенджері, рядок пошуку Google, нотатка тощо. Торкніться та утримуйте пальцем на місці, де потрібно вставити текст. З’явиться контекстне меню, і цього разу у вас буде опція “Вставити”.
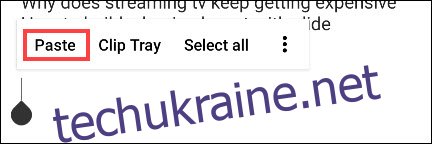
Як копіювати та вставляти веб-посилання на Android
Процес копіювання та вставки веб-посилань подібний до роботи з текстом. Спочатку знайдіть посилання, яке потрібно скопіювати. Це може бути URL-адреса у адресному рядку вашого браузера, або посилання на веб-сторінці чи у додатку.
Якщо ви користуєтеся Google Chrome, то копіювання URL-адреси з адресного рядка відбувається дуже просто – достатньо торкнутися цього рядка.
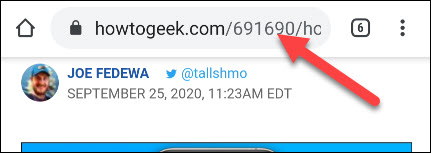
З’явиться значок копіювання. Натисніть на нього, щоб скопіювати всю URL-адресу.
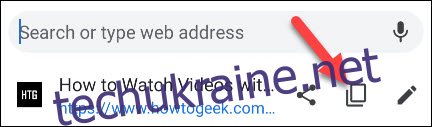
Якщо ж ви бажаєте скопіювати посилання з веб-сторінки або додатка, натисніть та утримуйте палець на посиланні.
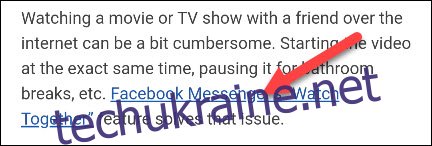
У випадаючому меню оберіть “Копіювати адресу посилання”.
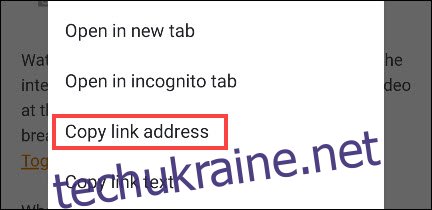
Для вставки URL-адреси, знайдіть текстове поле – у месенджері, адресному рядку нової вкладки браузера, нотатнику і т.д. Торкніться і утримуйте пальцем у потрібному місці. З’явиться контекстне меню, в якому потрібно натиснути “Вставити”, щоб ввести URL-адресу.
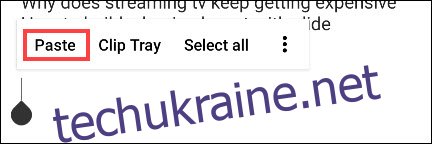
Як копіювати та вставляти зображення на Android
Копіювання та вставка зображень є трохи складнішою, ніж робота з текстом або посиланнями. Ця функція не має широкої підтримки у різних додатках, а її робота може відрізнятися в залежності від версії Android. Найкраще вона працює у браузері Google Chrome.
Знайдіть потрібне зображення на веб-сторінці, а потім натисніть і утримуйте на ньому палець.
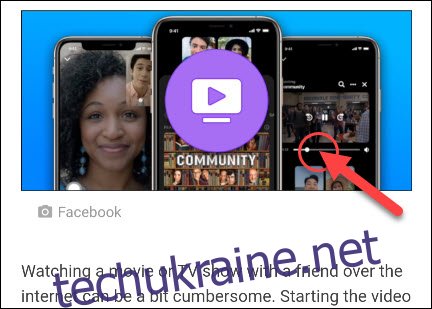
У випадаючому меню виберіть “Копіювати зображення”.
Зверніть увагу: ви також побачите опцію “Завантажити зображення”. Вона зберігає зображення на вашому телефоні, що є більш надійним способом його передачі.
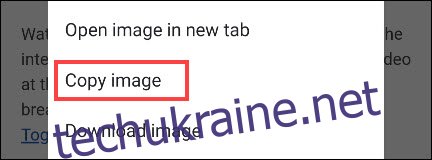
Наступний крок – знайти місце, куди вставити зображення. Зазвичай, це найкраще працює у програмах для обміну повідомленнями. Натисніть та утримуйте пальцем на текстовому полі, щоб з’явилося контекстне меню.
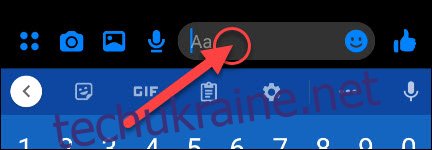
Натисніть “Вставити” у меню.
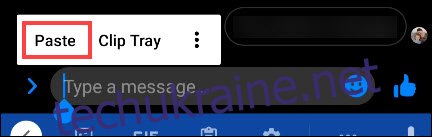
Знову ж таки, слід зазначити, що копіювання та вставка зображень на Android не є широко підтримуваною функцією. Найбільш надійний спосіб – завантажити зображення на свій пристрій.
Як отримати доступ до буфера обміну на Android
Ще один корисний інструмент – це буфер обміну. Замість зберігання лише останньої скопійованої інформації, буфер обміну зберігає історію всього, що ви скопіювали. Це надзвичайно зручно, коли потрібно робити багаторазове копіювання та вставку.
Робота буфера обміну на Android може відрізнятися залежно від версії операційної системи. Найбільш універсальний та надійний спосіб – через клавіатуру. Багато популярних клавіатур, наприклад, Gboard та Swiftkey, підтримують буфер обміну.
Спочатку скопіюйте текст або посилання, дотримуючись інструкцій вище. Потім, відкрийте текстове поле, щоб активувати клавіатуру. Знайдіть іконку “Буфер обміну” (як показано нижче для Gboard і Swiftkey).
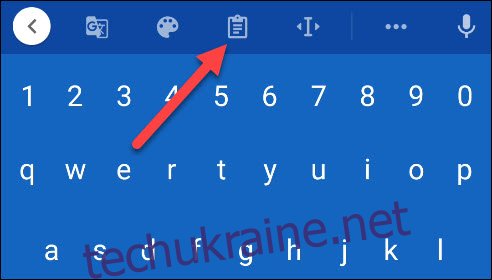 Gboard.
Gboard.
У буфері обміну ви побачите кілька нещодавно скопійованих фрагментів. Просто торкніться потрібного, щоб вставити його у текстове поле.
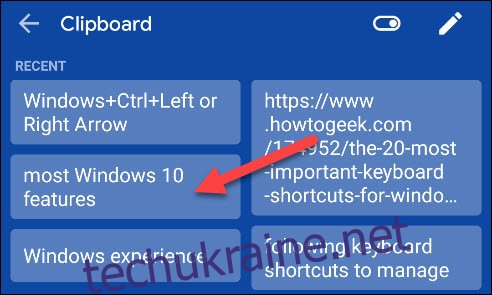
Ось і все! Буфер обміну – це чудовий спосіб мати кілька фрагментів тексту або посилань під рукою.