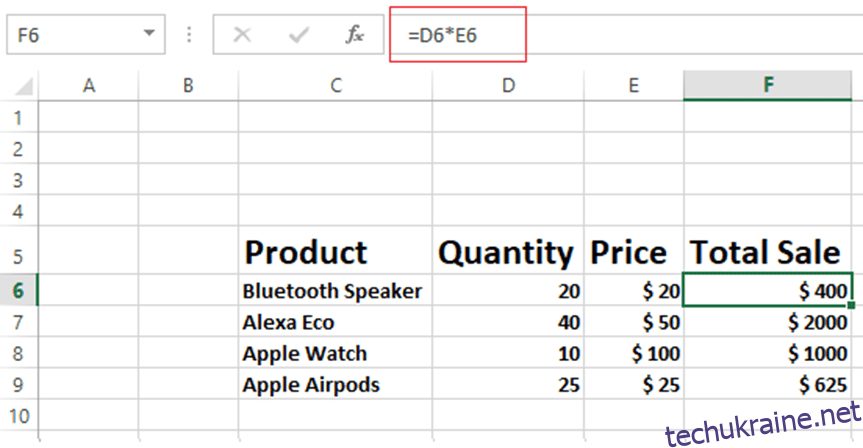Окрім керування даними, Microsoft Excel виконує різноманітні обчислення та математичні операції для полегшення бізнес-операцій.
Під час використання Microsoft Excel очікується копіювання та вставлення даних з однієї клітинки в іншу. Більшість людей вважають заплутаним і дуже складним скопіювати значення з Excel, а не формулу, і вставити його в клітинку.
Коли ви копіюєте дані з комірки, форматування цієї комірки, включаючи колір фону, формулу та колір шрифту, також копіюється. Однак ви хочете скопіювати значення, а не формулу.
Розглянемо це на простому прикладі:
Як показано на аркуші Excel нижче, є чотири стовпці: продукти в стовпці C5, кількість у D5, ціна в E5 та загальна сума продажу в F5, а також формула для множення стовпців D і E
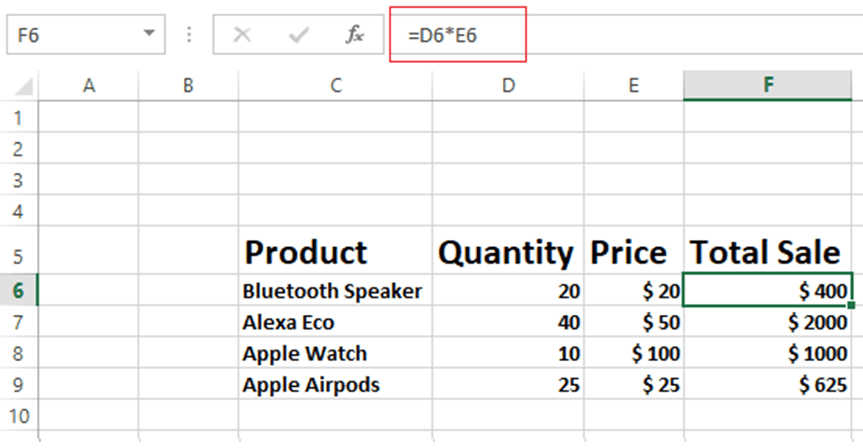
Призначення полягає в тому, щоб копіювати лише значення з однієї таблиці в сусідню таблицю, а не її формули.
Пам’ятайте, що якщо ви скопіюєте всю таблицю або лише стовпець «Загальний розпродаж» (стовпець F) за допомогою комбінації клавіш CTRL + C або миші (клацніть правою кнопкою миші та скопіюйте), значення та формули буде вставлено, як показано на аркуші Excel нижче .

Ви отримаєте ті самі результати в Excel, якщо копіюєте та вставляєте значення, використовуючи той самий підхід. Використовуючи цей метод, неможливо досягти мети лише отримати значення зі стовпця або аркуша Excel.
Для користувача, який просто хоче відтворити значення, відтворення формул дратує.
У розділі нижче ми розглянемо кілька методів копіювання значень з електронної таблиці Microsoft Excel, а не формул.
Використання миші для вставки лише значень
Ми зрозуміємо, як мишкою можна копіювати лише значення, а не формули.
Давайте скористаємося наведеним вище Excel, щоб зрозуміти цю операцію:
У наведеному нижче прикладі (Малюнок 1) стовпець F містить формули. Виберіть таблицю в цілому або стовпець. Якщо ви хочете вставити дані, клацніть правою кнопкою миші на краю стовпця, утримуючи праву кнопку миші, і перетягніть мишу в потрібне місце.
Excel запропонує вам альтернативи, коли ви відпустите праву кнопку миші, як показано на малюнку 1 нижче. Якщо вибрати «Копіювати сюди лише як значення», буде скопійовано лише значення, як показано на малюнку 2.
 Малюнок 2
Малюнок 2
Це один із найпростіших способів скопіювати в електронну таблицю Microsoft Excel лише значення, а не формули.
Щоб скористатися цією технікою, скопіюйте стовпець або таблицю за допомогою бажаного способу та помістіть курсор у те місце, куди потрібно вставити. Потім, як показано на малюнку 1, виберіть опцію вставлення зі спеціального меню вставки на панелі головного меню.
Користувачі також можуть отримати доступ до спеціального меню вставки, клацнувши правою кнопкою миші там, де вони бажають вставити, і вибравши його, як показано на малюнку 2.
 Малюнок 2
Малюнок 2
Ви бачите, що на малюнку 3 нижче вставлено лише значення.
 Малюнок 3
Малюнок 3
Використання комбінації клавіш спеціальної вставки – Ctrl+Alt+V
У попередній методиці ми бачили, як використовувати мишу та спеціальне меню для вставлення, але в цьому методі ми побачимо, як використовувати клавіші клавіатури для вставлення значень, а не формул.
Давайте скористаємося ідентичним аркушем Excel, як і в процедурах, описаних раніше.
Коли ви вставляєте стовпець, скопіюйте його, виберіть місце, де ви хочете його розмістити, і натисніть комбінацію клавіш Ctrl+Alt+V.
Ви побачите спеціальне поле вставки, яке відображається на аркуші Excel нижче. Якщо вибрати опцію «значення» зі списку, буде вставлено лише значення.
Тепер ви успішно використали комбінації клавіш для копіювання лише значень, а не формул на аркуші Microsoft Excel.

Використання клавіш Alt+e+s+v
У цьому методі також використовуються клавіші клавіатури, але він дещо складніший, ніж метод, описаний вище, оскільки передбачає одночасне використання чотирьох клавіш. Комбінація клавіш Alt+e+s+v.
Після натискання всіх цих кнопок ви побачите спеціальне меню вставки, як показано в електронній таблиці Excel нижче.
Після вибору в меню параметра «Тільки значення» в клітинку буде вставлено лише значення.
Цей метод буде трудомістким і незручним, якщо ви хочете дублювати кілька стовпців у великій електронній таблиці Excel.

Заключні слова
Нам усім регулярно потрібно копіювати дані з одного розділу чи стовпця в інший за допомогою електронних таблиць Microsoft Excel. Буде складно виконати цей крок, якщо клітинка має формулу. Ви можете виконати ці завдання швидше, якщо скористаєтеся попередніми методами.
Далі ви можете переглянути життєво важливі поради та підказки Excel.