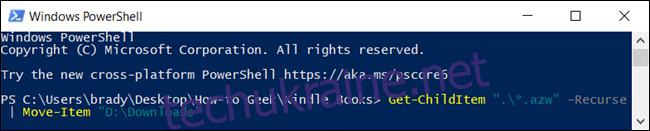Операційна система Windows пропонує безліч методів для копіювання та переміщення файлів. У цій статті ми розглянемо всі доступні способи через Провідник файлів, а також продемонструємо, як це можна зробити за допомогою командного рядка та PowerShell. Крім того, ви дізнаєтеся, як додати опції “Копіювати до” та “Перемістити до” у контекстне меню Провідника файлів.
Під час копіювання файлу чи папки в Windows 10 створюється їхня ідентична копія у вказаній папці. Натомість, при переміщенні, вихідний файл або папка переміщаються в нову локацію, не залишаючи копії в оригінальному місці.
Копіювання та переміщення файлів методом перетягування
Одним із найпростіших способів копіювання або переміщення є перетягування елементів у потрібну папку. Поведінка Windows за замовчуванням при перетягуванні може відрізнятися в залежності від розташування папки призначення: файли можуть копіюватися або переміщуватися. Однак, існує спосіб змінити цю стандартну поведінку.
Відкрийте Провідник файлів, натиснувши клавіші Windows+E, та знайдіть файл, який потрібно скопіювати.
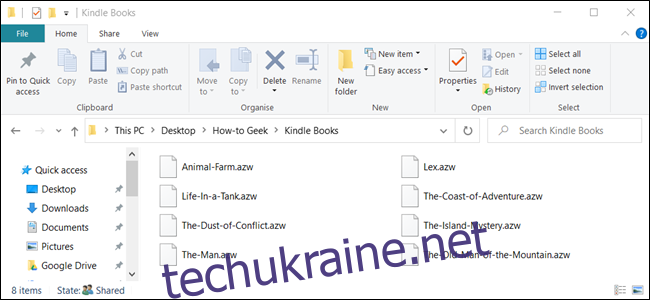
Для перетягування можна використовувати панель навігації ліворуч або відкрити додаткове вікно Провідника для переходу до цільової папки. У цьому прикладі ми скористаємося другим вікном.
Відкрийте друге вікно Провідника файлів комбінацією Windows+E та перейдіть до папки, куди потрібно скопіювати файли.
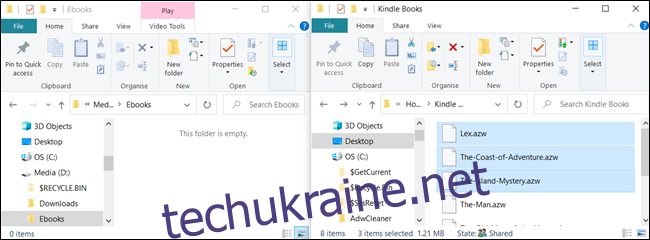
За замовчуванням, Windows копіює файли при перетягуванні на інший диск, а переміщує, якщо вони знаходяться на одному диску. Але, утримуючи певні клавіші, можна змінити цю поведінку.
Щоб скопіювати файли на інший диск, виділіть їх, затисніть ліву кнопку миші та перетягніть їх у друге вікно.
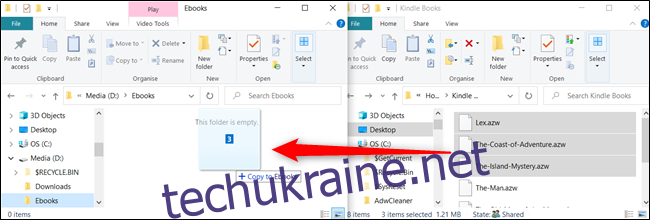
Якщо ж ви хочете скопіювати файли на той самий диск, перетягніть їх до другого вікна, утримуючи клавішу Ctrl. Це переведе Windows у режим копіювання.
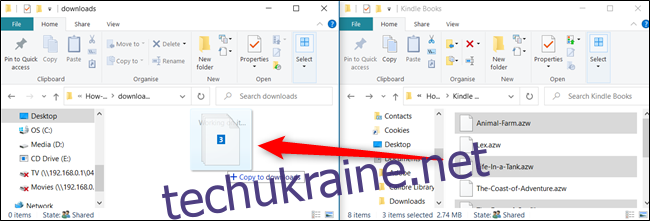
Для переміщення файлів на той самий диск, просто перетягніть їх у друге вікно без використання додаткових клавіш.
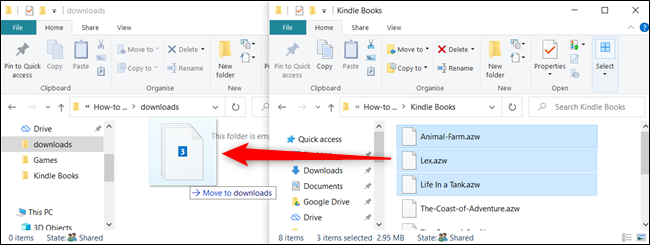
Якщо цільова папка знаходиться на іншому диску, перетягніть файли, одночасно утримуючи Shift, щоб виконати переміщення.
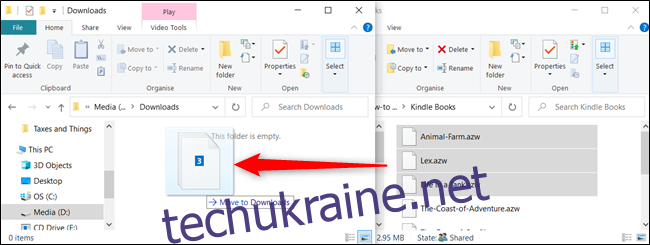
Копіювання та переміщення файлів через вирізання, копіювання та вставку
Ви також можете використовувати буфер обміну для копіювання та переміщення файлів, як і при роботі з текстом.
Відкрийте Провідник файлів, використовуючи комбінацію клавіш Windows+E, і знайдіть потрібний файл.
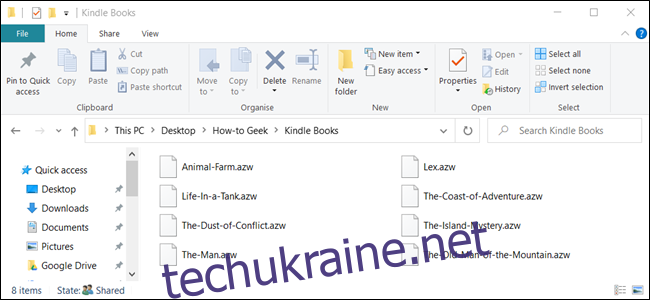
Виділіть файли, які потрібно скопіювати, потім натисніть “Копіювати” у меню “Файл” або скористайтеся комбінацією клавіш Ctrl+C, щоб додати їх до буфера обміну.
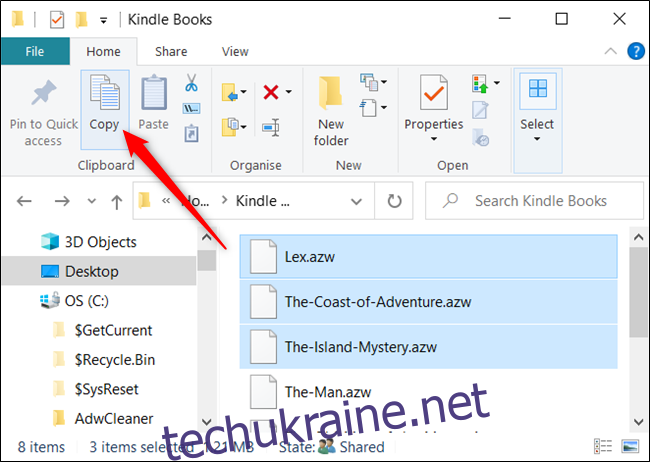
Якщо ви хочете перемістити файли, виділіть їх та натисніть “Вирізати” в меню “Файл” або скористайтеся комбінацією клавіш Ctrl+X.
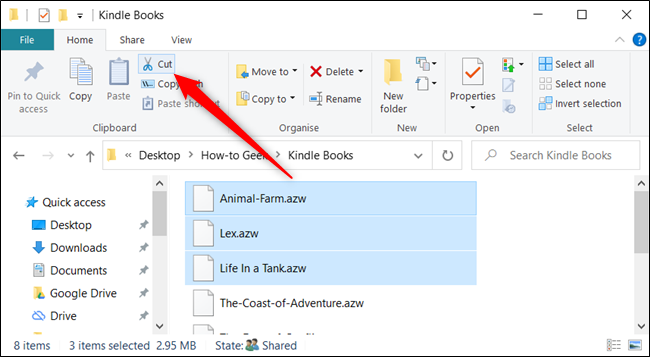
Перейдіть до папки призначення та натисніть “Вставити” на вкладці “Головна” або комбінацію клавіш Ctrl+V. Залежно від того, що ви обрали – копіювати чи вирізати – файли будуть скопійовані або переміщені.
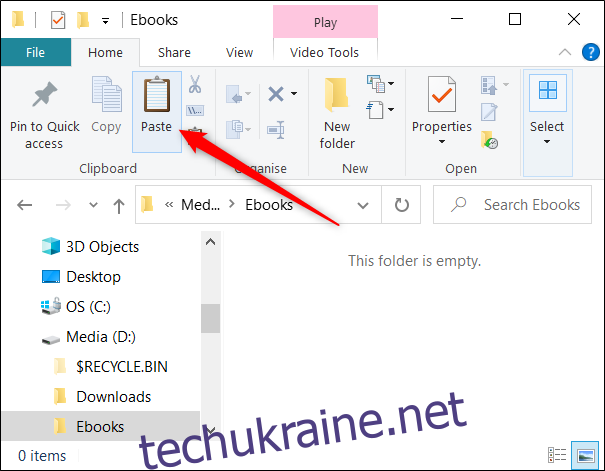
Копіювання та переміщення файлів через контекстне меню
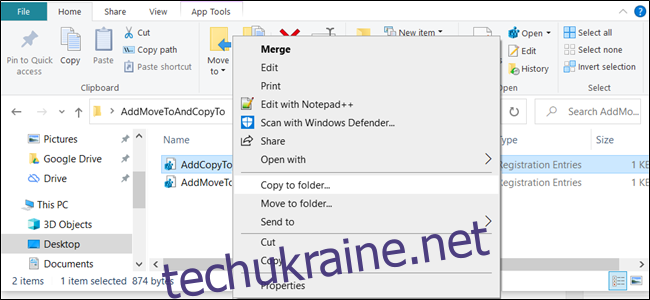
Контекстне меню Windows має приховані функції, які дозволяють додати опції “Копіювати до” або “Перемістити до”. Це спрощує процес копіювання та переміщення елементів, вимагаючи всього кілька кліків.
Копіювання та переміщення файлів за допомогою командного рядка
Щоб швидко відкрити командний рядок у потрібній папці, скористайтеся Провідником файлів. Відкрийте Провідник, перейдіть до потрібного каталогу, клікніть на адресний рядок, введіть “cmd” та натисніть Enter.
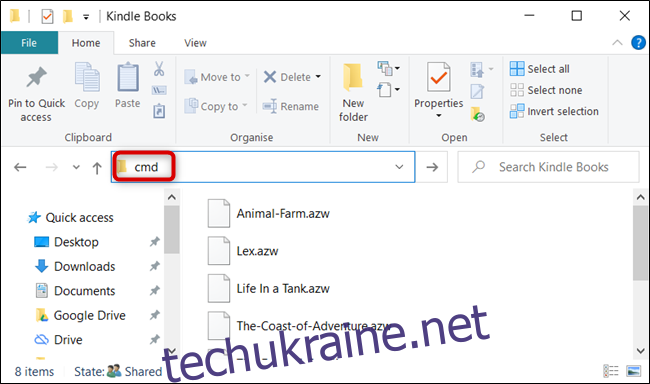
Для копіювання файлу використовуйте наступний синтаксис (для папки опустіть розширення файлу):
copy "назва файлу.ext" "повний_шлях_до_папки_призначення"
Лапки необхідні лише тоді, коли назва файлу або папки містить пробіли. Якщо їх немає, лапки можна не використовувати. У прикладі нижче немає пробілів, тому лапки не потрібні.
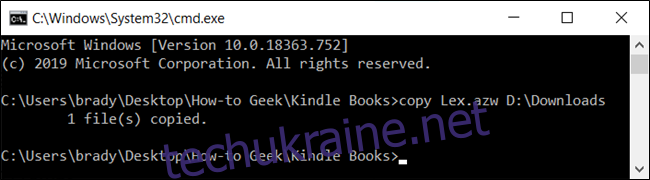
Можна копіювати декілька файлів одночасно, розділяючи їх комами, а потім вказуючи папку призначення.
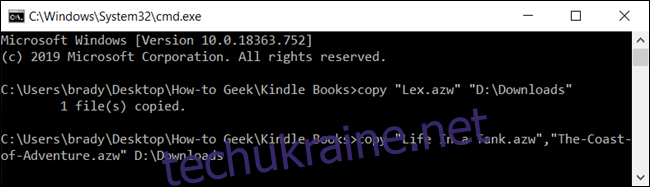
Для переміщення файлу використовуйте такий синтаксис (для папки опустіть розширення файлу):
move "назва_файлу.ext" "повний_шлях_до_папки_призначення"
Так само як і при копіюванні, лапки потрібні лише для назв, що містять пробіли. У прикладі нижче пробілів немає, тому лапки не потрібні.
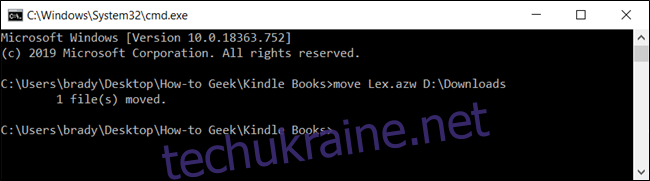
Однак, якщо ви спробуєте перемістити кілька файлів одночасно, як при копіюванні, виникне синтаксична помилка.
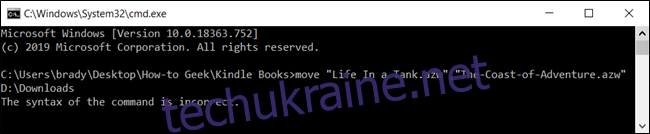
Існують інші способи переміщення кількох елементів за допомогою командного рядка, використовуючи підстановку.
Щоб перемістити всі файли певного типу, використовуйте наступний синтаксис:
move *.ext "повний_шлях_до_папки"
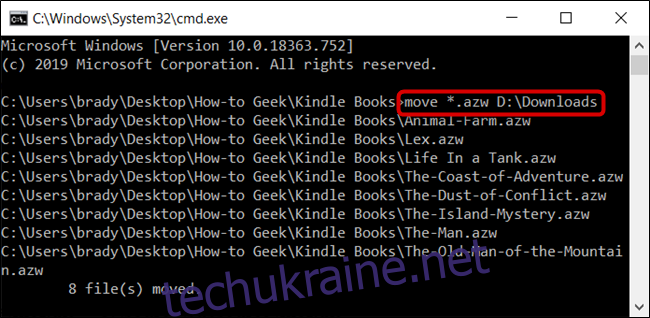
Щоб перемістити все з поточного каталогу, незалежно від типу файлу, використовуйте наступний синтаксис:
move * "повний_шлях_до_папки"
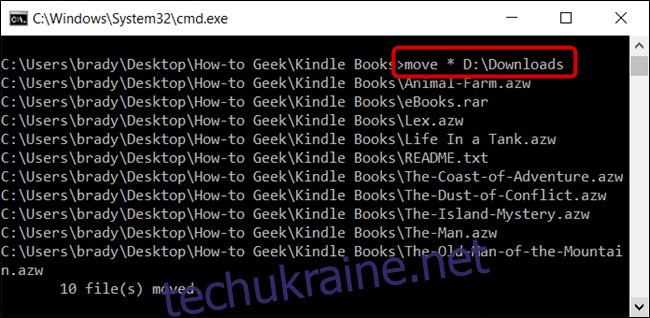
Копіювання та переміщення файлів за допомогою PowerShell
PowerShell є більш потужним інструментом, ніж командний рядок, особливо для операцій з файлами. Хоча ми розглянемо лише основні можливості, PowerShell дозволяє виконувати складніші операції.
Щоб швидко відкрити PowerShell у потрібному місці, перейдіть до потрібної папки в Провіднику файлів. У меню “Файл” оберіть “Відкрити Windows PowerShell”, потім “Відкрити Windows Powershell”.
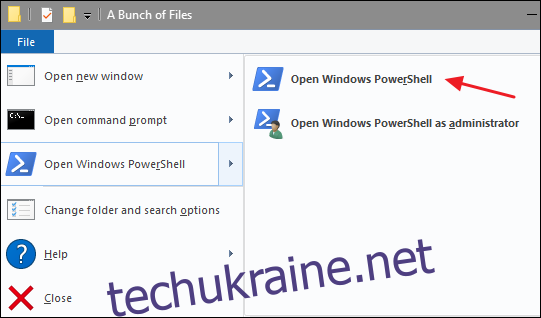
Хоча лапки необов’язкові, вони потрібні, якщо ім’я файлу або папки містить пробіли.
Для копіювання файлу з поточного каталогу в інший потрібно використати команду:
Copy-Item Lex.azw D:Downloads
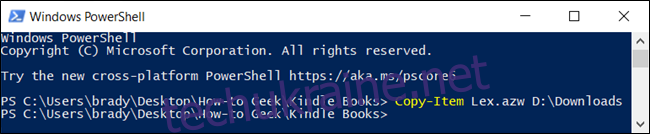
Сила PowerShell полягає в можливості об’єднувати команди. Наприклад, якщо у вас є папка з підпапками, що містять електронні книги, і ви хочете їх скопіювати, ви можете скористатися наступною командою.
Замість переходу до кожної папки, PowerShell може просканувати всі підпапки та скопіювати файли певного типу у вказане місце.
Використаємо такий командлет:
Get-ChildItem -Path ".*.azw" -Recurse | Copy-Item -Destination "D:Downloads"
Командлет Get-ChildItem перераховує всі файли в поточному каталозі та його підтеках (параметр -Recurse) з розширенням файлу AZW і передає їх (символ |) в командлет Copy-Item.
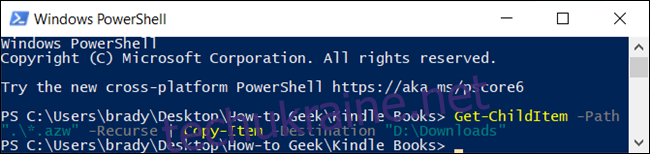
Для переміщення файлів використовуйте наступний синтаксис:
Move-Item Lex.azw D:Downloads
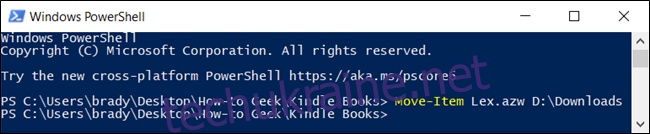
Move-Item має такий самий синтаксис, як і Copy-Item. Якщо ви хочете перемістити всі файли певного типу з папки та її підпапок, аналогічно командлету Copy-Item, використовуйте:
Введіть наступний командлет для переміщення файлів певного типу з каталогу та його підпапок:
Get-ChildItem -Path ".*.azw" -Recurse | Move-Item -Destination "D:Downloads"