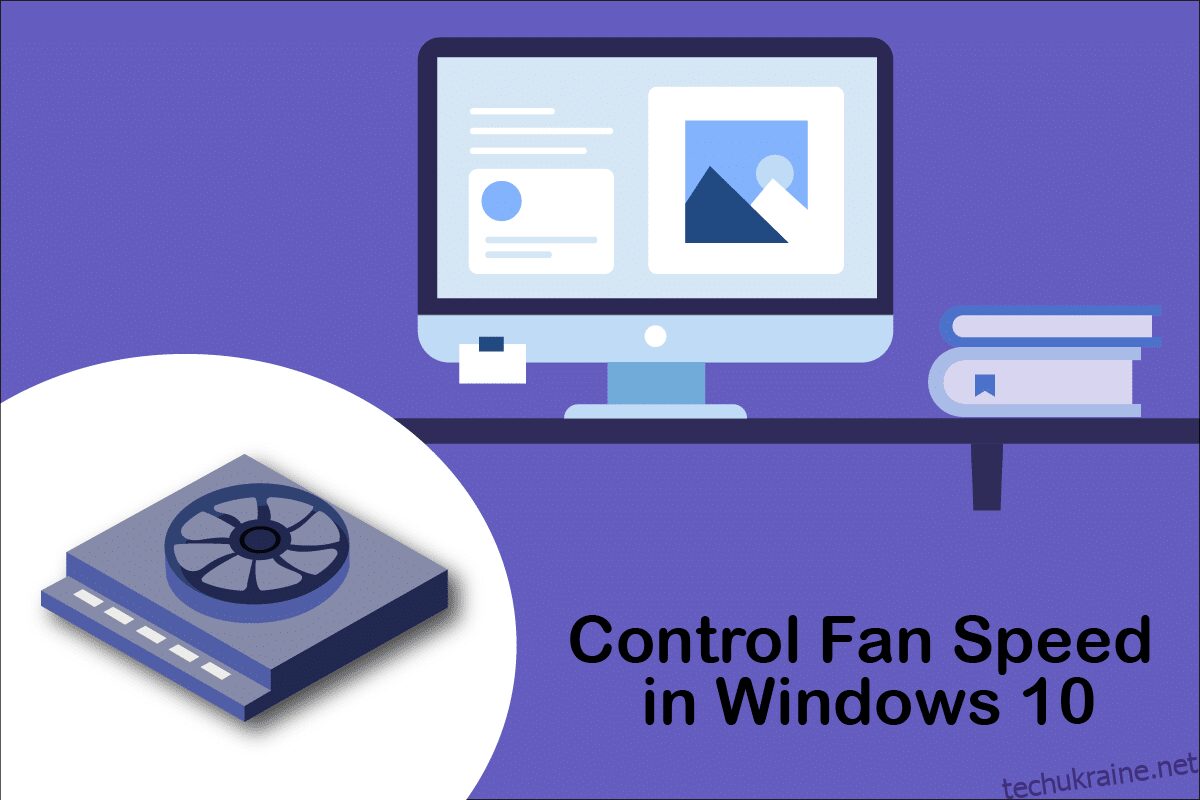Усі основні апаратні компоненти ПК, в основному, процесор і графічний процесор, під час роботи генерують величезну кількість тепла, особливо коли запущені важкі ресурсоємні програми. Тепло є головним винуватцем постійних пошкоджень обладнання через перегрів, оскільки пил просто працює як каталізатор. Перш за все, для вирішення проблем з опаленням потрібна ефективна система охолодження. Для вирішення цієї проблеми введені вентилятори процесора, які ефективно і ефективно охолоджують опалення. Сьогодні на ринку представлена велика різноманітність вентиляторів, від малої потужності до великої потужності. Швидкістю вентилятора ПК можна керувати за допомогою різних програм. Отже, продовжуйте читати цю статтю, щоб дізнатися, як детально керувати вентиляторами Windows 10.
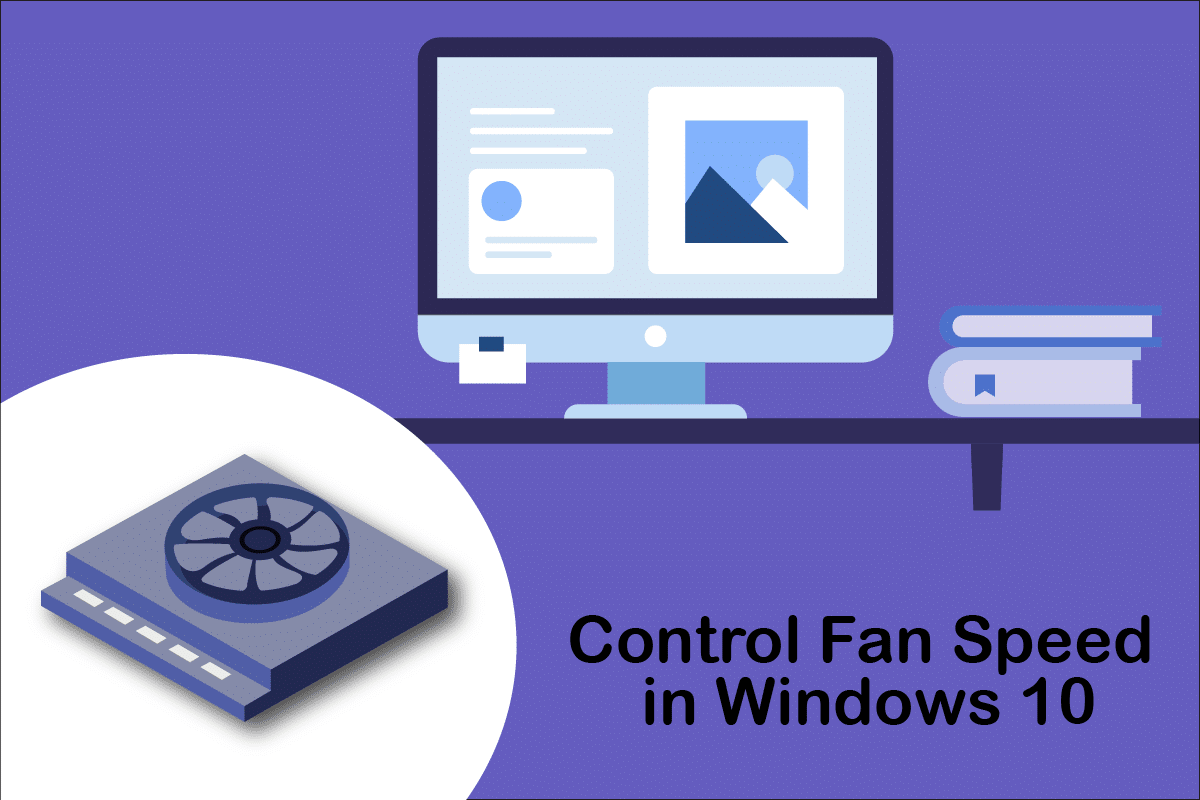
Як контролювати швидкість вентилятора в Windows 10
Вентилятор процесора є важливою частиною комп’ютерного обладнання, що знаходиться на материнській платі, що може врятувати життя. Його найбільш героїчна функція полягає в тому, щоб постійно охолоджувати гарячий процесор і запобігати його постійному пошкодженню через вигорання. Це вентилятор ЦП, який рятує ЦП та інші сусідні компоненти від пошкоджень через перегрів і підтримує роботу ПК.
- Він не тільки забезпечує охолодження, але й запобігає накопиченню пилу в процесорі.
- Потужність вентиляторів ЦП вимірюється в обертах на хвилину, що визначає швидкість вентилятора ПК.
- Його можна від’єднати від ЦП, а потім приєднати до материнської плати після очищення.
- Чим вище обороти, тим вище потужність охолодження. Крім того, гравцям, графічним дизайнерам, аніматорам і дизайнерам візуальних ефектів потрібні вентилятори з найвищою потужністю та потужністю, щоб охолодити свій палаючий процесор.
Вентилятори підключаються до материнської плати:
-
3-контактний роз’єм постійного струму: швидкість можна змінити, обмеживши напругу.
-
4-контактний PWM (широтно-імпульсна модуляція) роз’єм: швидкість можна легко контролювати за допомогою програмного забезпечення.
Ми тут з посібником про те, як керувати швидкістю вентилятора в Windows 10 і як змінити швидкість вентилятора процесора без BIOS. Дотримуйтесь цих методів, щоб контролювати швидкість вентилятора ПК:
Спосіб 1. Змініть швидкість вентилятора за допомогою параметрів живлення
Це єдиний спосіб оптимізації швидкості вентилятора в Windows 10. Виконайте ці дії, щоб виконати те саме.
1. Натисніть клавіші Windows + X, щоб відкрити меню «Швидке посилання» та виберіть «Параметри живлення».
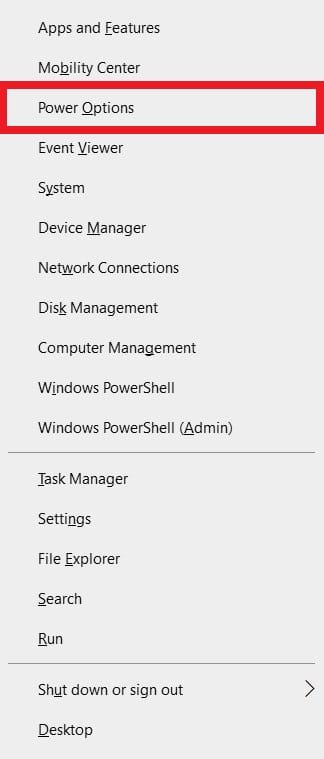
2. У меню «Живлення та режим сну» натисніть «Додаткові параметри живлення», розташоване на правій панелі.

3. Це відкриє Параметри живлення, а тепер натисніть Змінити налаштування плану поруч із Збалансованим (рекомендовано).

4. Тепер з’явиться вікно Редагувати параметри плану. Натисніть Змінити додаткові параметри живлення.

5. Ця дія відкриє діалогове вікно параметрів живлення, яке містить служби різних компонентів системи.
6. Прокрутіть униз і двічі клацніть «Керування живленням процесора».
7. Потім двічі клацніть «Політика охолодження системи» та виберіть «Активно» зі спадного меню в режимах «Від батареї» та «Підключено».

8. Тепер натисніть Застосувати, а потім ОК.
Примітка. Обов’язково активуйте політику охолодження системи в режимі «Акумулятор» і «Підключений», щоб отримати максимальну продуктивність вентилятора.
Це єдиний метод в ОС Windows 10, який допоможе вам керувати вентиляторами Windows 10.
Спосіб 2. Використовуйте програмне забезпечення SpeedFan
SpeedFan – це програма для моніторингу обладнання, яка може змінювати швидкість вентилятора відповідно до температури системи. SpeedFan може зчитувати значення SMART і температури з жорсткого диска і може змінювати швидкість вентилятора.
Примітка. Ця програма не визначає всі моделі вентиляторів. Якщо ви не можете знайти перерахований там вентилятор, то цей метод не підійде. Крім того, не змінюйте налаштування тактової частоти ЦП за замовчуванням та інші важливі параметри ЦП, графічного процесора та жорсткого диска, щоб уникнути проблем у системі.
1. Завантажте SpeedFan 4.52 з офіційного сайту.

2. Потім встановіть завантажену програму на свій ПК та запустіть її.
3. Тепер натисніть Налаштувати.

4. Перейдіть до вкладки «Вентилятори» та перевірте, чи вказано там системний вентилятор.
Примітка. Якщо програма виявить вентилятор, вона відобразить його під виділеною червоним кольором, як показано нижче.

5. Якщо ви знайшли системний вентилятор у списку, виберіть його та перегляньте параметри, які він показує. Після зміни швидкості вентилятора. Натисніть OK.
Спосіб 3: Використовуйте програмне забезпечення HWiNFo
HWiNFo – це відзначене нагородами професійне програмне забезпечення для аналізу, моніторингу, діагностики та звітності для Windows і DOS. Це надійне програмне забезпечення, яке навіть використовується НАСА. Це програмне забезпечення для моніторингу системи в режимі реального часу здобуло кілька нагород і йому довіряють Intel, AMD, Dell і Asus. Це також абсолютно безкоштовно.
Виконайте наступні кроки, щоб встановити це програмне забезпечення на свій ПК, щоб навчитися керування вентиляторами Windows 10:
Примітка. Не змінюйте системні налаштування за замовчуванням, пов’язані з процесором, графічним процесором і жорстким диском. Це може призвести до нестабільності системи. Змінюйте швидкість вентилятора, лише якщо ви в цьому впевнені.
1. Завантажте портативну або інсталяційну версію HWiNFo з офіційного сайту.
Примітка. Портативні версії працюють безпосередньо без встановлення.

2. Запустіть програму. Тепер виберіть опцію «Лише датчики» та натисніть «Виконати».

3. Зачекайте, поки програма отримає всю інформацію, пов’язану з обладнанням.
Примітка: це програмне забезпечення не виявляє вентилятор у нашому ноутбуці через деякі інші причини. Це не означає, що це не спрацює і для інших.
4. Відкривши його, знайдіть унизу логотип вентилятора та натисніть на нього.

5. Тут ви знайдете технічні характеристики вентилятора процесора, включаючи його швидкість, оберти в хвилину, температуру тощо. Уважно вибирайте налаштування та обережно змінюйте їх та дотримуйтесь інструкцій на екрані.
Тут ми пояснили найбільш можливі робочі методи, які можуть бути рішенням того, як змінити швидкість вентилятора процесора без BIOS, і які можуть бути корисними для контролю швидкості вентилятора ПК у Windows 10.
***
Сподіваємося, що цей посібник був корисним, і ви змогли навчитися керувати швидкістю вентилятора в Windows 10. Повідомте нам, який метод найбільш ефективний для вас. Якщо у вас є запитання чи пропозиції, не соромтеся залишати їх у розділі коментарів.