MSI Afterburner — це один з найпопулярніших способів перегляду статистики продуктивності ПК в грі. І так, він працює на всіх системах, незалежно від того, є у вас відеокарта MSI чи ні. Ось як це налаштувати!
Що вам знадобиться
MSI Afterburner це в першу чергу інструмент для розгону для підвищення продуктивності вашої відеокарти. Але це також працює з Сервер статистики RivaTuner від Guru3D.com для відображення продуктивності в режимі реального часу під час гри.
Щоб розпочати, вам потрібно завантажити та встановити обидві програми на комп’ютер з Windows.
Початок роботи з Afterburner

Після завантаження та встановлення MSI Afterburner ви побачите інтерфейс вище. Ви можете змінити цей вигляд, але ми не будемо розглядати це тут. В інтерфейсі за замовчуванням є два диски, які показують поточний стан ваших відеокарт, включаючи частоти графічного процесора та тактової частоти пам’яті, напругу та поточну температуру.
Між двома дисками є повзунки, які дозволяють налаштувати всі ці дані (ось як розігнати вашу відеокарту, якщо вам цікаво).
Перш ніж ми отримаємо всю цю чудову статистику на вашому екрані, лише одне застереження: не закривайте вікна ні Afterburner, ні RTSS, оскільки це також закриває програми. Натомість згорніть їх, і вони зникнуть з панелі завдань. У системному треї ви побачите дві іконки: струмінь (Afterburner) і монітор комп’ютера з «60» на ньому (RivaTuner Statistics Server).
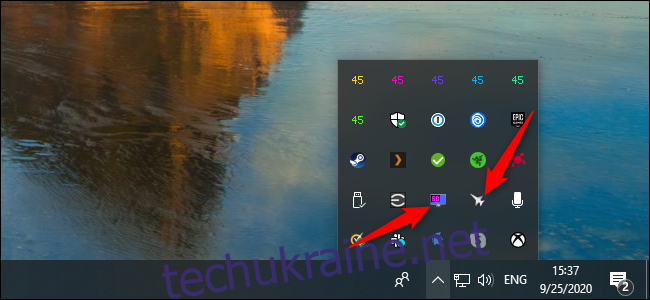
Тепер готуймося до великого шоу. Відкрийте Afterburner, а потім клацніть гвинтику Налаштування. У вікні, що з’явиться, натисніть «Екранний дисплей». У розділі «Глобальні гарячі клавіші на екрані» ви можете встановити для них будь-які параметри або залишити значення за замовчуванням.
Далі перейдіть на вкладку «Моніторинг»; тут ви вирішуєте, яку статистику ви хочете бачити в грі. Спочатку давайте подивимося на великий список у розділі «Графи моніторингу активного обладнання». Включати всю цю інформацію на екран нереально, якщо ви дійсно хочете побачити свою гру. На щастя, жоден з цих параметрів не відображається на екрані за замовчуванням.
Щоб увімкнути будь-який з них, просто виділіть потрібні. У розділі «Властивості графіка використання графічного процесора» встановіть прапорець «Показувати на екрані». Ми рекомендуємо використовувати для кожного параметр за замовчуванням, який відображає його як текст, а не як графік, але пограйте з ним.
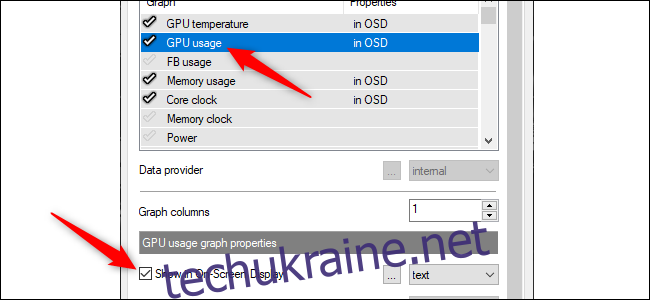
Після того, як ви виберете властивість для відображення на екрані (OSD), ви побачите «В OSD» на вкладці «Властивості» праворуч від кожного імені.
Однією з найпоширеніших властивостей, які люди хочуть відображати, є частота кадрів, щоб переконатися, що їхня машина досягає найважливішої золотої зони 60 кадрів в секунду. Щоб увімкнути це, поставте прапорець біля пункту «Частота кадрів», а потім установіть прапорець біля пункту «Показувати на екрані».
Геймери часто говорять про те, скільки ігор не оптимізовано для процесорів з чотирма ядрами. Якщо у вас шести- або восьмиядерний процесор, ви можете стежити за продуктивністю ЦП і розподілом роботи.
Afterburner автоматично визначає, скільки потоків має ваш процесор, і пропонує відповідні варіанти. Наприклад, якщо у вас є чотириядерний процесор Intel з Hyper-Threading, ви побачите: «Використання ЦП», «Використання ЦП1», «Використання ЦП2», «Використання ЦП3» і так далі, аж до до «Використання CPU8». Частота процесора, температура, використання оперативної пам’яті та потужність також є популярними виборами.
Звичайно, всім також подобається дивитися, як працює GPU. Основна статистика тут — «Використання графічного процесора», показана у відсотках. «Температура графічного процесора» також корисна для моніторингу, якщо ви хочете побачити, наскільки добре ці вентилятори працюють, щоб охолоджувати графічний процесор.

Однак список може стати досить довгим, якщо ви не будете обережні. Тим не менш, приємно мати всю цю інформацію під рукою під час гри. Наш список включає температуру та використання графічного процесора, використання пам’яті, частоту ядра, температуру процесора та використання всіх потоків, частоту процесора, використання оперативної пам’яті та частоту кадрів.
Це не та функція, яку ви хочете використовувати постійно. Однак це може бути особливо корисно, коли ви граєте в нову гру, щоб ви могли побачити, як ваша система справляється з цим. Також зручно побачити, як нещодавнє оновлення драйвера або гри покращило продуктивність.
Хоча ми виконали основну роботу, щоб запустити Afterburner, ми ще не зовсім зробили. У системному треї клацніть правою кнопкою миші піктограму сервера статистики RivaTuner, а потім натисніть «Показати». Знову переконайтеся, що параметр «Показувати екранний дисплей» увімкнено.
Ми також пропонуємо змінити параметр «Рівень виявлення програми» на «Високий», щоб більшість ігор визначалися автоматично, а в грі відображався дисплей. Час від часу ви можете отримати кілька помилкових спрацьовувань, але зазвичай це добре, коли ви з’являєтеся лише тоді, коли ви граєте в гру.
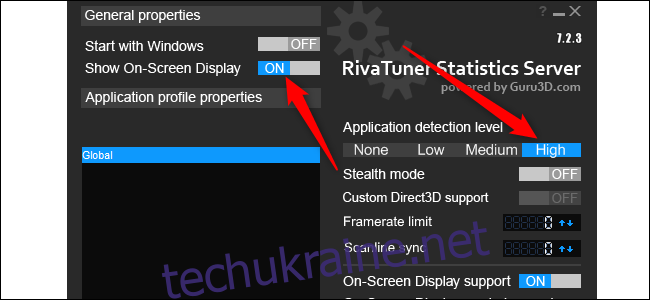
За замовчуванням Afterburner показує всю статистику у верхньому лівому куті. Щоб змінити це, просто клацніть кути. Ви також можете налаштувати координати нижче для більш точного переміщення. Немає потрібного розташування для цих даних. Однак у деяких іграх вам може знадобитися переміщати його, залежно від того, що на екрані.
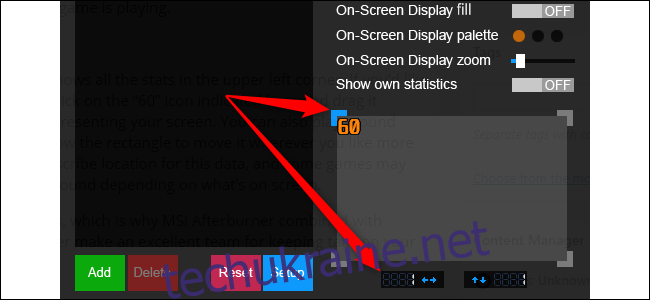
Ви також можете налаштувати кольори та розмір тексту на екрані. Над областю, де ви змінюєте розташування статистичних даних, просто клацніть «Палітра екранного відображення» та/або «Масштаб на екрані».
MSI Afterburner і RivaTuner Statistics Server — чудова команда, якщо ви хочете стежити за продуктивністю своєї системи.
Windows 10 також має деякі вбудовані панелі продуктивності системи, які ви також можете ввімкнути. Вони менш потужні та показують менше інформації, але їх легко вмикати та вимикати.

