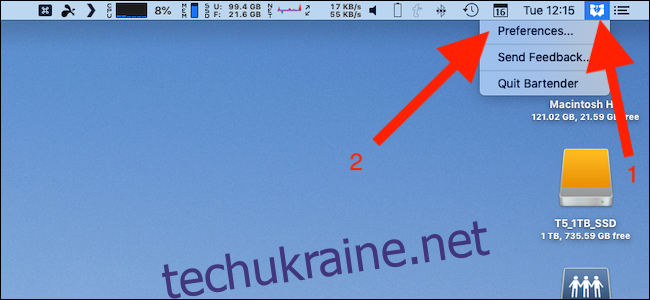Безлад на панелі меню на комп’ютерах Mac є реальним, але Bartender допомагає, приховуючи все, що вам не потрібно, і показуючи це, коли ви це робите. Ось як його використовувати, щоб назавжди очистити панель меню без втрати функціональності.
Чому бармен так корисний
Іноді здається, що кожна програма додає пункт у рядку меню. З часом кількість пунктів у нашому рядку меню зростає.
Проблема в тому, що рішення Apple щодо очищення цієї зони не дуже корисне. Звичайно, ви можете вмикати та вимикати певні елементи, але є деякі, які вам можуть знадобитися час від часу, але ви не хочете бачити весь час.
Ось тут і приходить Бармен. Якщо вам потрібен предмет лише час від часу, ви можете сховати його за значком Бармена. Ви натискаєте його, щоб відкрити панель бармена, і там ви знайдете всі елементи, які ви вирішили приховати.
Доступний бармен як безкоштовний чотиритижневий пробний період. Ви повинні заплатити 15 доларів, щоб продовжити користуватися програмою після цього.
Як приховати предмет за допомогою бармена
Клацніть правою кнопкою миші піктограму «Бармен» у рядку меню та натисніть «Налаштування».
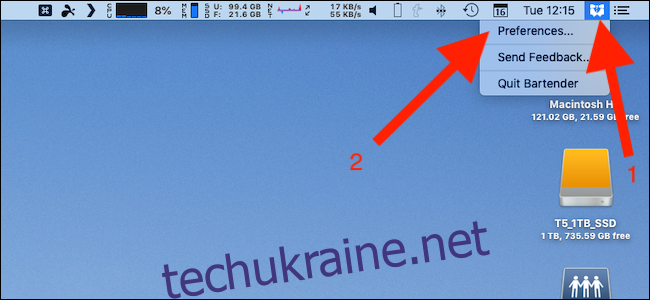
Перейдіть на вкладку «Елементи меню». Усі доступні елементи відображаються в лівій частині вікна. Натисніть на елемент, щоб вибрати його.
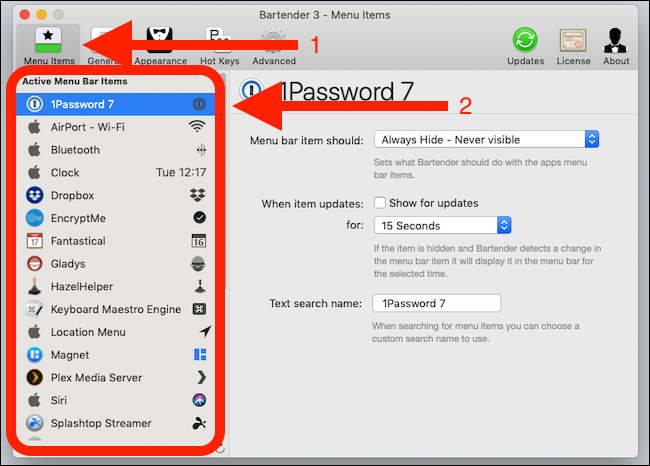
Виберіть опцію з першого спадного списку, щоб вибрати, показувати чи приховувати елемент.
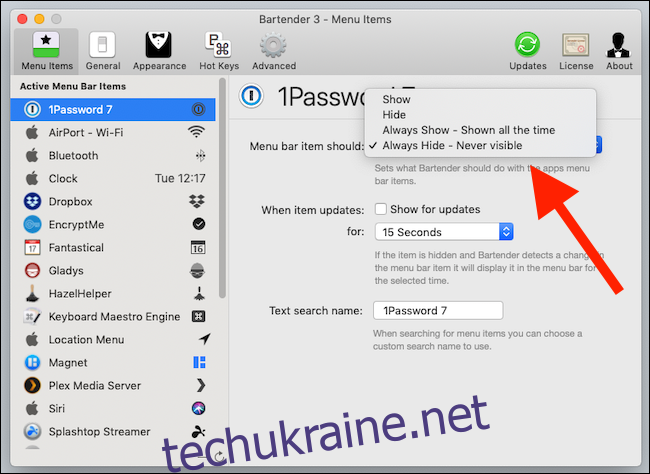
Бармен пропонує чотири варіанти:
Показати: показує елемент у рядку меню.
Приховати: приховує елемент із рядка меню та переміщує його на панель бармена.
Завжди показувати: Показує пункт у рядку меню та на панелі бармена.
Завжди ховати: повністю приховує елемент. Він залишається доступним через пошук.
Деякі елементи змінюються залежно від різних обставин — наприклад, елемент спадного ящика змінюється під час процесу синхронізації. Бармен показує товари, коли виявлено зміну. Установіть прапорець «Показувати для оновлень», щоб увімкнути цю опцію, і виберіть, як довго ви хочете, щоб елемент був видимим.
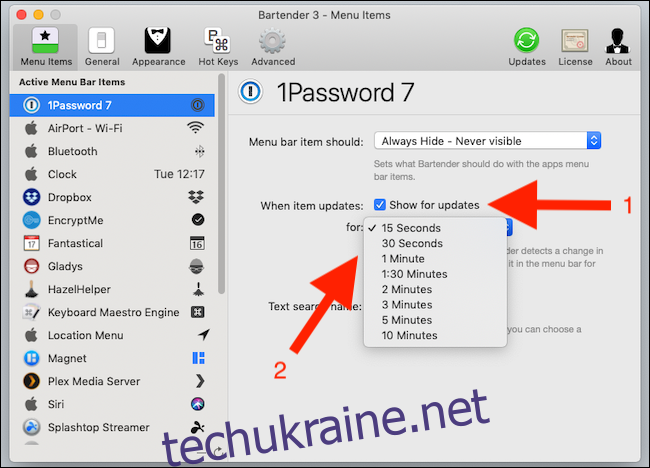
Ви також можете ввести текстову назву для елемента, щоб використовувати його під час пошуку.
Як знайти або шукати предмет
Пункти, для яких встановлено значення «Сховати», не відображаються на панелі головного меню, але елементи, для яких встановлено значення «Завжди приховувати», навіть не відображаються на панелі бармена. Однак ви можете шукати їх, щоб отримати до них доступ. Найпростіший спосіб зробити це – налаштувати Bartender на використання гарячої клавіші, щоб ви могли швидко отримати доступ до пошуку.
Клацніть правою кнопкою миші піктограму в рядку меню, щоб відкрити налаштування бармена, і виберіть вкладку «Гарячі клавіші», щоб налаштувати пошук.
Клацніть область «Enter Hotkey» і натисніть комбінацію клавіш, яку ви хочете використовувати.
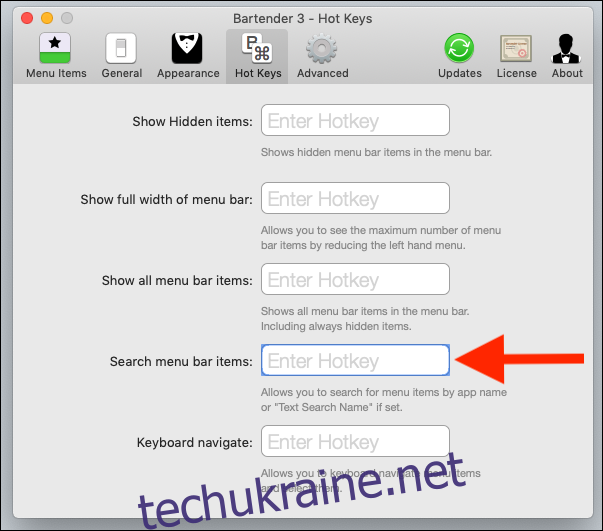
Після налаштування ви можете швидко викликати підказку пошуку бармена. Швидко натисніть нову гарячу клавішу, щоб перевірити її.
Введіть ярлик, і під значком Бармена з’явиться рядок пошуку. Введіть пошукову назву елемента та натисніть Return. Натисніть Return ще раз або клацніть елемент, щоб взаємодіяти з ним.
Це найшвидший спосіб отримати доступ до прихованих елементів і єдиний спосіб отримати доступ до тих, які завжди приховані. Ви можете призначити більше гарячих клавіш для відображення прихованих елементів, показу всіх елементів рядка меню тощо.
Всередині налаштувань бармена
У бармена є багато варіантів. Деякі з них є косметичними, але інші є життєво важливими для роботи програми.
По-перше, ви можете вибрати, чи відкриватиметься Bartender, коли ви запускаєте свій Mac. Переконайтеся, що це прапорець — ви можете знайти його на вкладці «Загальні», щоб отримати максимальну віддачу від Bartender.
Ви також можете автоматично приховати приховані елементи після їх показу для максимального зменшення безладу. В іншому випадку всі елементи залишаться видимими, доки ви знову не клацнете піктограму Бармена.
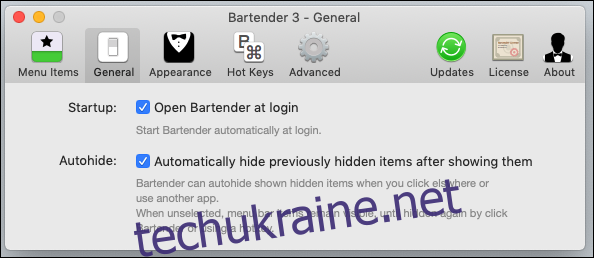
Значок «Бармена» не повинен бути видимим, якщо ви віддаєте перевагу використовувати комбінації клавіш для перегляду прихованих елементів — ми обговорювали їх раніше.
Щоб вимкнути піктограму Бармена, зніміть прапорець «Видимо» на вкладці «Зовнішній вигляд». Ви також можете налаштувати піктограму Бармена, коли вона відображається.
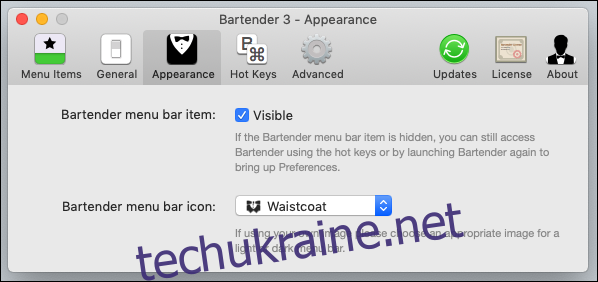
Бармен відстежує предмети, тому може відображати їх, коли вони змінюються. Для цього використовується потужність, що може вплинути на термін служби акумулятора на портативних комп’ютерах Mac. Ви можете доручити Бармену перевіряти зміни рідше, поставивши прапорець «Зменшити перевірку для перевірки оновлення» на вкладці «Додатково».
Зауважте, що Бармен перевіряє наявність оновлень товарів менш регулярно, і вони можуть не з’являтися відразу, якщо вибрано цей параметр.
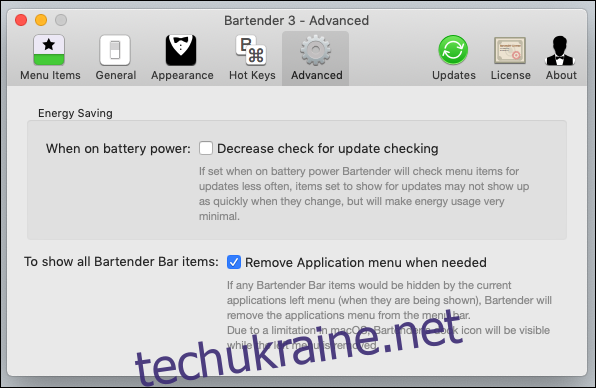
Ви можете виявити, що меню програми приховують ваші елементи на панелі меню, особливо на невеликих дисплеях з низькою роздільною здатністю. Установіть прапорець «Видалити меню програм, коли потрібно» на тій самій вкладці, щоб дозволити Бармену видаляти елементи бару, коли йому потрібно більше місця.