Безлад на панелі меню комп’ютерів Mac – це поширена проблема, але програма Bartender пропонує елегантне рішення. Вона дозволяє приховати непотрібні елементи, відображаючи їх лише тоді, коли це необхідно. Розглянемо, як за допомогою Bartender зробити панель меню охайною, не жертвуючи при цьому функціональністю.
Чому Bartender є корисним інструментом
З часом, майже кожна програма намагається додати свій пункт до панелі меню, що призводить до її перевантаження. Рішення, запропоновані Apple для впорядкування цієї області, не завжди є достатньо ефективними. Хоча і є можливість вмикати та вимикати окремі елементи, деякі з них можуть знадобитися лише час від часу, і постійно їх бачити не завжди зручно.
Bartender вирішує цю проблему, дозволяючи приховати ці елементи за іконкою програми. Коли вам потрібен доступ до цих пунктів, ви просто натискаєте на іконку Bartender, і всі приховані елементи з’являються на спеціальній панелі.
Програма Bartender надається у вигляді безкоштовної чотиритижневої пробної версії. Після цього періоду, для продовження використання програми, потрібно придбати ліцензію за 15 доларів.
Як приховати елементи за допомогою Bartender
Для початку налаштування, клацніть правою кнопкою миші на іконці Bartender у панелі меню та виберіть “Налаштування” (Preferences).
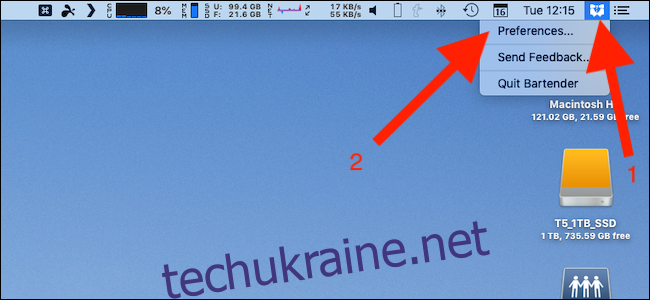
Далі перейдіть до вкладки “Елементи меню” (Menu Items). У лівій частині вікна буде показано перелік усіх доступних елементів. Щоб вибрати елемент, клацніть на ньому.
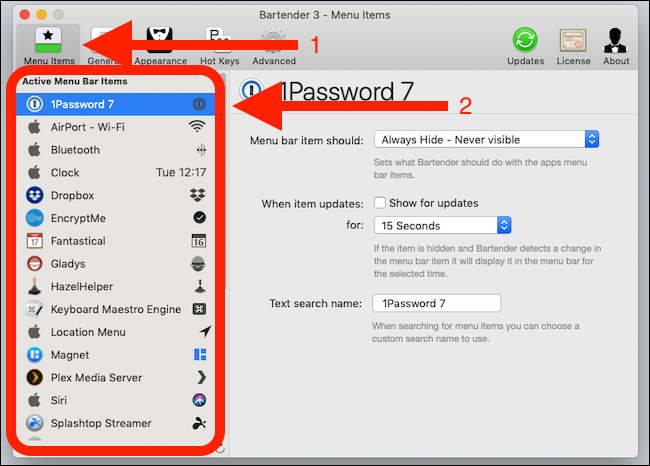
З першого спадного меню виберіть, як буде відображатися обраний елемент: показувати, приховувати або показувати/приховувати за певних умов.
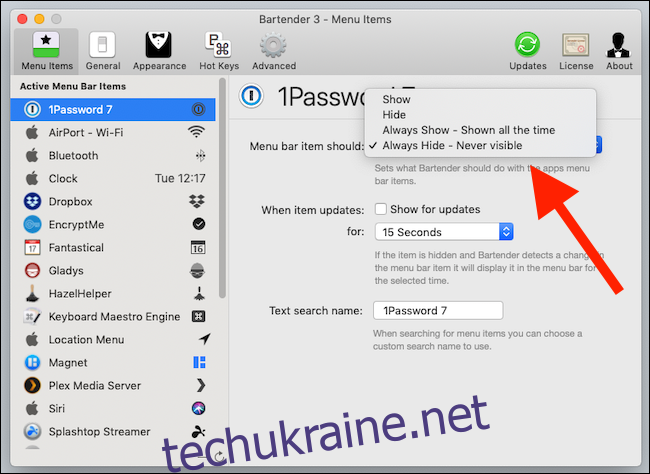
Bartender пропонує чотири основні варіанти:
- Показати (Show): елемент завжди відображається у панелі меню.
- Приховати (Hide): елемент приховується з панелі меню та переміщується на панель Bartender.
- Завжди показувати (Always Show): елемент відображається як на панелі меню, так і на панелі Bartender.
- Завжди приховувати (Always Hide): елемент повністю приховано, але залишається доступним через пошук.
Деякі елементи змінюють свій вигляд залежно від певних умов, наприклад, під час процесу синхронізації. Bartender може відображати ці елементи, коли відбуваються зміни. Щоб активувати цю опцію, поставте галочку біля пункту “Показувати під час оновлення” (Show for updates) і виберіть тривалість відображення.
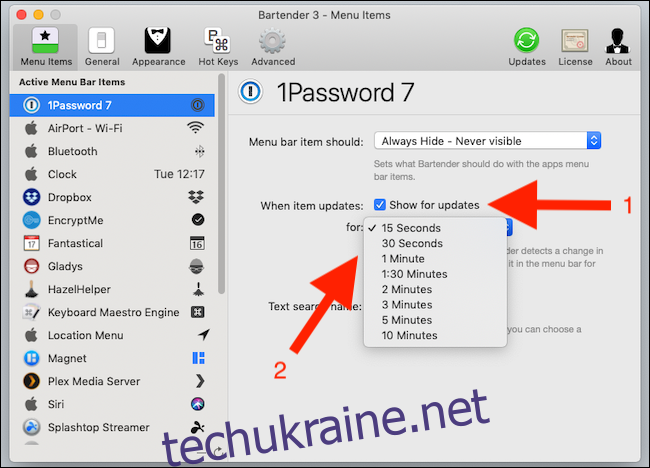
Для зручного пошуку можна ввести текстову назву для елемента.
Як знайти або шукати приховані елементи
Елементи, які мають значення “Приховати”, не відображаються у головній панелі меню, а ті, що мають значення “Завжди приховати” – не відображаються навіть на панелі Bartender. Однак, до них можна отримати доступ через пошук. Найпростіший спосіб – налаштувати Bartender для використання гарячих клавіш, щоб швидко викликати вікно пошуку.
Для налаштування гарячих клавіш, клацніть правою кнопкою миші на іконці Bartender у панелі меню, відкрийте налаштування і перейдіть до вкладки “Гарячі клавіші” (Hotkeys).
Клацніть в області “Enter Hotkey” і натисніть потрібну комбінацію клавіш.
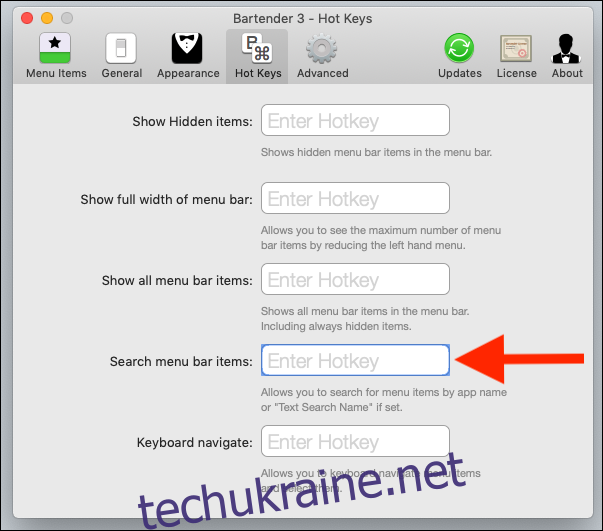
Після налаштування ви можете викликати пошук Bartender, швидко натиснувши нову комбінацію клавіш.
Введіть ярлик, і під іконкою Bartender з’явиться рядок пошуку. Введіть назву потрібного елемента і натисніть Return. Натисніть Return ще раз або клацніть на елементі, щоб взаємодіяти з ним.
Це найшвидший спосіб доступу до прихованих елементів, особливо тих, що завжди приховані. Ви можете налаштувати кілька гарячих клавіш для відображення прихованих елементів, показу всіх елементів панелі меню та інших функцій.
Огляд налаштувань Bartender
Bartender має багато налаштувань. Деякі з них є косметичними, а інші впливають на функціональність програми.
Перш за все, ви можете вибрати, чи буде Bartender запускатися при запуску вашого Mac. Щоб отримати максимальну користь від програми, переконайтеся, що галочка встановлена на вкладці “Загальні” (General).
Ви також можете налаштувати автоматичне приховування елементів після їх відображення, що дозволяє мінімізувати безлад. Якщо цю опцію не ввімкнено, елементи залишаться видимими, поки ви не клацнете на іконку Bartender.
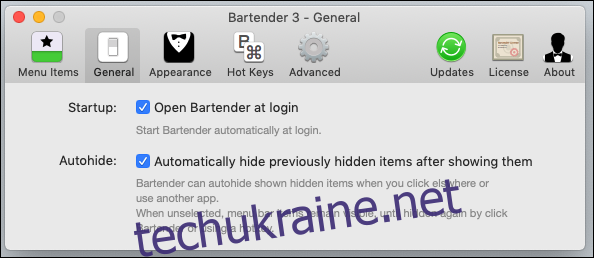
Іконка Bartender може бути непотрібною, якщо ви віддаєте перевагу використовувати комбінації клавіш для перегляду прихованих елементів. Її можна вимкнути.
Щоб вимкнути іконку Bartender, зніміть галочку “Видимий” (Visible) на вкладці “Зовнішній вигляд” (Appearance). Тут також можна налаштувати вигляд іконки, коли вона відображається.
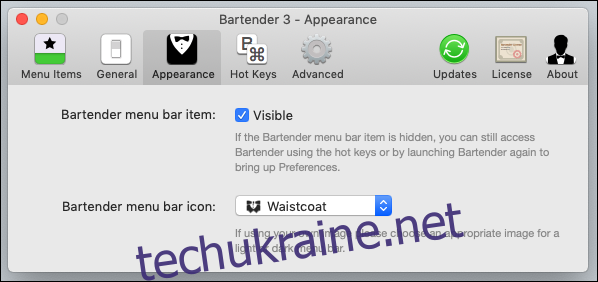
Bartender відстежує зміни в елементах, що може впливати на час роботи акумулятора на портативних комп’ютерах Mac. Щоб зменшити споживання енергії, ви можете налаштувати Bartender на менш часту перевірку оновлень, поставивши галочку “Зменшити частоту перевірок оновлень” (Reduce checking for updates) на вкладці “Додатково” (Advanced).
Майте на увазі, що в цьому випадку Bartender буде рідше перевіряти наявність оновлень і елементи можуть не з’являтися відразу після їх зміни.
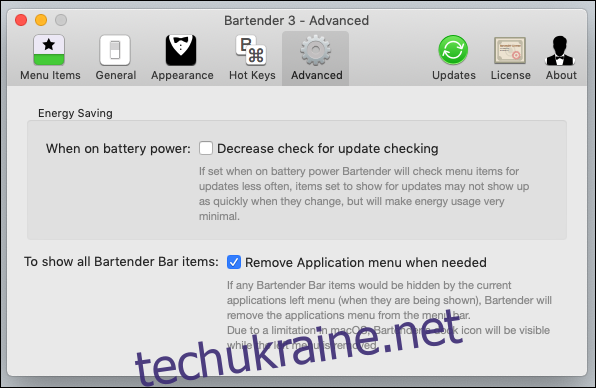
Ви можете виявити, що меню деяких програм приховують елементи панелі меню, особливо на невеликих дисплеях з низькою роздільною здатністю. Щоб Bartender міг видаляти елементи, коли потрібно більше місця, встановіть галочку “Видаляти меню програм, коли потрібно” (Remove App Menus when needed) на вкладці “Додатково”.