Анімація елементів у презентаціях PowerPoint дозволяє ефективно регулювати темп подання інформації аудиторії. Раніше ми розглядали, як приховати об’єкти в PowerPoint. Тепер же дослідимо різні способи їхньої появи.
Анімація об’єктів: Кроки та можливості
Спочатку визначимося з типом анімації, яку хочемо застосувати до наших об’єктів. Потім розглянемо налаштування часу початку та швидкості анімації.
Якщо у вашій презентації ще немає зображення, додайте його. Перейдіть на вкладку “Вставка” та оберіть “Зображення”.
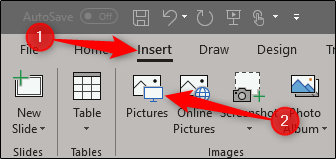
Розмістіть зображення в потрібній позиції та застосуйте необхідне форматування. Після цього, вибравши зображення, перейдіть на вкладку “Анімація”.
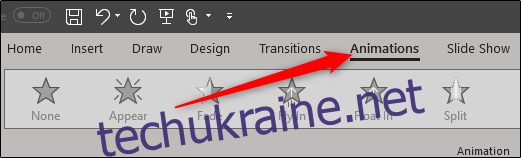
Найпоширеніші анімації відображаються безпосередньо на панелі інструментів. Клацніть на потрібну анімацію, щоб її використати.
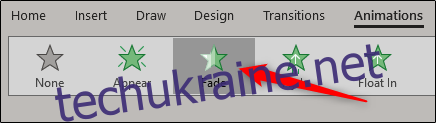
Якщо ви не знайшли підходящої анімації, натисніть стрілку вниз у нижньому правому куті розділу “Анімації”, щоб переглянути повний перелік.
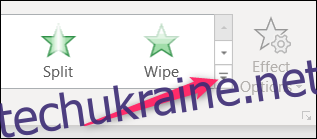
У спадному меню ви побачите широкий вибір анімацій. Можна знайти ще більше, обравши один із параметрів “Інші…” внизу меню. PowerPoint пропонує дійсно багато варіантів.
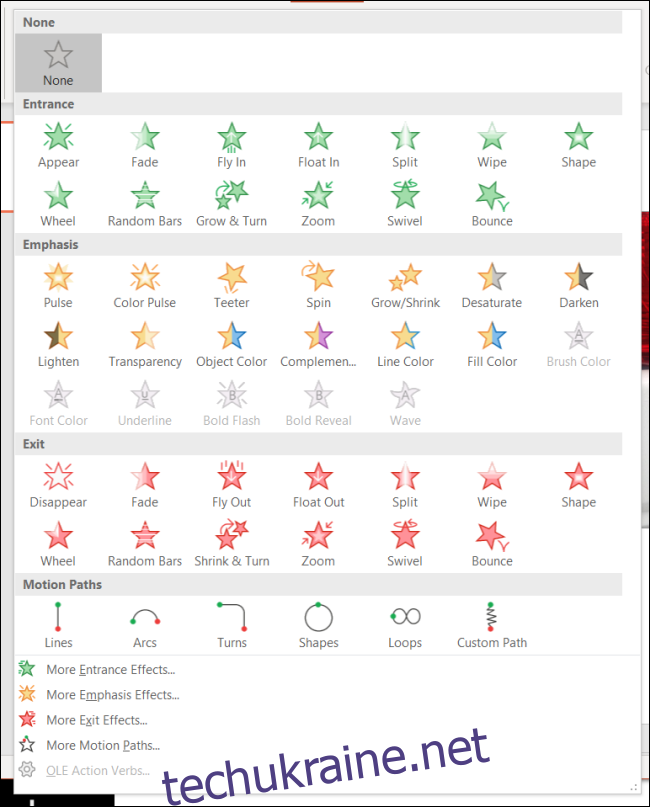
Для нашого прикладу оберемо просту анімацію “З’явлення”. Однак, ті самі методи застосовуються до будь-якої анімації. Після вибору анімації, в лівому верхньому куті об’єкта з’явиться число. Це число показує порядок появи об’єкта на слайді, якщо їх кілька. У нашому прикладі анімація застосована лише до одного об’єкта, тому бачимо число “1”.

Під час відтворення презентації зображення з’явиться після клацання мишею (це спосіб ініціації анімації за замовчуванням, але про це пізніше).
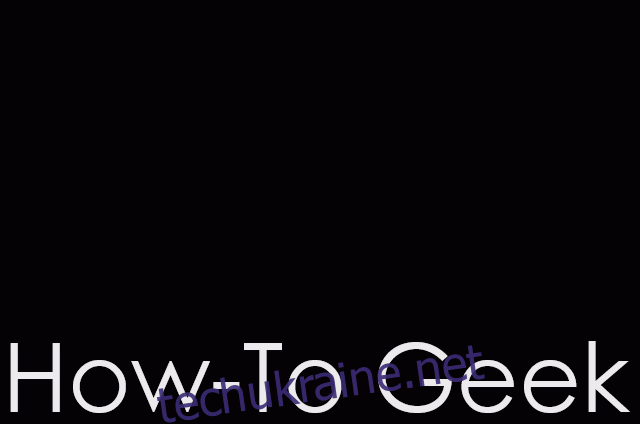
Якщо додати ще одне зображення та анімувати його, поряд з ним з’явиться число “2”. Це означає, що воно з’явиться на слайді другим. Спробуємо це. Для другого зображення оберемо анімацію “Влетіти”.
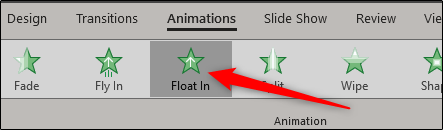
Тепер поряд з цим об’єктом ви бачите цифру 2.
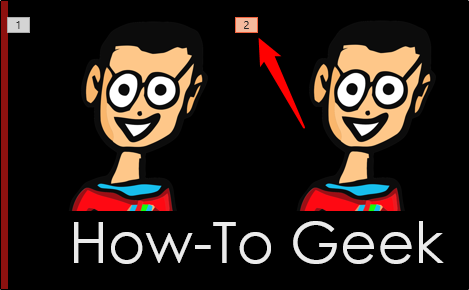
Ось як це виглядає під час показу презентації.
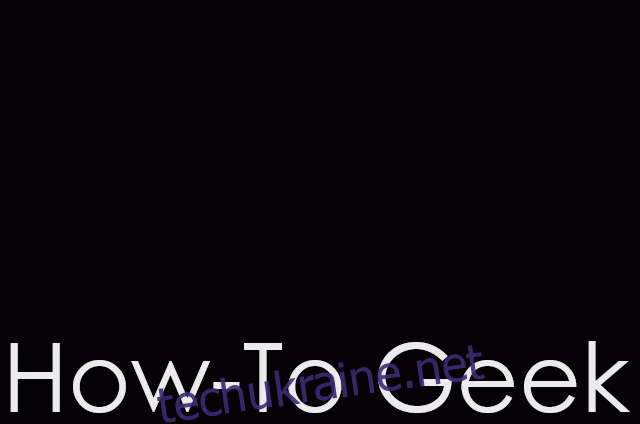
Досить цікаво, чи не так? Як бачите, можна контролювати порядок та спосіб появи зображень у презентації.
Можна застосувати кілька анімацій до одного об’єкта. Це корисно для різноманітних цілей. Наприклад, для акцентування уваги або для створення ефекту появи і зникнення об’єкта на слайді перед переходом до наступного.
У нашому прикладі об’єкт спочатку з’явиться, а потім отримає додатковий акцент.
Оберіть об’єкт та перейдіть на вкладку “Анімація”. Цього разу натисніть кнопку “Додати анімацію”. Тут вибирайте додаткові анімації, якщо бажаєте застосувати кілька.
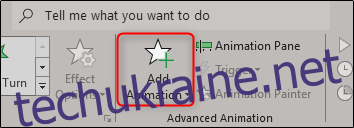
З’явиться спадне меню, схоже на те, що ми бачили раніше. Оскільки ми вже застосували анімацію “З’явлення”, зараз оберемо “Хитання” з розділу “Виділення”.
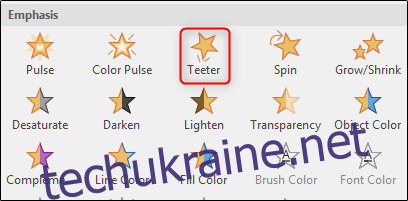
Тепер поряд з об’єктом ви бачите цифри “1” і “2”, що показують порядок виконання анімацій.
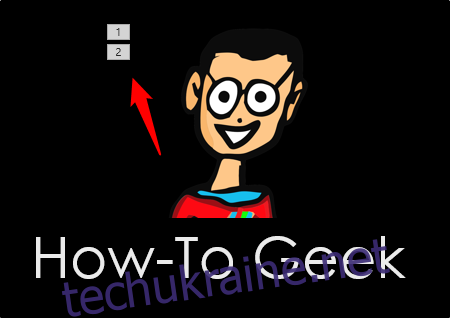
Ось як це виглядає на практиці: об’єкт спочатку з’являється, а потім злегка коливається.
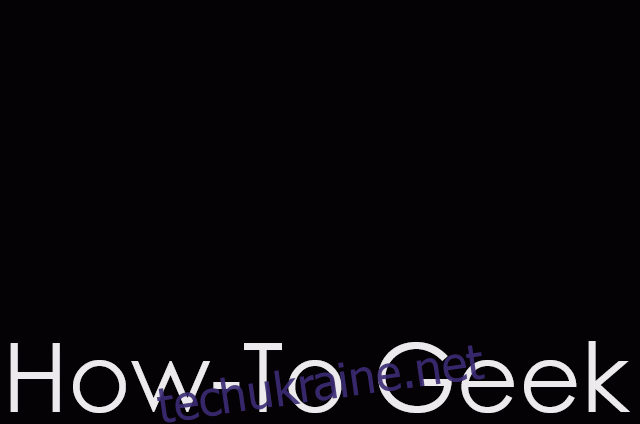
Тепер, коли ви знаєте, як використовувати анімації, розглянемо, як керувати їхнім часом.
Налаштування часу початку та швидкості анімації
Для запуску анімації є три варіанти:
- Після клацання: анімація запускається після клацання мишею. Це варіант за замовчуванням.
- З попередньою: анімація об’єкта починається одночасно з попередньою.
- Після попередньої: анімація починається після завершення останньої.
Щоб знайти ці параметри, оберіть об’єкт, що анімується, перейдіть на вкладку “Анімація” і відкрийте розділ “Початок”.
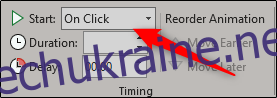
Оберіть потрібний варіант початку зі спадного меню.
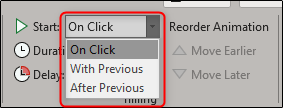
Ви також можете налаштувати тривалість анімації. Зміна тривалості робить анімацію швидшою або повільнішою. Наприклад, якщо об’єкт влітає зліва, але робить це занадто швидко, збільште тривалість, щоб зробити рух повільнішим.
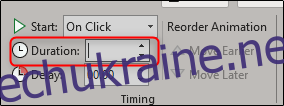
Також можна додати затримку перед початком анімації. Затримка залежить від обраного параметра початку. Наприклад, якщо обрано “Після клацання” та затримка 2 секунди, анімація почнеться через 2 секунди після клацання. Якщо початок “Після попередньої” та затримка 5 секунд, анімація почнеться через 5 секунд після завершення попередньої.
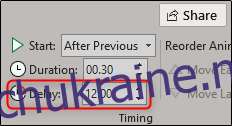
Варіанти налаштування появи об’єктів майже безмежні. Експериментуйте з цими функціями, і ви зможете швидко створити чудову презентацію!