У програмі Excel функція конкатенації вважається застарілою, проте вона все ще функціонує для забезпечення сумісності зі старими версіями. Розглянемо її особливості, а також сучасну заміну, правила використання та інші важливі моменти.
Функції Excel створені для оптимізації робочого процесу. `CONCATENATE` є однією з текстових функцій, призначеною для об’єднання даних з різних клітинок в одну.
Хоча функція `CONCATENATE` поступово втрачає свою актуальність і з 2016 року її замінили на `CONCAT`, вона все ще працює і користувачі наразі не бачать суттєвої різниці.
Проте, `CONCAT` має деякі переваги над `CONCATENATE`, які ми розглянемо. Крім того, ми проаналізуємо функцію `TEXTJOIN` як альтернативу обом.
Розгляньмо детальніше, як ці функції працюють.
Конкатенація в Excel
Ви можете використовувати функцію конкатенації так само, як будь-яку іншу формулу.
У потрібній клітинці введіть символ `=` та наберіть `CONCATENATE`. Потім вкажіть потрібні клітинки в дужках, дотримуючись синтаксису, і натисніть Enter, щоб отримати результат.
Наприклад, використовуючи `=CONCATENATE(A1;B1)`, ви об’єднаєте вміст клітинки A1 (“мікро”) з вмістом клітинки B1 (“м’яким”), утворивши слово “Microsoft”.
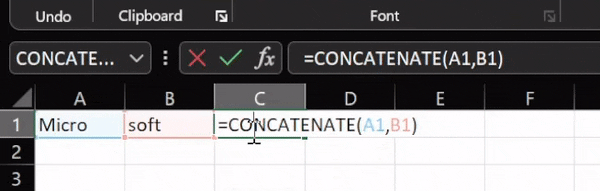
Важливо: не можна виділяти потрібні клітинки, перетягуючи їх мишею, оскільки це створить формулу типу `=CONCATENATE(A1:B1)`, що посилається на діапазон, а не на окремі клітинки, і не дасть очікуваного результату в одній клітинці.
Крім того, можна використовувати оператор об’єднання `&`, тобто формула буде мати вигляд `=A1&B1`, що дасть той самий результат.
Це був найпростіший випадок, коли не потрібні пробіли чи розділювачі. Розглянемо більш складні приклади.
Об’єднання з комами, пробілами, дефісами тощо
Це більш практичний варіант, коли потрібно об’єднати кілька текстових значень, використовуючи коми, пробіли, дефіси або довільний текст.
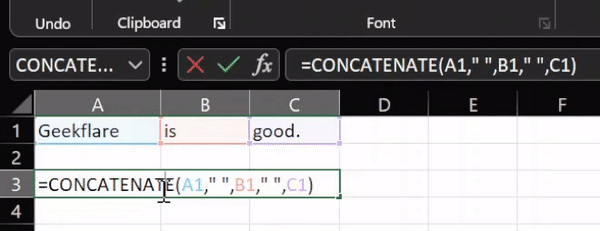
У мене було три текстові значення: `techukraine.net` (A1), `is` (B1) та `good` (C1). Формула, що спрацювала, виглядає так: `=CONCATENATE(A1;” “;B1;” “;C1)`.
Знову ж таки, цього можна досягти за допомогою символу `&`, хоча формула стає менш зручною: `=A1&” “&B1&” “&C1`.
Пробіл між словами було додано за допомогою подвійних лапок ` ” “`. Аналогічно можна використовувати кому (`,`), дефіс (`-`), текст (наприклад, `”abc”`) або число (наприклад, `”12″`).
Наприклад, можна використовувати текстовий аргумент, як показано на малюнку:
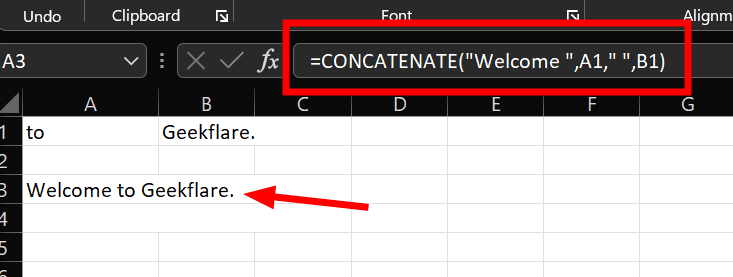
Тут до тексту `“Ласкаво просимо”` додано текстові значення `“to”` та `“techukraine.net”`. Зверніть увагу, що пробіл додано безпосередньо до тексту: `=CONCATENATE(“Ласкаво просимо “;A1;” “;B1)`. А формула `=CONCATENATE(“Ласкаво просимо”;” “;A1;” “;B1)` працює так само.
Далі розглянемо відмінності між схожими функціями.
CONCAT проти CONCATENATE
Важливо, що функція `CONCAT` підтримує діапазони (A1:B1), на відміну від `CONCATENATE`.
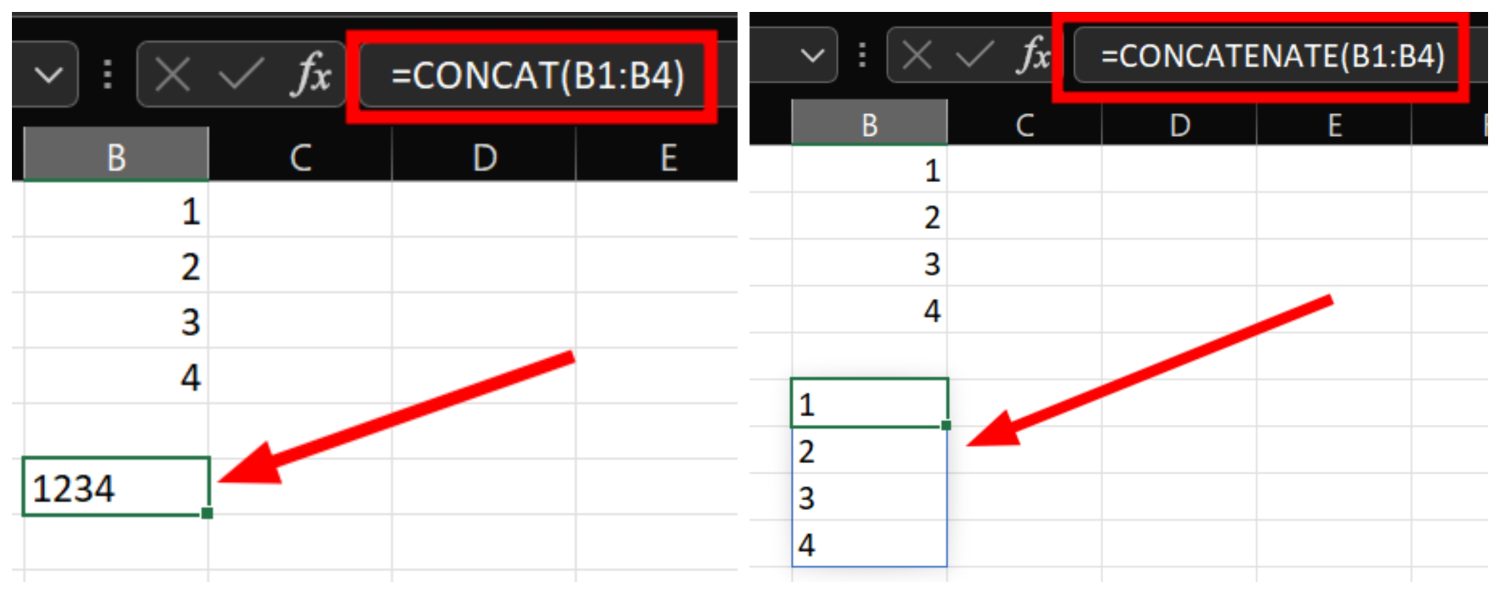
Проте, використання діапазону призводить до злиття тексту без пробілів, що обмежує можливості його застосування на практиці.
Крім того, функцію `CONCAT` простіше запам’ятати та використовувати, і вона є оновленою версією, яку рекомендовано застосовувати.
TEXTJOIN проти CONCATENATE
`TEXTJOIN` – це більш вдосконалена функція конкатенації. Вона дозволяє об’єднувати діапазони, ігнорувати пусті клітинки та додавати роздільники, що робить її ідеальною для роботи з великими обсягами даних в Excel.
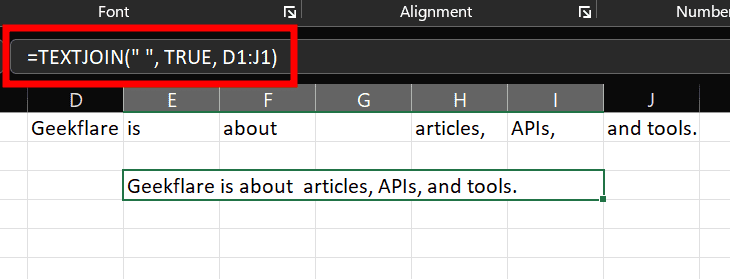
На зображенні вище використано формулу `=TEXTJOIN(” “;TRUE;D1:J1)`.
Перша частина, роздільник, – це символ, який додається після кожного значення. Тут використано пробіл (`” “`), що неможливо з `CONCAT` чи `CONCATENATE`. Аналогічно можна використовувати коми, дефіси тощо.
Наступний аргумент – це ігнорування пустих клітинок, `TRUE`. Якщо значення було б `FALSE`, то ми б отримали додатковий пробіл на місці пустої клітинки G1.
І останній аргумент – це діапазон клітинок, до яких застосовується функція – від D1 до J1.
Недолік `CONCAT` полягає в тому, що її не можна використовувати для додавання тексту або чисел, які ще не є частиною аркуша Excel.
Підсумок
У випадках, коли потрібно обробляти великі обсяги даних, перевагу слід віддати функції `TEXTJOIN`. Проте `CONCATENATE` в Excel є корисною для об’єднання декількох стовпців, або якщо потрібно додати загальний текстовий аргумент.
P.S.: Це лише один з багатьох лайфхаків Excel, які можуть полегшити вашу роботу.