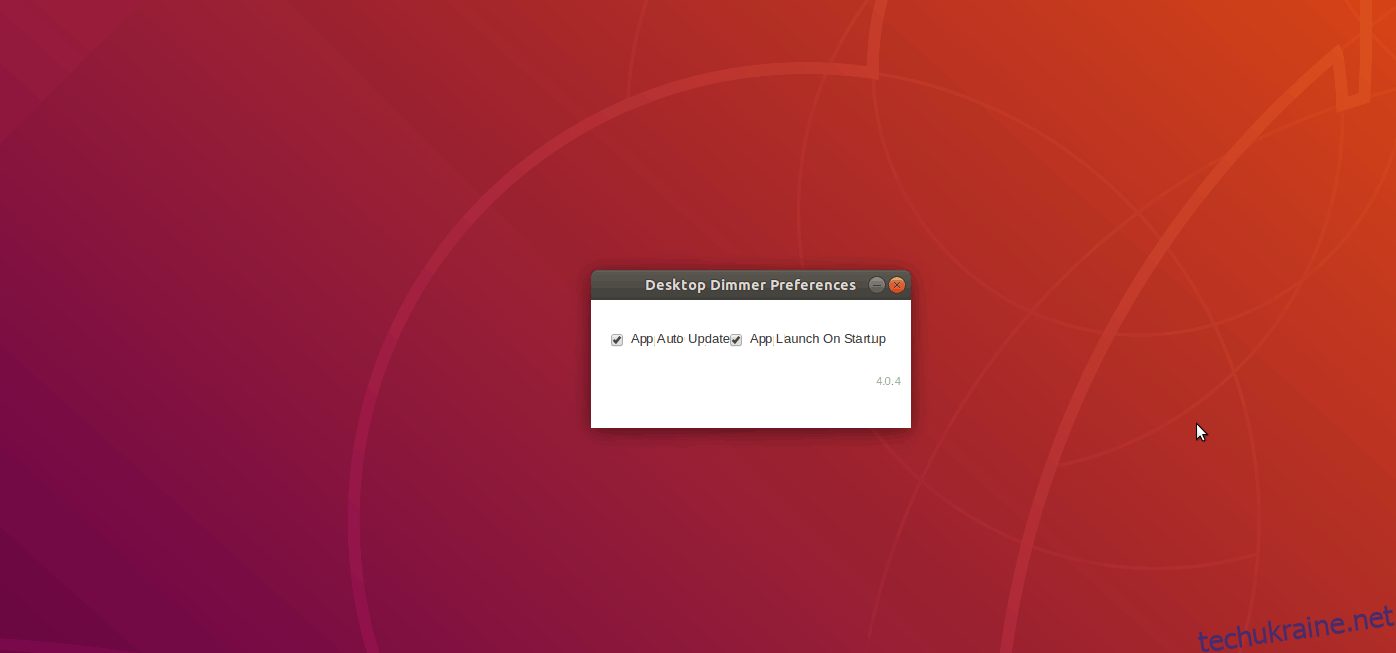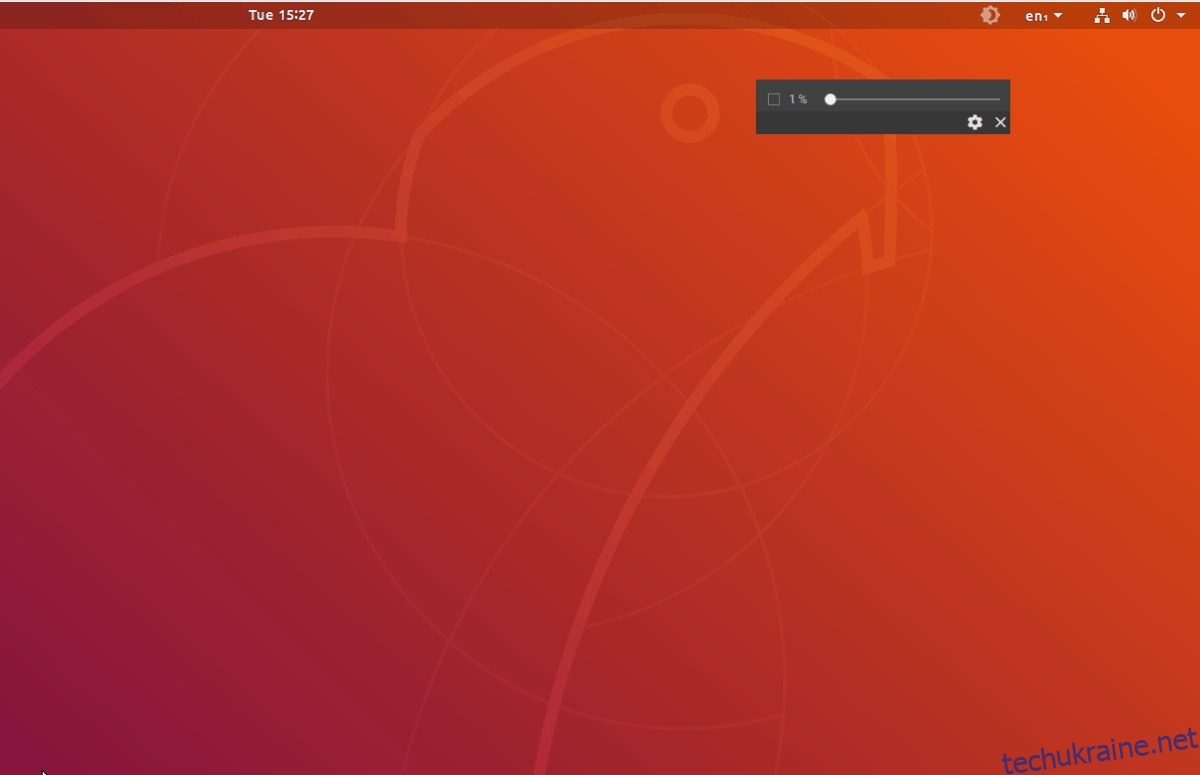Використання комп’ютера вночі дуже шкідливо для ваших очей і часто може переривати ваш графік сну. У Linux багато людей намагалися вирішити цю проблему за допомогою таких інструментів, як «Nightlight», «Redshift» та інші. Ці програми корисні, але фарбування комп’ютера в тепліший колір вночі – не єдине рішення.
Альтернативним рішенням для захисту очей є «затемнення». Коли справа доходить до затемнення екрана, ніщо не робить цього краще, ніж Desktop Dimmer. Це програма, яка після встановлення дозволяє користувачам отримувати темніші відтінки, що неможливо лише в середовищі вашого робочого столу. Це забезпечує більш комфортний досвід, коли ви використовуєте свій ПК з Linux вночі.
Встановіть Desktop Dimmer
Desktop Dimmer має багато різних завантажуваних пакетів, доступних для всіх основних дистрибутивів Linux. Відкрийте термінал, встановіть програму для завантаження «wget» і дотримуйтесь інструкцій, щоб дізнатися, як встановити програму для вашої операційної системи.
Ubuntu та Debian
Програму Desktop Dimmer можна встановити на Ubuntu, Debian та їх похідні за допомогою пакета Debian, який можна завантажити. Щоб інсталювати цей пакунок, спершу потрібно відкрити вікно терміналу та скористатись інструментом завантаження wget, щоб отримати пакет.
wget https://github.com/sidneys/desktop-dimmer/releases/download/v4.0.4/desktop-dimmer-4.0.4-amd64.deb
Desktop Dimmer також має 32-розрядну версію, яку можна завантажити на ПК з Ubuntu або Debian за допомогою наступної команди.
wget https://github.com/sidneys/desktop-dimmer/releases/download/v4.0.4/desktop-dimmer-4.0.4-i386.deb
Тепер, коли пакет є на вашому ПК, скористайтеся інструментом dpkg, щоб завантажити Desktop Dimmer в систему.
sudo dpkg -i desktop-dimmer-4.0.4-*.deb
Під час процесу встановлення пакета можуть виникнути помилки. Ці помилки є помилками вирішення залежностей. Не вдаючись до цього, ваш ПК з Linux не зміг повністю інсталювати пакет, оскільки він не може знайти програми, які потрібно запустити Desktop Dimmer. На щастя, цю проблему можна швидко вирішити, запустивши наступну операцію в терміналі.
sudo apt install -f
Або в деяких установках Debian:
sudo apt-get install -f
З урахуванням залежностей, Desktop Dimmer повинен працювати на вашому ПК Ubuntu або Debian!
Arch Linux
Desktop Dimmer доступний для користувачів Arch Linux, оскільки розробник офіційно підтримує його. А ще краще, вам не потрібно буде компілювати та створювати пакет AUR (якщо ви не віддаєте перевагу). Натомість користувачі можуть завантажити та завантажити зручний пакет Arch.
Пакет Desktop Dimmer Arch Linux легко завантажити завдяки wget. Візьміть його за допомогою наступної команди.
wget https://github.com/sidneys/desktop-dimmer/releases/download/v4.0.4/desktop-dimmer-4.0.4.pacman
Потрібен диммер для робочого столу на 32-розрядній версії Arch? Спробуйте це:
wget https://github.com/sidneys/desktop-dimmer/releases/download/v4.0.4/desktop-dimmer-4.0.4-i686.pacman
Щоб завантажити пакет Desktop Dimmer в Arch, скористайтеся командою оновлення Pacman.
sudo pacman -U desktop-dimmer-4.0.4.pacman
Завантажте 32-розрядний пакет за допомогою цієї команди, оскільки 64-розрядний не працюватиме.
sudo pacman -U desktop-dimmer-4.0.4-i686.pacman
Fedora та OpenSUSE
Fedora і OpenSUSE можуть запускати Desktop Dimmer завдяки RPM на сторінці випуску проекту GitHub. Як і для багатьох інших операційних систем у цьому списку, вам потрібно буде використовувати інструмент завантаження wget, перш ніж щось інсталювати.
wget https://github.com/sidneys/desktop-dimmer/releases/download/v4.0.4/desktop-dimmer-4.0.4.x86-64.rpm
32-розрядний RPM доступний, якщо ви віддаєте перевагу використовувати його замість 64-розрядної версії.
wget https://github.com/sidneys/desktop-dimmer/releases/download/v4.0.4/desktop-dimmer-4.0.4.i686.rpm
На цьому етапі можна безпечно починати установку. Виконайте наведені нижче інструкції, щоб запустити Desktop Dimmer у вашій системі Fedora або OpenSUSE.
Fedora
sudo dnf install -y desktop-dimmer-4.0.4.*.rpm
OpenSUSE
sudo zypper install desktop-dimmer-4.0.4.*.rpm
Загальні Linux через AppImage
Desktop Dimmer має версію свого програмного забезпечення, яка працює на всіх інших дистрибутивах Linux. Немає необхідності нічого встановлювати, оскільки технологія AppImage дозволяє їй працювати як файл EXE у Windows. Щоб налаштувати Desktop Dimmer AppImage, завантажте файл за допомогою wget. Потім скористайтеся командою chmod, щоб оновити його дозволи.
wget https://github.com/sidneys/desktop-dimmer/releases/download/v4.0.4/desktop-dimmer-4.0.4-x86-64.AppImage
Як і всі інші формати програмного забезпечення, додаток Desktop Dimmer також доступний у 32-розрядній версії. Візьміть його за допомогою wget, якщо він вам потрібен замість 64-бітного.
wget https://github.com/sidneys/desktop-dimmer/releases/download/v4.0.4/desktop-dimmer-4.0.4-i386.AppImage chmod +x desktop-dimmer-4.0.4-*.AppImage
Тепер, коли додаток Desktop Dimmer AppImage має правильні дозволи, використовуйте команду mkdir, щоб створити нову папку для його зберігання. Зберігання Desktop Dimmer тут гарантує, що ви випадково не видалите його зі своєї папки /home/username/.
mkdir -p ~/AppImages mv desktop-dimmer-4.0.4-*.AppImage ~/AppImages cd ~/AppImages
Виконайте програму вперше за допомогою наведеної нижче команди.
./desktop-dimmer-4.0.4-*.AppImage
Після його запуску Dimmer створить новий ярлик програми в меню програми на робочому столі. Знайдіть його в розділі «Утиліти».
Налаштуйте диммер робочого столу
Desktop Dimmer — це проста програма, яка не вимагає особливої налаштування. Щоб почати використовувати його, знайдіть програму в меню програми на вашому ПК з Linux. Знайшовши його, перегляньте системний лоток і клацніть його правою кнопкою миші, щоб відкрити меню параметрів. У меню натисніть кнопку «показати Desktop Dimmer».
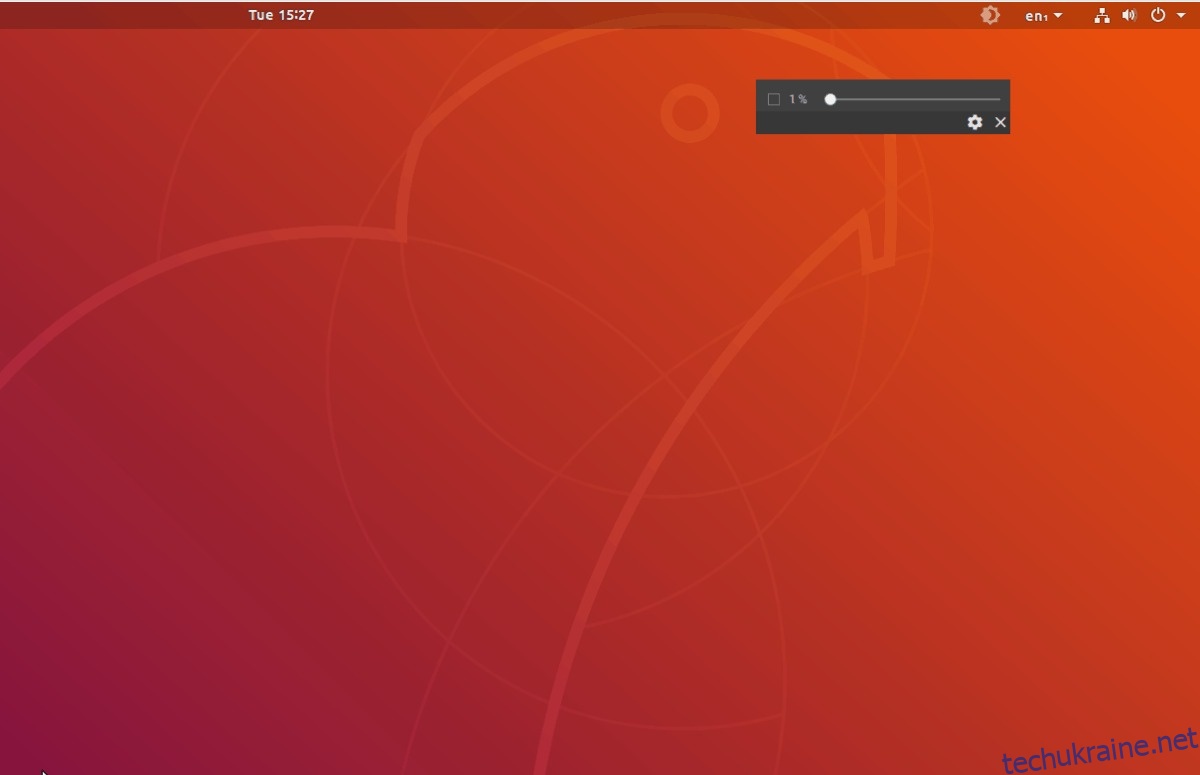
Коли ви натискаєте кнопку «показати Desktop Dimmer», з’явиться спливаюче вікно з повзунком. Перетягніть повзунок назад або вперед, щоб миттєво відрегулювати яскравість і затемнювати екран на свій смак. Потім натисніть значок шестірні, щоб відкрити область налаштувань. У налаштуваннях виберіть параметр, щоб дозволити програмі запускатися під час запуску.