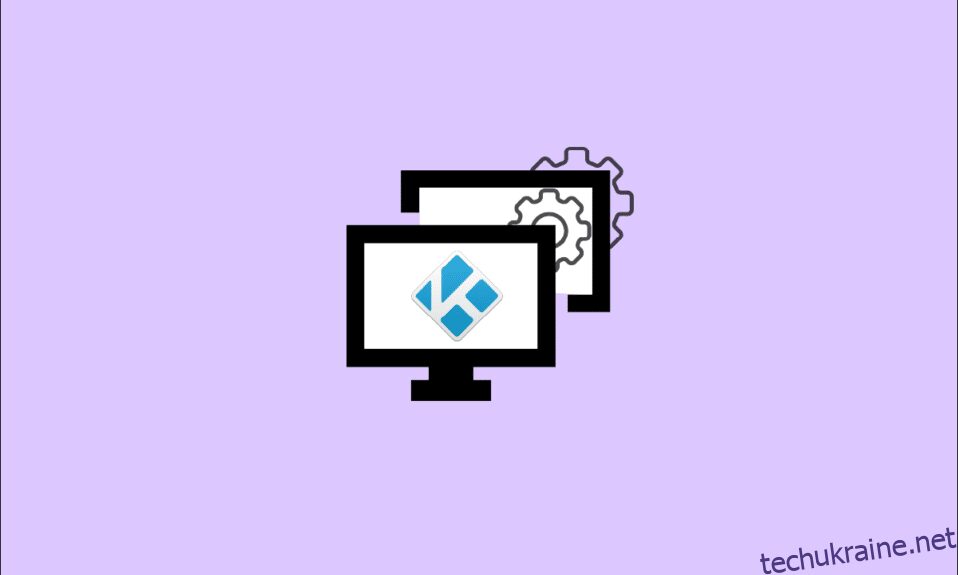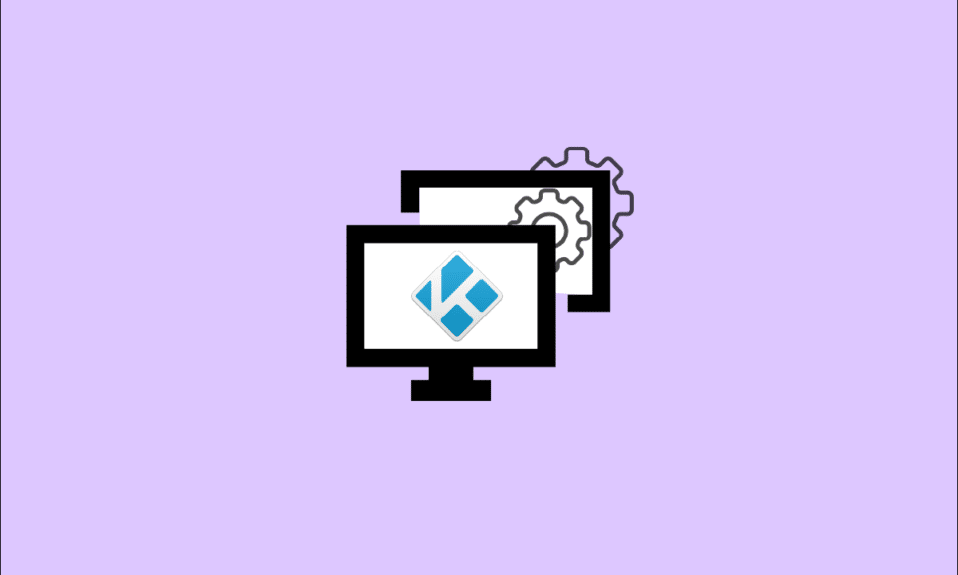
Якщо ви серйозний користувач Kodi, ви точно витратили багато часу на налаштування. У багатьох випадках, особливо під час оновлення пристрою Kodi, ви повинні клонувати конфігурацію, доповнення та налаштування Kodi до нового розташування. Налаштування Kodi на ваш смак може зайняти години, якщо не дні. Навчитися клонувати пристрої Kodi може бути дуже корисним, якщо у вас вдома багато пристроїв Kodi. Як показує наш посібник нижче, це не так вже й складно. Прочитайте цю статтю, щоб подвоїти своє задоволення від Kodi. Крім того, ви навчитеся копіювати Kodi з одного Firestick в інший.
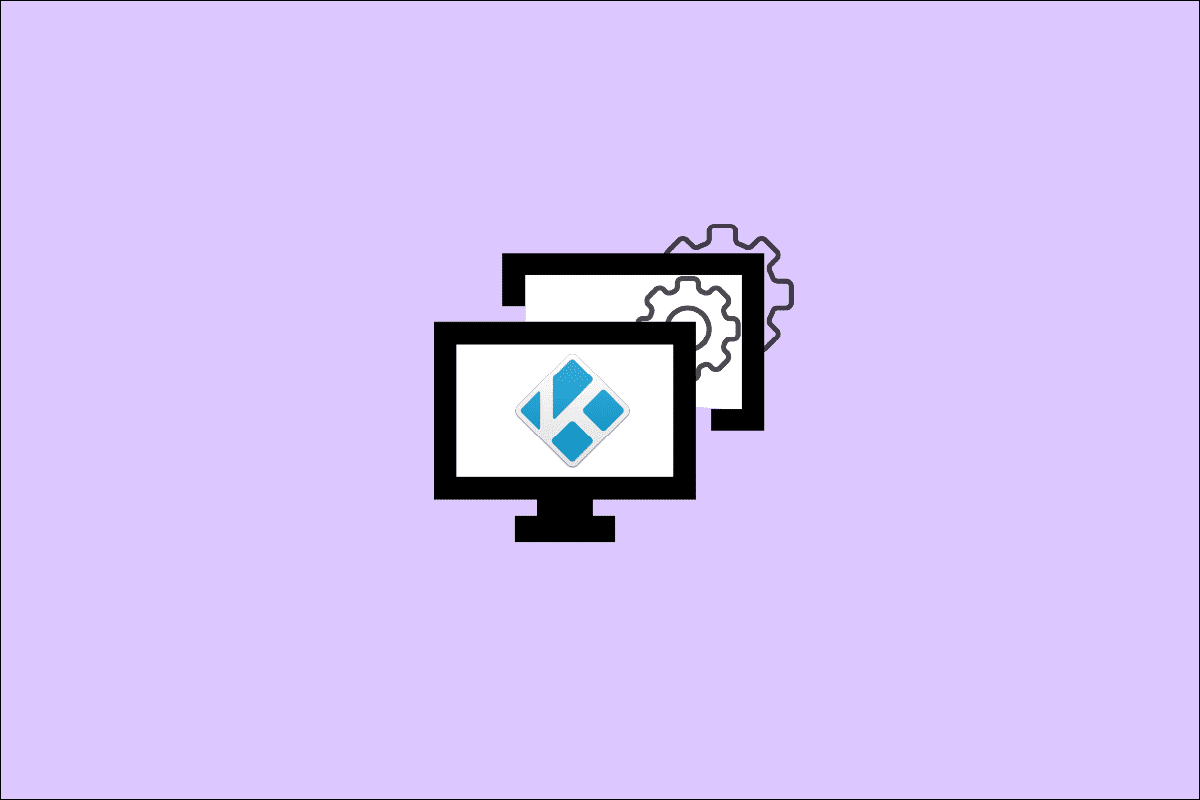
Як клонувати конфігурацію Kodi та скопіювати налаштування
Існують різні причини, чому хтось захоче клонувати налаштування Kodi.
- Ви можете зробити це так, щоб усі телевізійні приставки у вашому домі мали однакове налаштування.
- Ви також можете клонувати свою установку на нову машину друга, щоб допомогти йому налаштувати її.
- Можливо, ви нещодавно придбали нову, більш потужну телевізійну приставку і хочете перенести на неї попередні налаштування.
- Нарешті, якщо щось піде не так з вашою установкою Kodi, ви можете зберегти клон вашого налаштування як резервну копію.
Клонувати Kodi просто через те, як він підтримує свої конфігурації, бази даних, доповнення та налаштування. Додатки, медіа та дані користувача — це єдині три каталоги, у яких зберігається вся установка Kodi. Ваша папка даних Kodi має три підпапки.
- Щоб клонувати інсталяцію Kodi, потрібно скопіювати ці три каталоги та перемістити їх на цільовий пристрій.
- Передача даних між комп’ютерами проста.
Однак, коли справа доходить до телевізійних приставок і медіа-пристроїв, ситуація може ускладнитися. Більшість із цих перешкод можна подолати, і ви дізнаєтеся, як. Ви можете клонувати свій пристрій, використовуючи різноманітні методи.
Примітка. Усі перераховані тут процеси припускають, що ви вже встановили та запустили Kodi на цільовому пристрої принаймні один раз. Вони також припускають, що вихідні та цільові пристрої мають однакову версію Kodi.
Крок 1. Знайдіть файли конфігурації на вихідному пристрої
Першим кроком є пошук папки даних Kodi на вашому комп’ютері. Його розташування змінюється залежно від запущеної системи на вашому пристрої. Ось де ви знайдете їх у найпоширеніших операційних системах Kodi.
1. У Windows: перейдіть до вказаного шляху розташування папки.
Примітка. Замініть USERNAME на своє фактичне ім’я користувача системи.
C:UsersUSERNAMEAppDataRoamingKodi
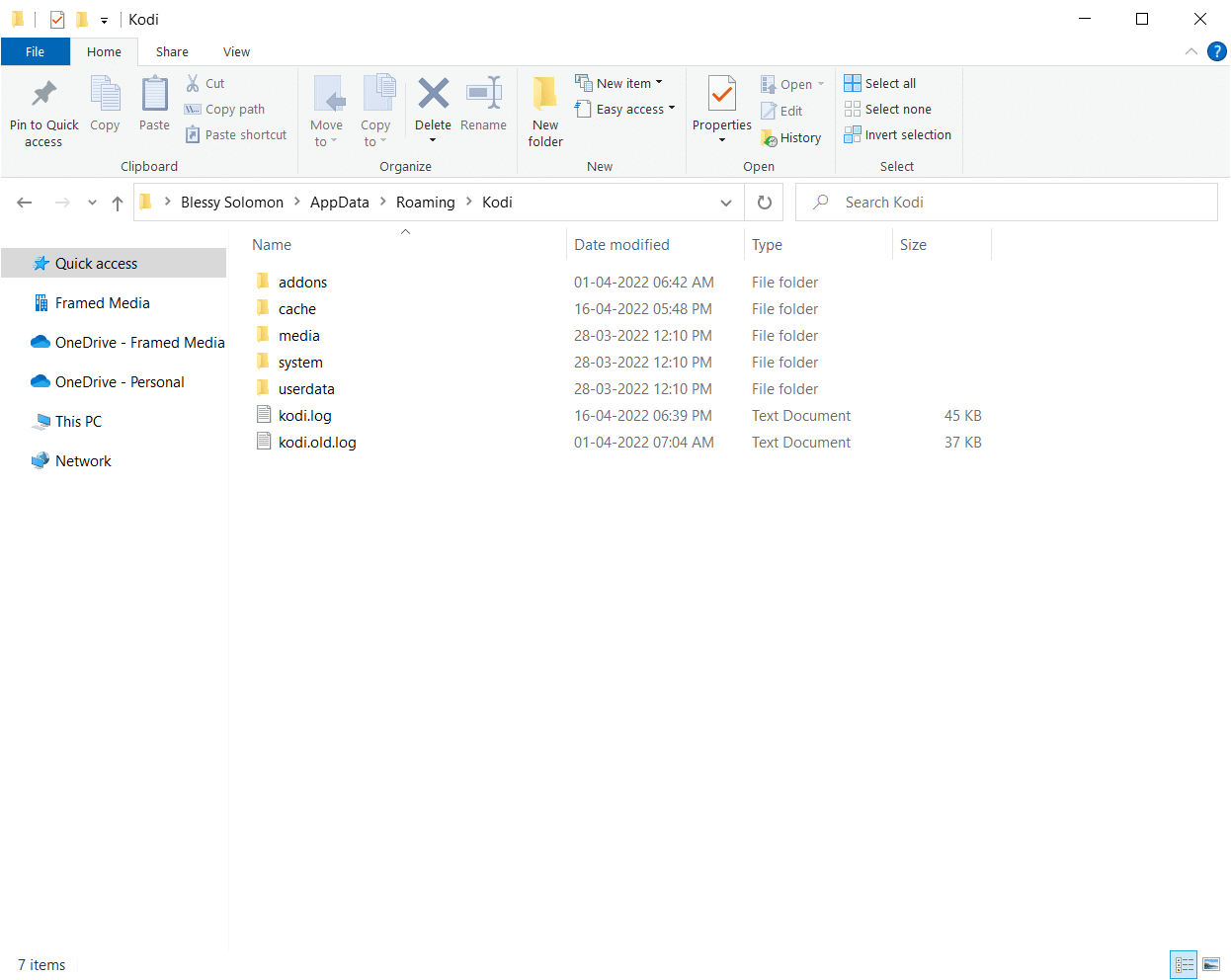
2. У Linux: Ви можете знайти файли в папці ~/.kodi/ у Linux.
3. У macOS: перейдіть до наступного розташування, щоб знайти файли конфігурації в macOS.
Примітка. Замініть USERNAME на своє фактичне ім’я користувача системи.
/Users/USERNAME/Library/Application Support/Kodi/
У macOS вміст цієї папки за замовчуванням приховано. Щоб побачити його, виконайте наведені нижче дії.
1. Відкрийте термінал і введіть таку команду, щоб перейти до згаданої вище папки.
cd /Users/USERNAME/Library/Application Support/Kodi/
2. Потім, щоб побачити всі приховані файли в папці, виконайте таку команду:
chflags nohidden ~/Library
4. На iOS: перейдіть до вказаного місця на пристрої iOS, щоб отримати файли конфігурації. Зауважте, що перегляд прихованих файлів або папок в iOS не є простим завданням. Як наслідок, перенесення конфігурації Kodi на пристрій iOS є складним. Це обмеження має обхідні шляхи, але вони виходять за рамки цього есе. У деяких випадках перевстановити Kodi на новому пристрої може бути швидше.
/private/var/mobile/Library/Preferences/Kodi/
5. На Android: перейдіть до наступного шляху розташування на своєму пристрої Android, щоб отримати файли конфігурації Kodi.
Android/data/org.xbmc.kodi/files/.kodi/
Як і iOS, ці файли приховані. Цей параметр зазвичай знаходиться в меню параметрів програми провідника файлів.
6. На LibreELEC/OpenELEC: Нижче наведено шлях розташування файлів конфігурації.
/storage/.kodi/
Крок 2: клонуйте конфігурацію Kodi
Тепер дотримуйтесь наведених методів, щоб клонувати конфігурацію Kodi.
Спосіб 1: на пристрій Android без зовнішнього сховища
На відміну від інших подібних пристроїв, Fire TV Stick не має USB-роз’єму, через що його неможливо підключити до комп’ютера або інших пристроїв зберігання даних, таких як USB-ключ або зовнішній жорсткий диск USB. Єдиний варіант для копіювання Kodi з одного Firestick на інший — це використовувати з’єднання Wi-Fi з надзвичайно обмеженим доступом до локальної мережі. Це може бути здійснено двома способами. Обидва вимагають встановлення на вашому смартфоні програмного забезпечення ES File Explorer.
Варіант I: установіть ES File Explorer
1. Натисніть кнопку «Додому» на пульті дистанційного керування, щоб перейти на головний екран вашого Fire TV Stick.
2. Перейдіть у верхню частину меню головного екрана та виберіть Пошук.
3. Введіть es на екранній клавіатурі, щоб знайти файл es.
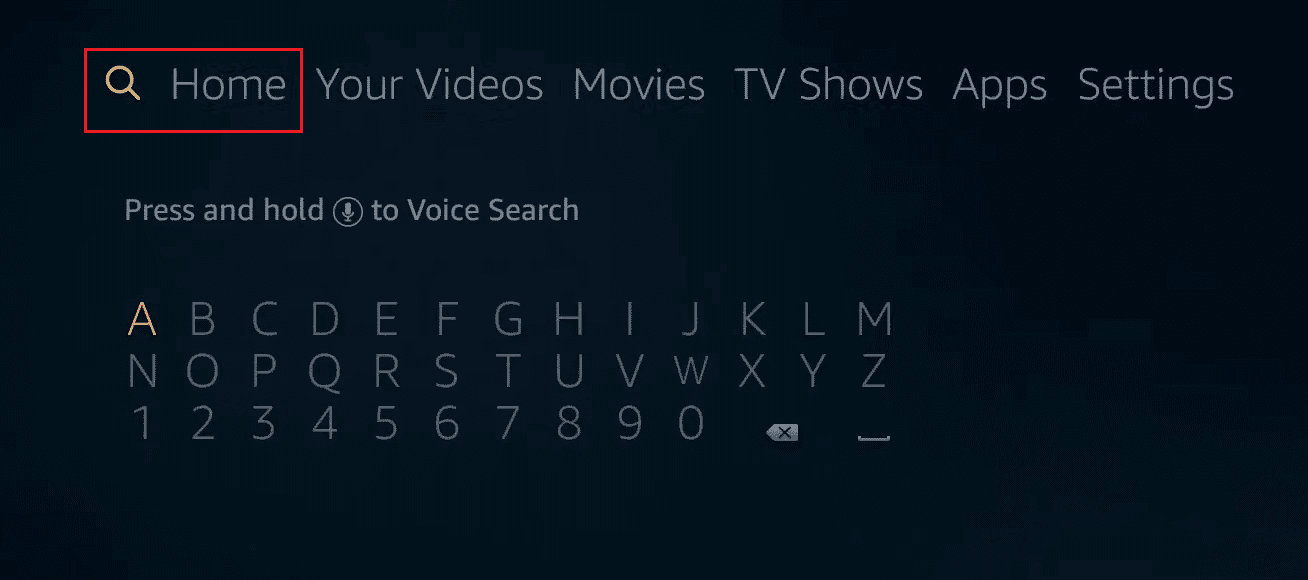
4. Виберіть ES File Explorer із результатів пошуку.
5. Щоб почати завантажувати та інсталювати ES File Explorer на Fire TV Stick, виберіть Завантажити.
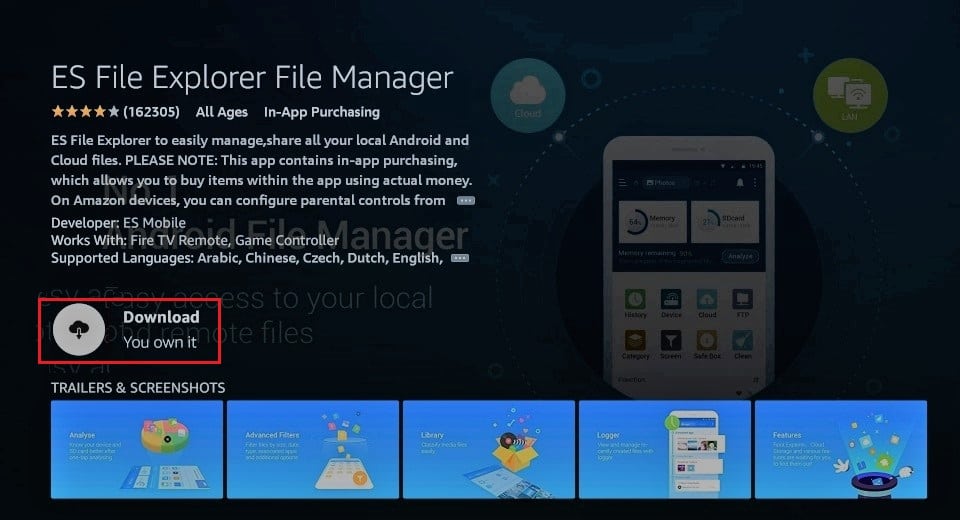
6. Після завершення інсталяції відкрийте ES File Explorer на Fire TV Stick, натиснувши Відкрити.
Примітка. Якщо у вас смартфон Android, який не має зовнішньої пам’яті, можливо, ви зможете завантажити ES File Explorer із магазину Google Play.
Тепер за допомогою ES File Explorer ви можете копіювати Kodi з одного Firestick в інший.
Варіант II: передача безпосередньо через локальну мережу
Якщо обидва пристрої підключені до однієї локальної мережі, а вихідна папка даних Kodi доступна через спільну мережу, ви можете скористатися цим методом, щоб клонувати Kodi через локальну мережу.
1. Відкрийте програму Es File Explorer на цільовому пристрої.
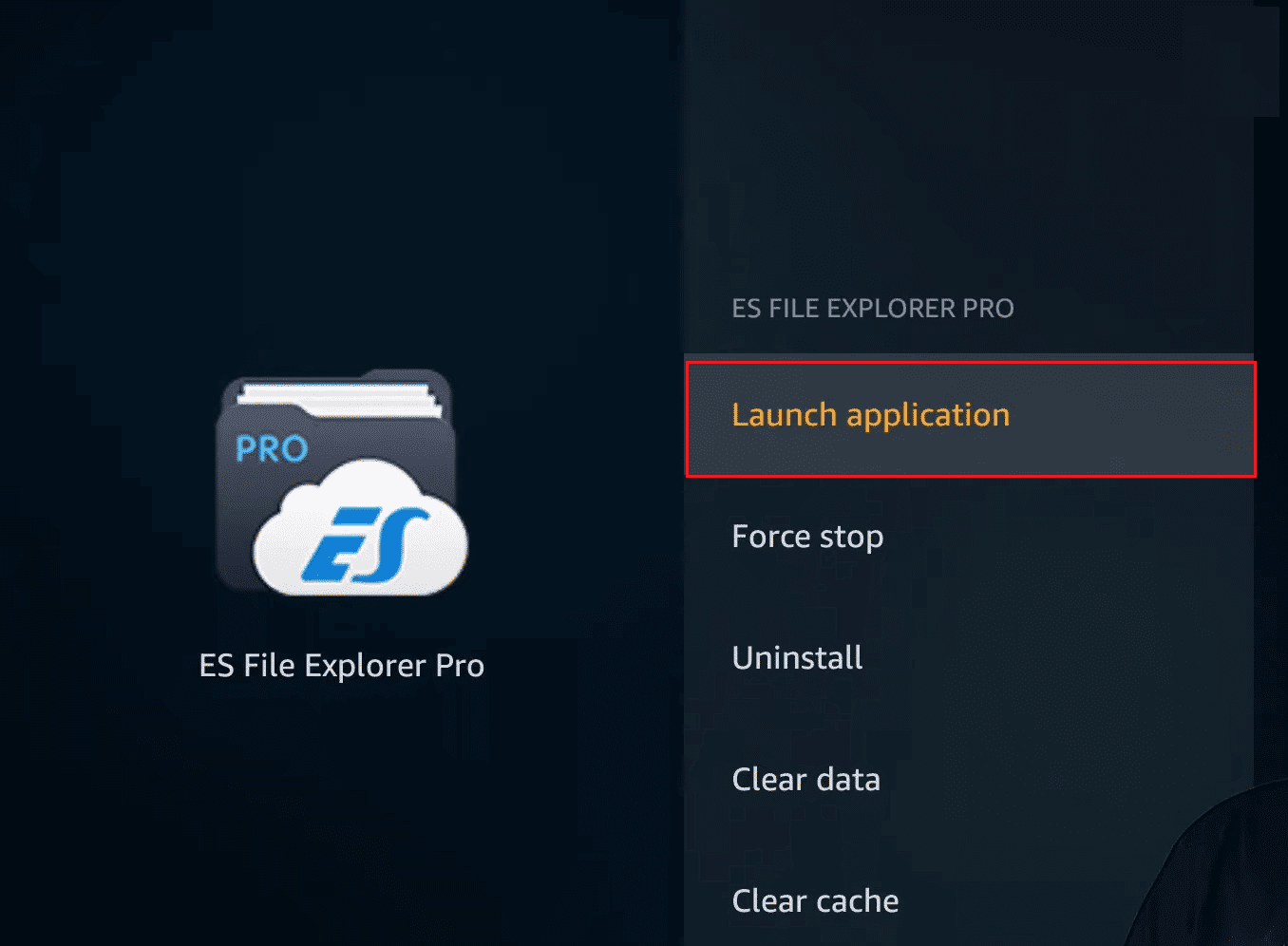
2. Виберіть Мережа в меню зліва.

2. Потім виберіть кнопку Сканувати під LAN з правого боку.
3. Перейдіть до папки даних Kodi.
Примітка. Якщо ви не бачите вихідного комп’ютера або спільного доступу або не можете перейти до папки даних Kodi, перевірте параметри спільного доступу на вихідному комп’ютері. Будьте терплячі, якщо ви внесете зміни, оскільки деякі зміни спільного доступу можуть зайняти кілька хвилин.
4. Утримуючи кнопку Вибрати на пульті дистанційного керування, клацніть папки надбудов, медіа та даних користувача.
5. Тепер поверніться до лівого меню, прокрутіть вниз донизу, знайдіть і клацніть опцію Копіювати.
6. Поверніться до лівої вкладки Мережа.
7. Потім виберіть цього разу «Локальний» і перейдіть до Android/data/org.xbmc.kodi/files/.kodi/.
8. Після прибуття натисніть кнопку Вставити.
9. Нарешті, виберіть Перезаписати, коли з’явиться запит перезаписати наявні файли.
Процес копіювання може тривати кілька хвилин, залежно від кількості даних, які ви надсилаєте. Після завершення копіювання запустіть Kodi на цільовому пристрої, щоб переконатися, що все працює належним чином.
Варіант III. Використовуйте Dropbox
Цей метод можна використовувати для підключення до пристроїв у різних мережах. Вони можуть бути на окремих континентах. Все, що потрібно, щоб обидва пристрої мали підключення до Інтернету для клонування Kodi. Виконайте ці дії, щоб скопіювати Kodi з одного Firestick в інший.
1. Відкрийте програму ES File Explorer на Fire TV Stick (або будь-якому порівнянному пристрої)
2. Виберіть «Мережа» з лівого меню, але замість LAN натисніть «Хмара».

3. Потім виберіть Додати мій хмарний диск.
4. Виберіть Dropbox зі списку альтернатив.
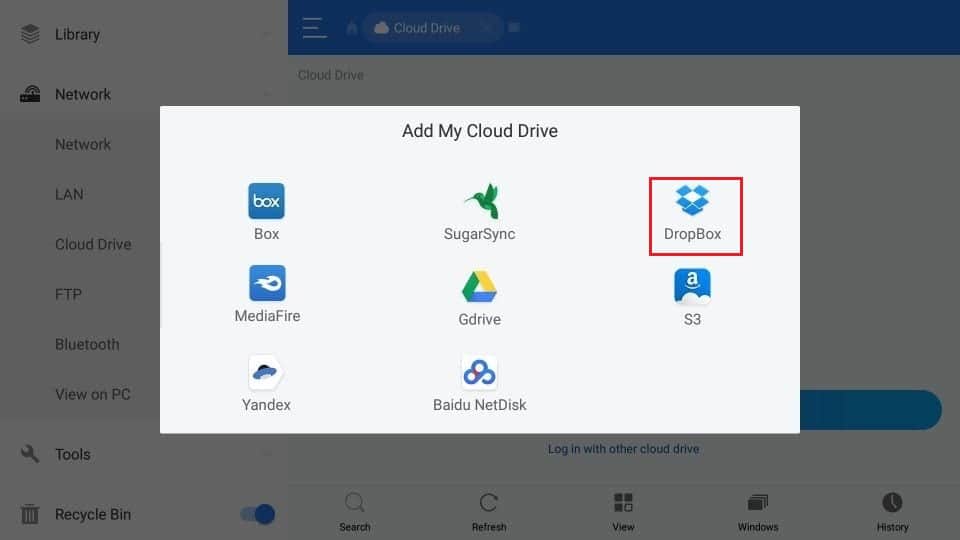
5. Введіть облікові дані Dropbox, щоб увійти у свій обліковий запис Dropbox.
6. Перейдіть до розташування папок додатків, медіа та користувацьких даних після того, як ви пов’язуєте свій обліковий запис Dropbox.
7. Натисніть кнопку «Вибір» на пульті дистанційного керування, одночасно натискаючи на три папки, як це було в попередньому методі.
8. Виберіть кнопку Копіювати.
9. Потім з лівого боку поверніться на вкладку Мережа.
10. Виберіть «Локальний» і перейдіть до Android/data/org.xbmc.kodi/files/.kodi/.
11. Тепер виберіть кнопку Вставити.
12. Нарешті, виберіть Перезаписати, щоб перезаписати наявні файли.
На кількість часу, який це займе, впливає кількість даних і швидкість вашого інтернет-з’єднання. Очікуйте, що це займе трохи більше часу, ніж описана раніше пряма передача.
Спосіб 2: На інші пристрої
Якщо вашим цільовим пристроєм є Android, ви можете скористатися одним із двох описаних вище методів, встановивши ES File Explorer. Існує кілька методів клонування налаштувань Kodi на інших пристроях. Давайте розглянемо найбільш часто використовувані методи.
Варіант I: передача безпосередньо через локальну мережу
Цей підхід до копіювання файлів на Fire TV Stick ідентичний останньому. Замість використання файлового провідника ES можна використовувати файловий провідник або файловий менеджер цільової операційної системи. Ви повинні бути знайомі як з вихідною, так і з цільовою операційними системами.
1. На цільовому пристрої відкрийте Провідник файлів.
Примітка. Це може бути диспетчер файлів на цільовому пристрої, залежно від назви.
2. Потім перейдіть до локальної мережі та знайдіть вихідний пристрій.
3. Переміщайтеся каталогами пристроїв, доки не знайдете папку даних Kodi, яка містить доповнення, медіа та папки з даними користувача, і скопіюйте їх.
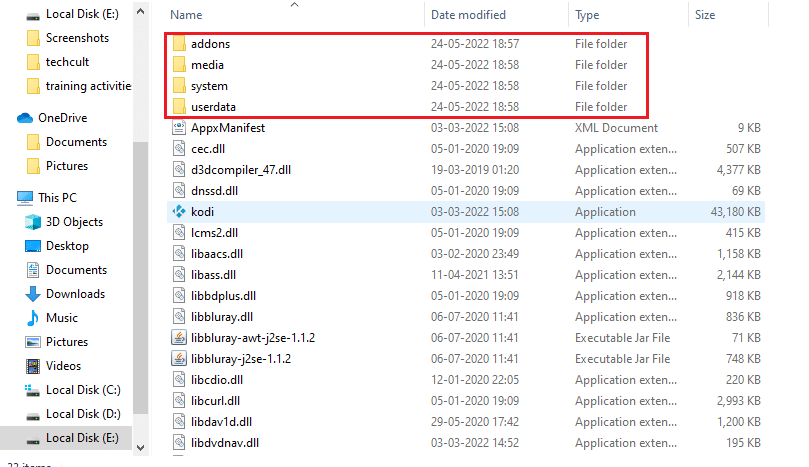
4. Поверніться до папки Kodi на локальному пристрої та вставте туди три скопійовані папки.
Усі вихідні конфігурації мають бути там, коли ви запускаєте Kodi на цільовому пристрої.
Варіант ІІ. Використовуйте зовнішній носій інформації
Для цього підходу необхідний зовнішній носій інформації, наприклад USB-ключ. Обидві робочі станції повинні підтримувати зовнішні USB-накопичувачі. Перевага цього підходу полягає в тому, що вихідний і цільовий пристрої можуть бути однаковими. Ви можете виконати ці дії, щоб скопіювати Kodi з одного Firestick в інший.
1. Скопіюйте три папки (додатки, медіа та дані користувача) з вихідного пристрою на USB-ключ.
2. Тепер від’єднайте та знову підключіть USB-ключ до цільового пристрою.

3. Потім скопіюйте три каталоги з USB-ключа в папку Kodi цільового пристрою.
Ось як ви можете клонувати файли конфігурації Kodi через зовнішній диск.
Порада професіонала: використовуйте VPN
Відомо, що постачальники Інтернет-послуг відстежують онлайн-діяльність своїх клієнтів. Це гарантує, що ніхто не порушує їхні умови обслуговування. Коли вони вважають, що хтось це робить, вони можуть сповільнити роботу служби, надіслати їм сповіщення про порушення авторських прав або навіть припинити її взагалі. Переглядаючи Прем’єр-лігу на XBMC, ви можете зіткнутися з обмеженнями та проблемами безпеки. З іншого боку, Kodi VPN може допомогти з цими проблемами. VPN захищає вашу конфіденційність, шифруючи всі дані, що вводяться та залишають ваш комп’ютер, за допомогою потужних алгоритмів, які майже важко зламати. Ваш Інтернет-провайдер не матиме уявлення, куди ви йдете або чим займаєтеся в Інтернеті. VPN також дозволить вам обійти більшість регіональних обмежень, вибравши правильно розміщені сервери. Якщо ви використовуєте комп’ютер з Windows 10 для перегляду програм на Kodi, прочитайте наш посібник про те, як налаштувати VPN у Windows 10, щоб використовувати VPN на ньому.

***
Сподіваємося, що ця інформація була вам корисною, і ви змогли клонувати конфігурацію Kodi та скопіювати налаштування. Будь ласка, повідомте нам, яка техніка була для вас найбільш вигідною для копіювання Kodi з одного Firestick в інший. Будь ласка, скористайтеся формою нижче, якщо у вас є запитання чи коментарі. Також повідомте нам, що ви хочете дізнатися далі.