Виконання дій правою кнопкою миші на Mac не так просто, як на ПК з Windows. Це тому, що Apple Magic Mouse і трекпад не мають спеціальної кнопки правої кнопки миші. Знайдіть хвилинку, щоб ознайомитися з наведеними нижче параметрами правої кнопки миші в macOS, щоб уникнути плутанини в майбутньому.
Як клацнути правою кнопкою миші на трекпаді Mac
Сучасні ноутбуки Windows дозволяють клацати правою кнопкою миші, просто торкаючись сенсорної панелі двома пальцями. Однак macOS не дозволяє робити це за замовчуванням. Вам потрібно налаштувати параметри трекпада незалежно від того, чи використовуєте ви трекпад Apple Magic Trackpad чи вбудований трекпад Force Touch на вашому MacBook.
Перейдіть до меню Apple > Налаштування системи на панелі меню та виберіть опцію Трекпад у нижній частині лівої бічної панелі.
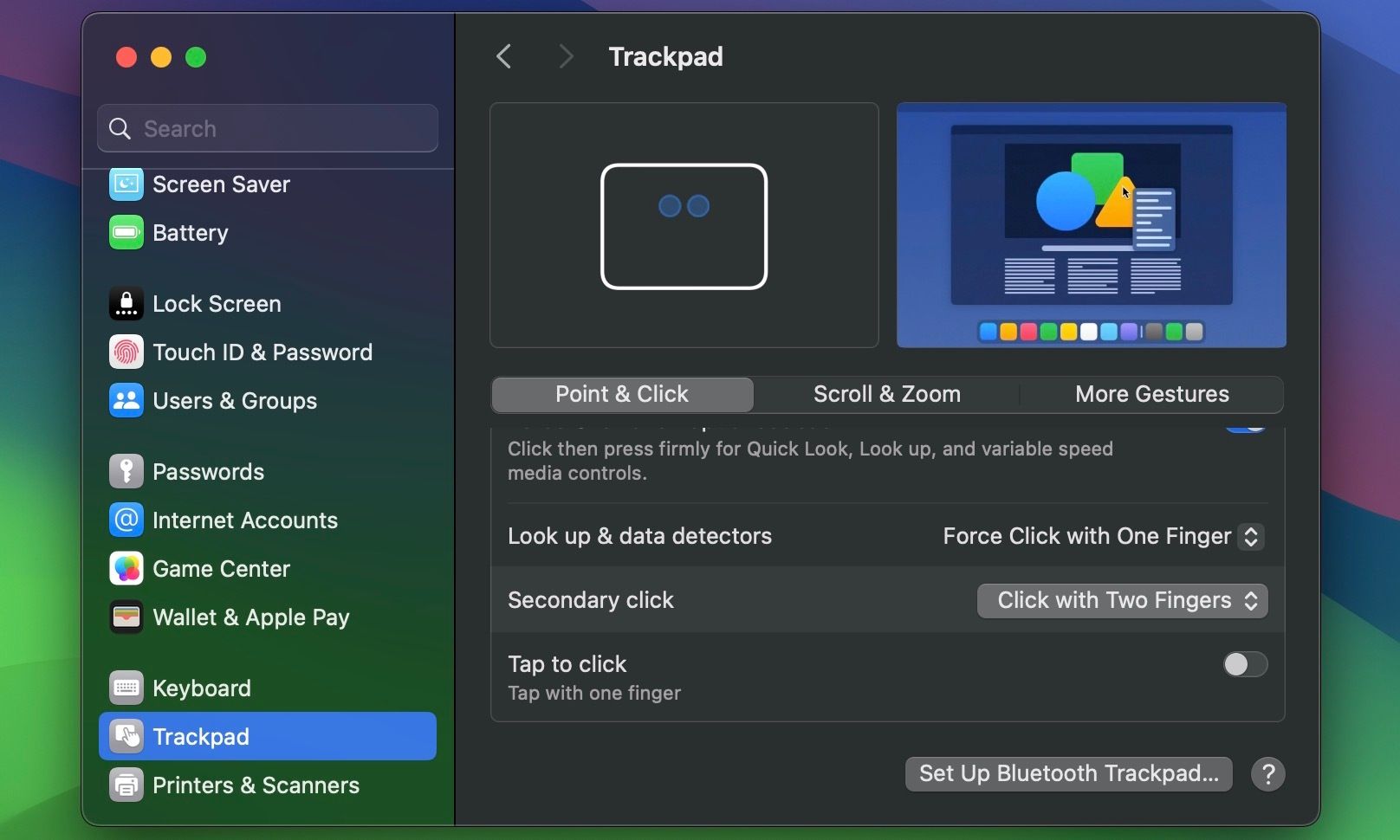
Тепер знайдіть праворуч налаштування вторинного клацання. Якщо вимкнено, установіть для нього значення «Натиснути двома пальцями». Ви також можете перемкнути «Торкніться, щоб клацнути» в тому ж меню, якщо ви хочете торкнутися сенсорної панелі Mac двома пальцями, щоб активувати клацання правою кнопкою миші, як ви звикли на ноутбуці Windows.
Інші параметри функції додаткового клацання включають клацання в нижньому правому куті та клацання в нижньому лівому куті (для лівшів). Спробуйте їх усі, а потім виберіть налаштування, які вам більше подобаються.
Як клацнути правою кнопкою миші Apple Magic Mouse
На відміну від традиційної миші, яка має окремі кнопки для дій лівою та правою кнопкою миші, Чарівна миша Apple має лише одну фізичну кнопку. Отже, як клацнути на ньому правою кнопкою миші?
Це досить просто: все, що вам потрібно зробити, це клацнути праву сторону миші. Однак якщо це не запускає дію правої кнопки миші на вашому Mac, вам потрібно налаштувати мишу в macOS.
Перейдіть до «Параметри системи» > «Миша» та знайдіть параметр «Вторинний клік». Переконайтеся, що для нього встановлено «Натиснути праворуч». Якщо ви лівша, ви можете натомість налаштувати його на «Клацніть ліворуч».
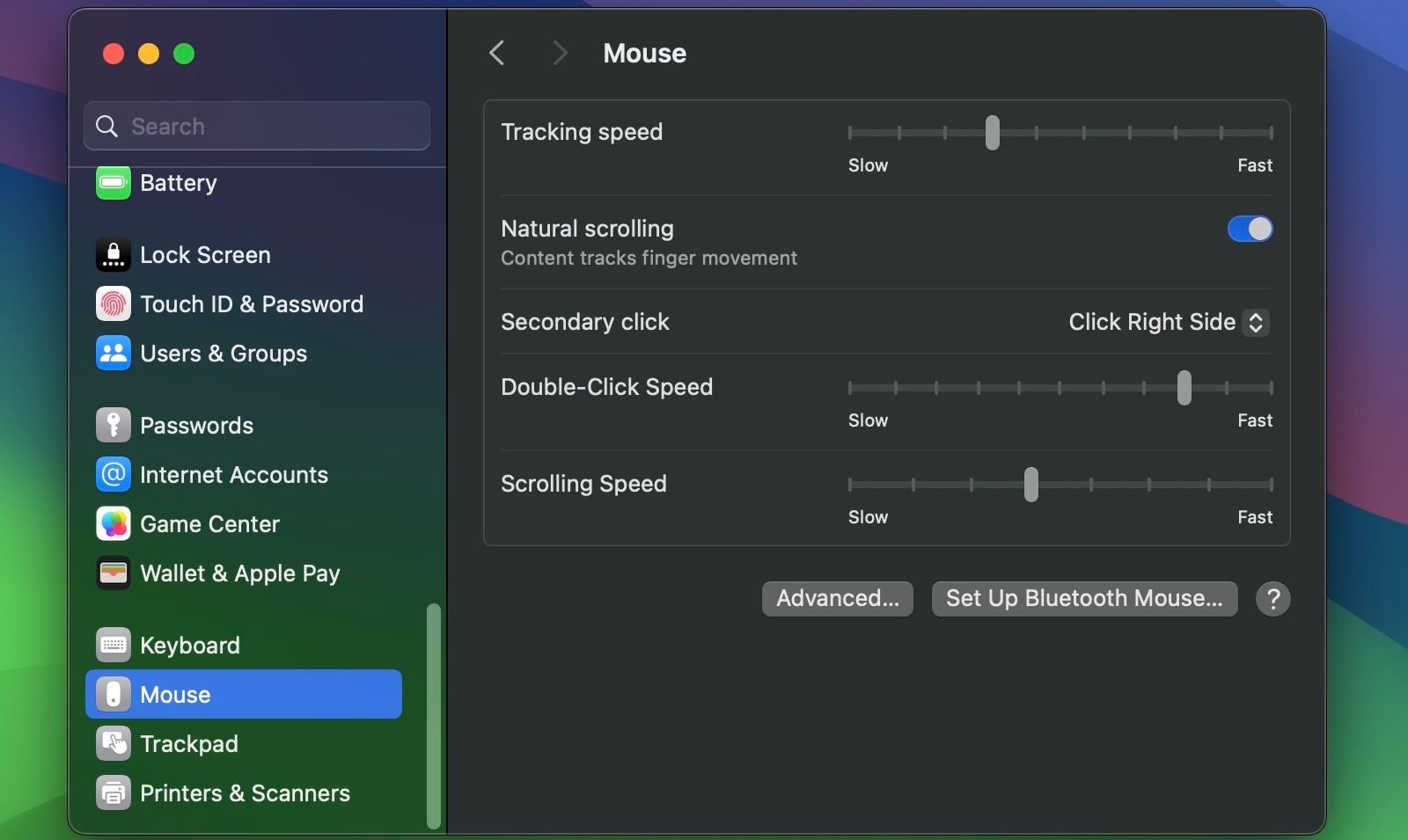
Використовуйте клавіатуру для клацання правою кнопкою миші на вашому Mac
Цей метод клацання правою кнопкою миші зазвичай використовується та є кращим під час введення тексту. Незалежно від налаштувань миші чи трекпада в macOS, ви можете використовувати цей метод для швидкого клацання правою кнопкою миші на вашому Mac. Усе, що вам потрібно зробити, це утримувати клавішу Control, перш ніж клацати трекпадом, Magic Mouse або лівою кнопкою будь-якої миші, щоб активувати дію правої кнопки миші в macOS.
 Хемлін Розаріо/MakeUseOf
Хемлін Розаріо/MakeUseOf
Клацніть правою кнопкою миші за допомогою звичайної миші
Найпростіший спосіб клацнути правою кнопкою миші на Mac — придбати стандартну фізичну мишу з двома кнопками. Ви можете вибрати одну з найкращих мишок для щоденного використання менш ніж за 80 доларів. І якщо ви шукаєте щось дуже дешеве, ви можете взяти Logitech M185 від Amazon за менш ніж 15 доларів.
 Хемлін Розаріо/MakeUseOf
Хемлін Розаріо/MakeUseOf
Підключіть мишу або її бездротовий адаптер до свого Mac (вам знадобиться адаптер, якщо ваш Mac має лише порти USB-C) і натисніть «Дозволити», коли з’явиться повідомлення «Дозволити аксесуару підключатися?» вискочити. Як тільки ви це зробите, ви зможете негайно почати використовувати його. Не соромтеся перейти до Системних налаштувань > Миша, щоб налаштувати її чутливість, швидкість прокручування та інші параметри.
Мати повний контроль над клацанням правою кнопкою миші на Mac є важливим для ефективного використання операційної системи. Якщо ви новачок у macOS, будьте впевнені, що ви швидко освоїте методи натискання правою кнопкою миші свого Mac.

