Використання правої кнопки миші на комп’ютерах Mac може відрізнятися від звичного досвіду на Windows PC. Це пов’язано з тим, що фірмові пристрої Apple, такі як Magic Mouse та трекпад, не мають окремої виділеної кнопки для правої клавіші. Щоб уникнути непорозумінь у майбутньому, розгляньмо кілька варіантів налаштування правої кнопки миші в macOS.
Як активувати клік правою кнопкою миші на трекпаді Mac
Більшість сучасних ноутбуків під управлінням Windows дозволяють імітувати клацання правою кнопкою, просто торкаючись сенсорної панелі двома пальцями. Проте, macOS не використовує цей підхід за замовчуванням. Тому, вам потрібно буде вручну налаштувати параметри трекпада, незалежно від того, чи використовуєте ви Apple Magic Trackpad, чи вбудований Force Touch трекпад вашого MacBook.
Відкрийте меню Apple, потім “Системні параметри”, і в нижній частині лівої панелі виберіть “Трекпад”.
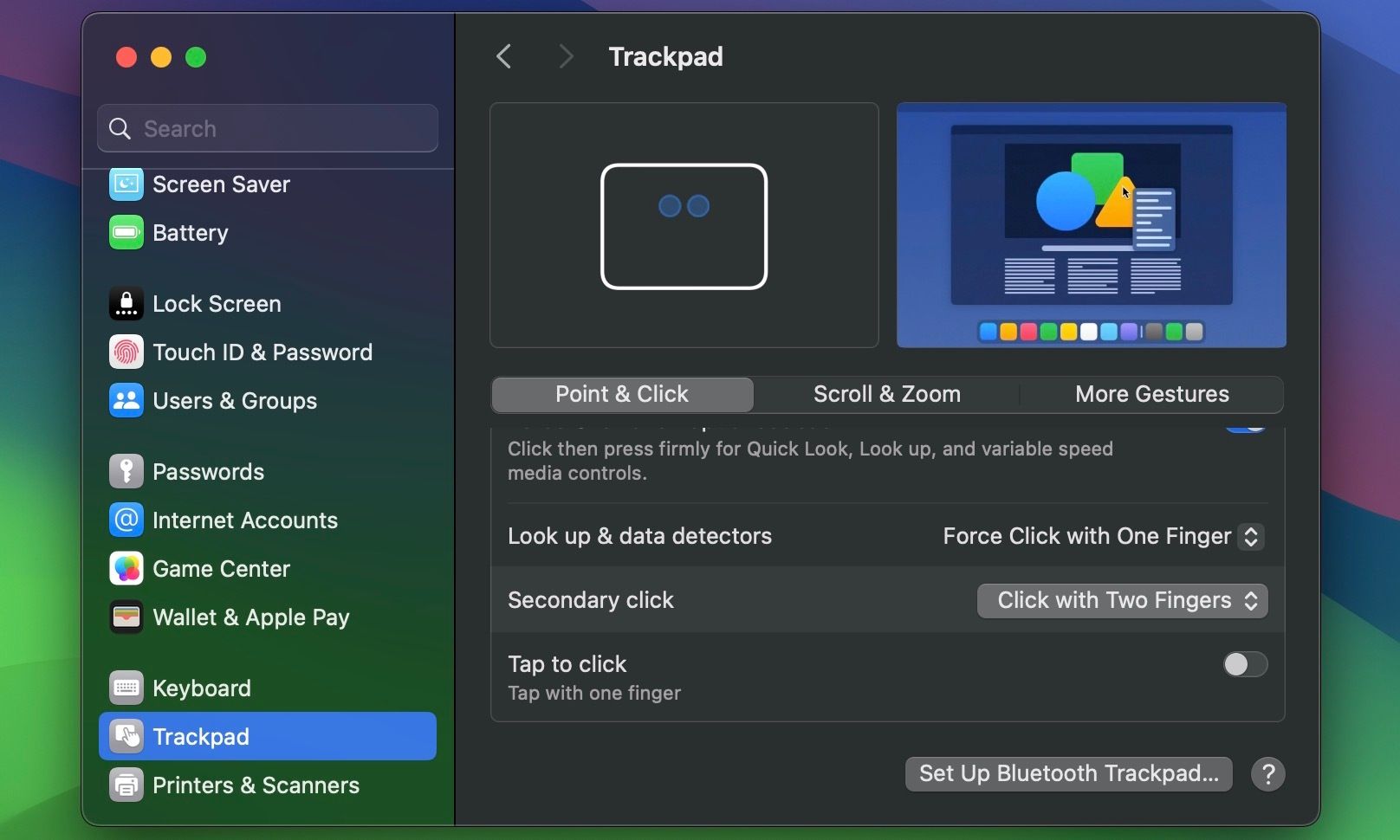
Тепер знайдіть опцію “Вторинний клік”. Якщо вона вимкнена, встановіть її на значення “Натиснути двома пальцями”. Також можна активувати опцію “Торкнутись для кліку” в тому ж меню, якщо ви хочете просто торкатися трекпада двома пальцями для активації правої кнопки миші, як ви звикли на ноутбуках Windows.
Серед інших налаштувань вторинного кліку є можливість клікати в правому нижньому або лівому нижньому кутку (останній варіант є зручним для користувачів-лівшів). Спробуйте різні варіанти і виберіть той, який вам найбільше підходить.
Як здійснити клік правою кнопкою на Apple Magic Mouse
На відміну від звичайних мишей, які мають окремі кнопки для лівого та правого кліків, Apple Magic Mouse має лише одну фізичну кнопку. То як же здійснити клік правою кнопкою миші на цьому пристрої?
Насправді все досить просто: потрібно клікнути праву сторону миші. Однак, якщо це не викликає дії правої кнопки миші, необхідно налаштувати її параметри в macOS.
Перейдіть до “Системні параметри” > “Миша” і знайдіть опцію “Вторинний клік”. Переконайтеся, що встановлено значення “Натиснути праворуч”. Якщо ви є користувачем-лівшою, ви можете вибрати “Натиснути ліворуч”.
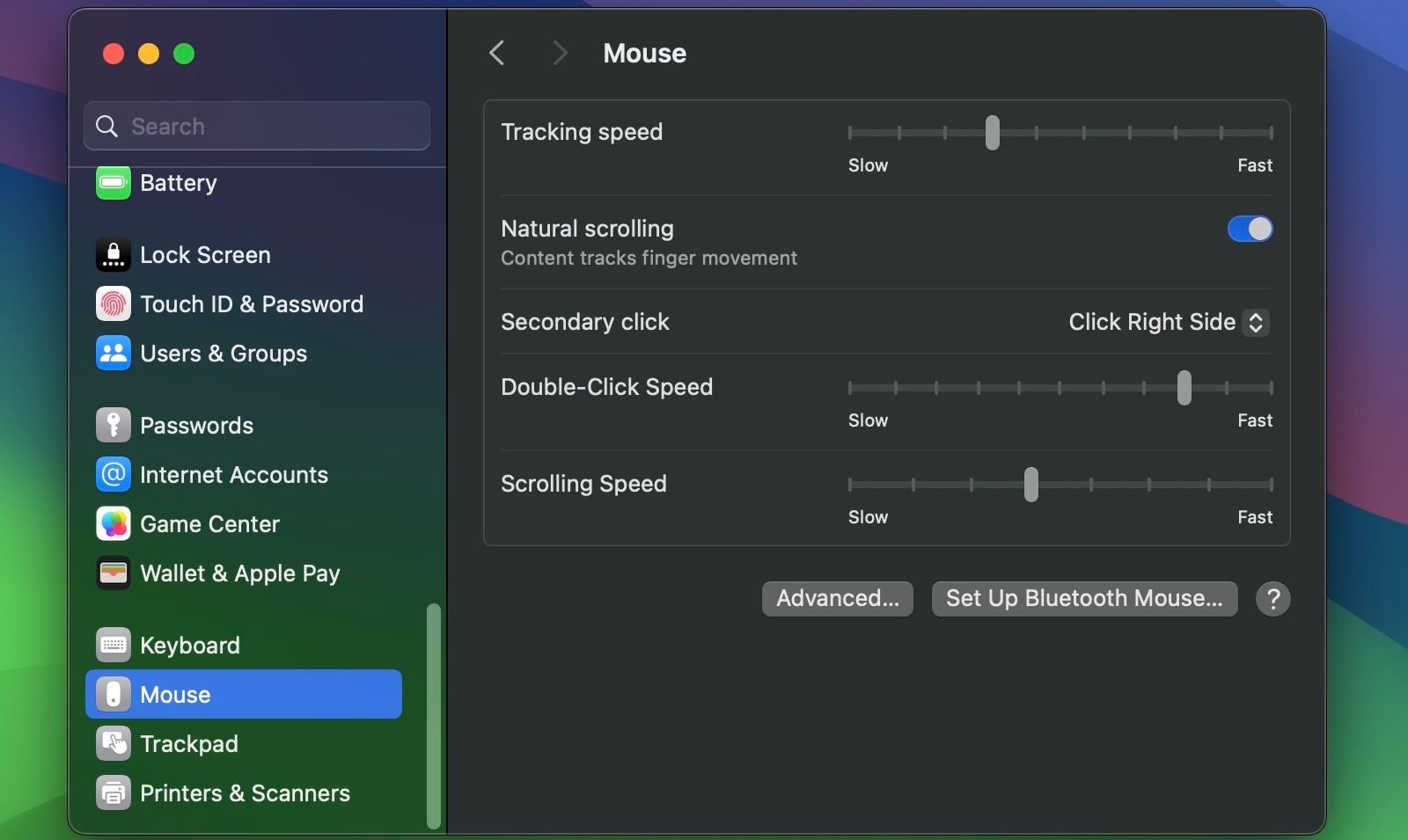
Використання клавіатури для кліку правою кнопкою миші на Mac
Цей спосіб кліку правою кнопкою миші є досить поширеним, особливо під час набору тексту. Незалежно від того, як налаштована миша чи трекпад в macOS, ви можете використовувати цей метод для швидкого доступу до правої кнопки миші. Щоб це зробити, потрібно натиснути і утримувати клавішу Control, а потім клікнути трекпадом, Magic Mouse або лівою кнопкою будь-якої іншої миші для активації дії правої кнопки.
 Хемлін Розаріо/MakeUseOf
Хемлін Розаріо/MakeUseOf
Клік правою кнопкою миші за допомогою звичайної миші
Найпростіший спосіб отримати доступ до правої кнопки миші на Mac – це придбати звичайну фізичну мишу з двома кнопками. Ви можете знайти хорошу модель для щоденного користування за помірну ціну. Якщо вам потрібен бюджетний варіант, можна розглянути Logitech M185 від Amazon.
 Хемлін Розаріо/MakeUseOf
Хемлін Розаріо/MakeUseOf
Підключіть мишу або її бездротовий адаптер до вашого Mac (можливо, знадобиться адаптер, якщо ваш Mac має лише USB-C порти) і натисніть “Дозволити” у спливаючому вікні. Після цього ви можете відразу починати користуватися мишею. Також можна перейти до розділу “Системні параметри” > “Миша”, щоб налаштувати її чутливість, швидкість прокрутки та інші параметри.
Належний контроль над правою кнопкою миші є важливим аспектом ефективного використання macOS. Якщо ви тільки починаєте користуватися операційною системою від Apple, не хвилюйтеся, ви швидко навчитеся ефективно використовувати різні способи правої кнопки миші на вашому Mac.