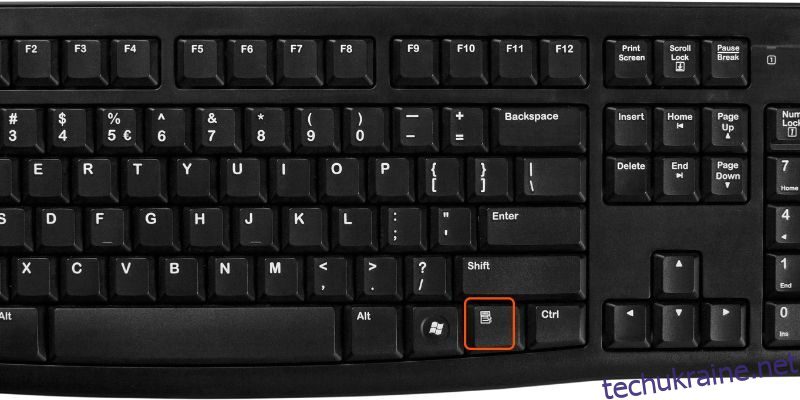Мати мишу раніше вважалося дивним. Це був дорогий аксесуар, який могли собі дозволити лише деякі професійні користувачі.
Зараз проста миша коштує приблизно 5 доларів, і майже всі комп’ютерні операційні системи розроблені для роботи з цим всюдисущим вказівним пристроєм.
Користування комп’ютером може стати складнішим, якщо миша не працює та не може виконувати операції, клацаючи правою кнопкою миші.
Щоразу, коли ми використовуємо Microsoft Word, Excel, програмне забезпечення для кодування або інструменти графічного дизайну, ми повинні клацати правою кнопкою миші. Чому б не виконати своє завдання без будь-яких перерв на комп’ютері з Windows або macOS, навчившись клацати правою кнопкою миші без використання миші?
Навіщо використовувати клавіатуру для клацання правою кнопкою миші замість миші?
Є дві основні переваги використання клавіатури замість миші під час використання графічного інтерфейсу користувача.
Доступність – це перша проблема. Багато людей можуть користуватися клавіатурою, але не мишею, оскільки вони обмежені в діапазоні рухів або мають слабкі кінцівки.
Другий стосується несправного обладнання. Вам може знадобитися використовувати комп’ютер під час очікування заміни або ремонту, якщо ваш трекпад або миша раптово перестали працювати з будь-якої причини.
У деяких випадках використання комбінацій клавіш замість миші для керування комп’ютером може бути швидшим і ефективнішим. Професійні користувачі комп’ютерів уже знають про це, оскільки комбінації клавіш зазвичай необхідні для професійного робочого процесу.
Отже, ви можете віддати перевагу використанню деяких комбінацій клавіш замість використання миші. Немає нічого поганого в тому, щоб налаштувати керування комп’ютером відповідно до ваших вимог.
Як клацнути правою кнопкою миші на ПК з Windows без миші?
Тут ми обговоримо 3 найкращі способи клацання правою кнопкою миші без використання миші.
Використовуйте ключ контексту
Клавіша контексту, іноді відома як клавіша меню, є на звичайних 101 QWERTY-клавіатурах. Він розташований між клавішами Windows і Ctrl праворуч.
Піктограмою цієї клавіші часто є поле меню з покажчиком на ньому. Доступ до контекстного меню, що натискається правою кнопкою миші, можна отримати, навівши вказівник миші на будь-який компонент ПК з Windows і натиснувши клавішу Context.
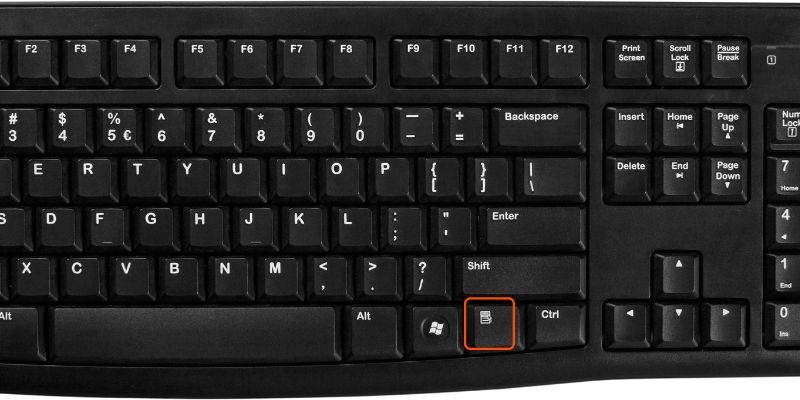
Використовуйте комбінацію клавіш для клацання правою кнопкою миші
За допомогою клавіш «Tab» і «Курсор» ви можете вибирати елементи в Windows. Потім натисніть «Enter», щоб зробити елемент активним. У сукупності вони надають вам таку саму можливість, як клацання лівою кнопкою миші або подвійне клацання на предметах.
Більшість людей не знають, що ви також можете клацати правою кнопкою миші за допомогою комбінації клавіш. Таку кнопку можна побачити на кількох клавіатурах Windows.
У той же час багато сучасних клавіатур не мають цієї функції. “Shift + F10”, звичайний ярлик у Windows, на щастя, дає той самий результат. У таких програмах, як Word або Excel, це працює як клацання правою кнопкою миші на будь-якому виділеному місці або будь-якому місці, де знаходиться вказівник.
Функція доступності кліків миші
Microsoft включила кілька функцій доступності в різні версії Windows, щоб зробити операційні системи Windows більш доступними для людей з вадами.
Клавіші миші є одними з найбільш корисних. Ця функція доступна в найновіших версіях Windows, включаючи Windows 7, Windows 8, Windows 10 і Windows 11.
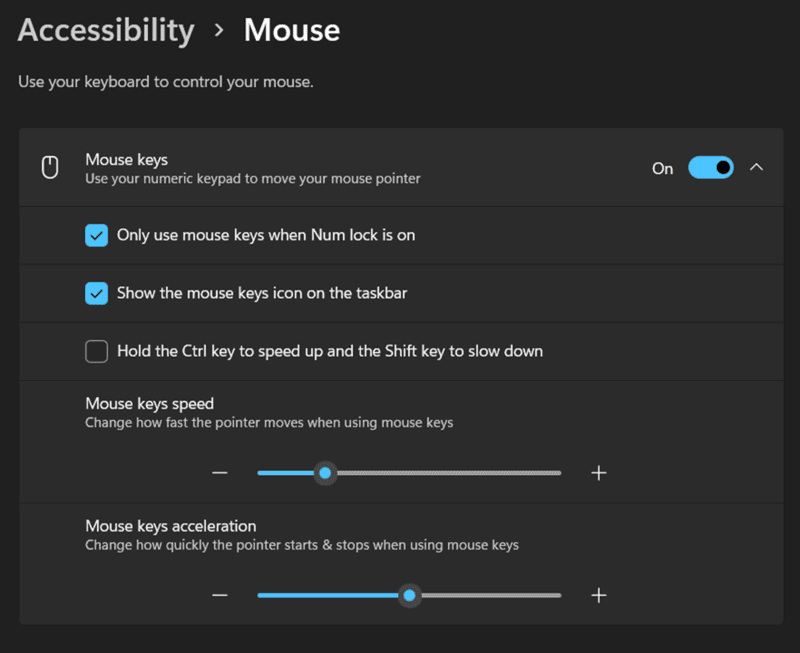
- Щоб почати, натисніть «Ctrl» і «Esc», щоб відкрити меню «Пуск».
- Потім виберіть опцію налаштувань і перейдіть до панелі керування, натиснувши «Enter».
- Увійшовши в панель керування, ви повинні використовувати Tab і клавіші зі стрілками, щоб перейти до піктограми Accessibility Options і наприкінці натиснути «Enter».
- Натисніть «Alt + M», щоб активувати клавіші миші, і внесіть зміни, натиснувши «Alt + A».
- Крім того, щоб переміщатися по екрану без використання миші, вам потрібно ввімкнути «Numlock», який дозволить вам переміщатися за допомогою цифрової клавіатури.
- Використовуйте клавішу «6» для переміщення вправо, клавішу «4» для переміщення вліво, клавішу «8» для переміщення вгору та клавішу «2» для переміщення вниз з цифрової клавіатури.
- Натисніть клавішу «5» на цифровій клавіатурі, щоб зробити один клік.
- Натисніть символ плюса (+) на цифровій клавіатурі для подвійного клацання.
- Натисніть символ мінус (-), а потім цифру «5», щоб клацнути правою кнопкою миші.
- Доки ви не натиснете скісну риску (/) на цифровій клавіатурі, клавіша «5» продовжуватиме діяти як клацання правою кнопкою миші замість стандартного клацання.
Альтернатива використання миші для будь-якого користувача Mac
Використовуйте клавіші миші на Mac
MacOS пропонує подібну функцію спеціальних можливостей, яка дозволяє керувати курсором за допомогою комбінацій клавіш, зберігаючи способи клацання правою кнопкою миші без використання миші. Він не працює так само, як версія концепції Windows, як ви могли б подумати, але все одно функціонує ефективно.
Під час роботи в MacOS вам потрібно перейти до «Системні параметри» > «Спеціальні можливості» > «Керування вказівником» > «Альтернативні методи вказівника», щоб знайти клавіші миші. Далі, щоб увімкнути кнопки миші, виберіть перший варіант. На екрані з’явиться спливаюче вікно зі словами «Клавіші миші».
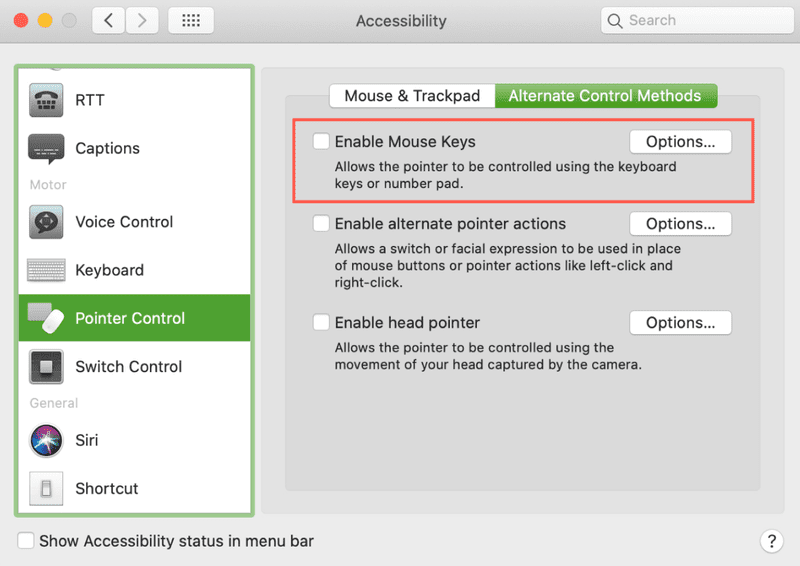
Клавіші, призначені для переміщення курсору, не будуть нічого вводити, коли цю функцію ввімкнено. Вам потрібно буде вимкнути клавіші миші, щоб друкувати.
Один із методів — щоразу вручну вмикати та вимикати цю функцію, переходячи до системних налаштувань. Другий (швидший) спосіб полягає в тому, щоб поставити прапорець біля пункту Натисніть клавішу «Option» п’ять разів, щоб активувати клавіші миші, вибравши кнопку «Параметри» праворуч від функції «Клавіші миші».
«Option-Command-F5» або натискання кнопки Touch ID три рази поспіль на Mac швидко активує клавіші миші. Ви також можете використовувати ці комбінації клавіш для клацання правою кнопкою миші на комп’ютерах Macbook і Magic Keyboards, оскільки на них часто відсутні цифрові панелі.
Клацніть правою кнопкою миші в macOS
Так зване «альтернативне клацання» не налаштовано за замовчуванням, якщо ви використовуєте Mac, як ви вже знаєте. Тому нічого не відбувається, коли ви клацаєте правою кнопкою миші на комп’ютері Mac відразу з коробки.
У системних налаштуваннях у налаштуваннях «Миша та трекпад» необхідно налаштувати поведінку миші при клацанні правою кнопкою миші. Коли ви клацаєте двома пальцями (на трекпаді) або правою стороною вашої Magic Mouse або трекпада, буде виконано клацання правою кнопкою миші (за допомогою Magic Mouse).
Щоб зробити клацання правою кнопкою миші, ви повинні використовувати мишу та клавіатуру за замовчуванням. Просто натисніть, утримуючи кнопку керування.
Не слід плутати її з кнопкою «Параметри». У багатьох випадках ви все одно отримуватимете спливаюче меню, якщо утримувати його натиснутим замість меню, яке клацне правою кнопкою миші. Наприклад, якщо утримувати параметри під час вибору символу Wi-Fi, відкриваються розширені параметри Wi-Fi.
Навіщо потрібна мишка?
Ці рішення на основі клавіатури можуть бути корисними, якщо ваш вказівний пристрій зламався або вам важко користуватися мишею. У будь-якому випадку, ви повинні знати, як клацати правою кнопкою миші без миші.
Вам слід подумати про придбання альтернативної форми вказівного пристрою, якщо ваша інвалідність не дозволяє використовувати мишу для керування вказівником.
Кілька налаштованих контролерів доступні для людей із обмеженою мобільністю, наприклад, голосове керування або камери для відстеження очей.
Використовувати звичайний готовий ігровий контролер для керування курсором миші можна за допомогою програмного забезпечення, такого як Keysticks. Незважаючи на те, що вказівник миші все ще є ключовим компонентом більшості настільних операційних систем сьогодні, доступно багато інших опцій.
Чому замість цього слід використовувати комбінацію клавіш на клавіатурі?
Збій обладнання
Коли ваша миша вирішує кинути вас, це одна з речей, які ви не можете контролювати. В інших випадках проблема полягає в трекпаді.
Клавіатура є чудовою резервною копією, оскільки під час використання комп’ютера необхідний курсор миші. Знання того, як активувати вказівник миші за допомогою клавіатури, клавіш зі стрілками та цифрової клавіатури, стане в нагоді, коли з вказівним пристроєм щось піде не так.
Доступність
У деяких випадках люди, яким важко керувати мишею, можуть скористатися клавіатурою. У цій ситуації вкрай важливо перейти до освоєння комбінацій клавіш як альтернативного методу навігації за комп’ютером.
Більш професійний робочий процес
Приємно, що деяким людям набагато зручніше користуватися комп’ютером без миші. Ви можете продовжувати працювати, навіть якщо двічі клацнути трохи.
Висновок
Навігація комп’ютером за допомогою клавіатури стає все більш популярною, оскільки вона доступна та підвищує продуктивність. Клавіатура є найкращим варіантом у довгостроковій перспективі, навіть якщо ви можете використовувати мишу вдома протягом короткого часу.
У цій статті описано різні способи клацання правою кнопкою миші без миші, що допоможе підвищити вашу продуктивність.
Тепер перегляньте ці ігрові клавіатури, щоб покращити свій ігровий процес.