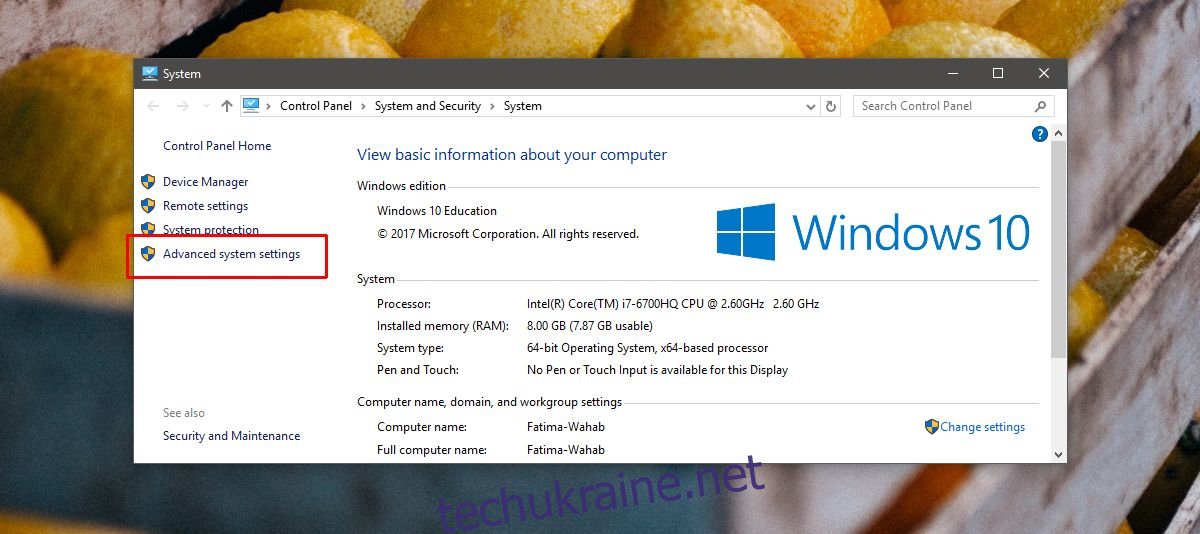Хороші люди на XDA розповіла про чудовий інструмент який дозволяє керувати своїм телефоном Android з Windows 10. Налаштувати його досить просто, але є чимало речей, які можуть піти не так, навіть якщо ви точно дотримуєтеся інструкцій. Scrcpy дозволяє керувати своїм телефоном Android з Windows 10, і він досить простий у використанні, але для самого пристрою Android може знадобитися ввімкнути кілька налаштувань. У нас є покроковий посібник, який дозволяє використовувати Scrcpy і пропонує кілька рішень для його усунення, якщо він не працює відразу.
Це працюватиме у старіших версіях Windows, але додавання змінної середовища може дещо відрізнятися від методу для Windows 10. Цей інструмент доступний як для macOS, так і для Linux, але інструкції в цьому посібнику призначені лише для Windows 10. Ви можете відвідати сторінку Сторінка інструмента Github для інструкцій для інших операційних систем.
Вимоги
Для того, щоб керувати своїм телефоном Android з Windows 10 вам потрібно;
Scrcpy: Це відкритий вихідний код, і ви можете отримати його зі сторінки Github
Комп’ютер з Windows 10, на який у вас є права адміністратора
Телефон Android, не потрібен root
USB-кабель для передачі даних, який дозволяє підключити телефон до ПК
Параметри розробника увімкнено на вашому телефоні
Налаштувати змінні середовища
Завантажте інструмент Scrcpy і розпакуйте його в місце, до якого легко отримати доступ. Бажано розпакувати його в корінь диска. Вам не обов’язково витягувати його на диск C, але ми вирішили це зробити.
Відкрийте Провідник файлів і вставте наступне в адресний рядок;
Control PanelSystem and SecuritySystem
У вікні, що відкриється, натисніть кнопку Додаткові параметри системи зліва.
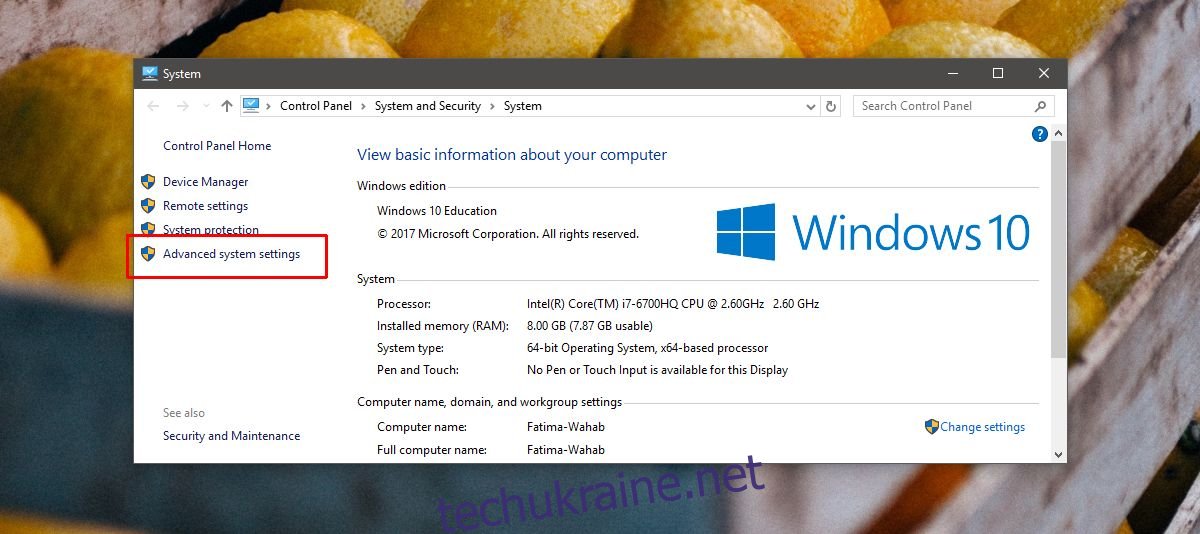
У вікні, що відкриється, перейдіть на вкладку Додатково. Натисніть Змінні середовища внизу. У вікні Змінні середовища натисніть кнопку Створити в розділі Системні змінні. У вікні Нова системна змінна вставте шлях до папки, яку ви витягли, і додайте scrcpy.exe в кінець. Це інструмент Scrcpy і всередині папки є файл EXE.
приклад:
C:scrcpy-windows-v1.0scrcpy.exe
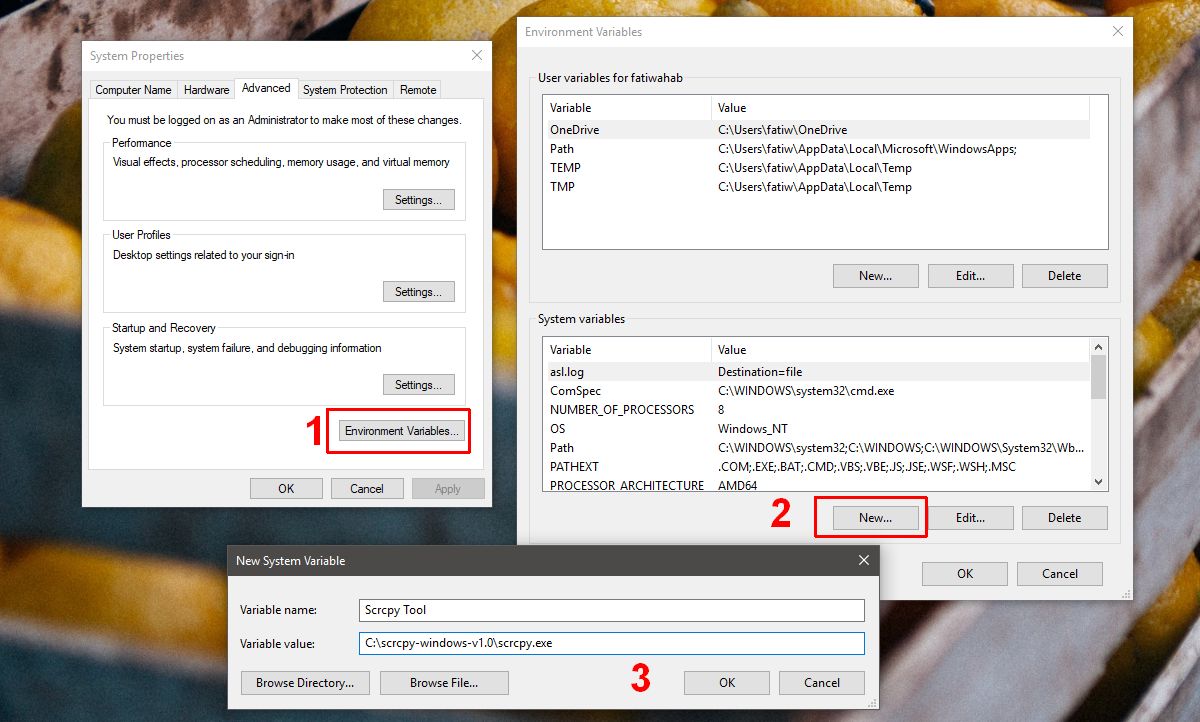
Підготуйте свій телефон
На телефоні Android відкрийте програму Налаштування та перейдіть до Налаштувань розробника. Тут знайдіть і ввімкніть налагодження USB. Підключіть телефон до ПК. На телефоні має з’явитися підказка із запитом, чи хочете ви ввімкнути налагодження USB. Увімкніть його.
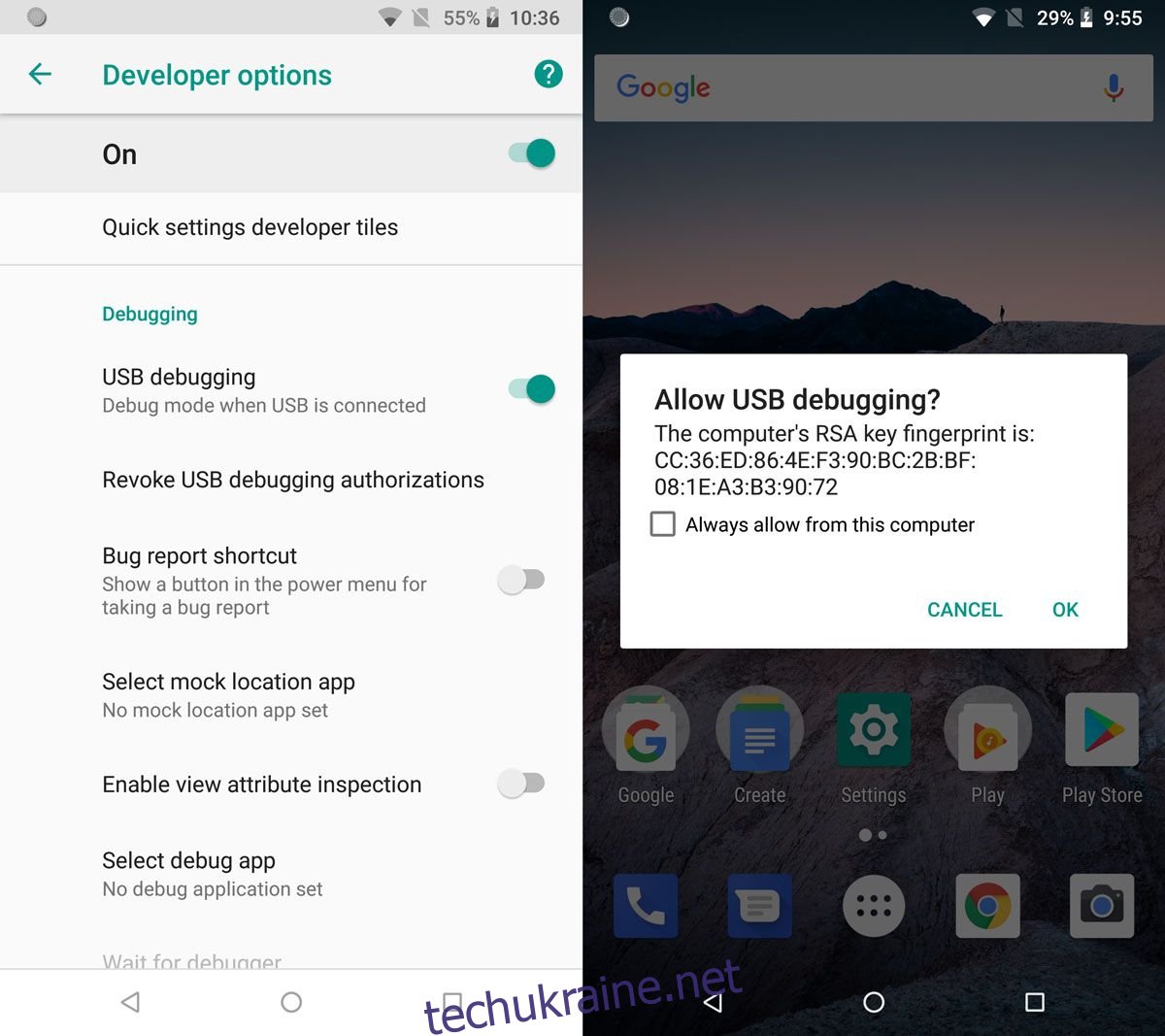
Запуск Scrcpy
Відкрийте командний рядок з правами адміністратора. Перейдіть до папки, яку ви розпакували на попередніх кроках, за допомогою команди cd;
Синтаксис
cd folder path
Приклад
cd C:scrcpy-windows-v1.0
Примітка. Якщо шлях до папки містить папки, у яких є пробіл, помістіть весь шлях оберненими комами.
Виконайте таку команду;
adb.exe
Це запустить інструмент ADB. Далі перевірте, чи підключено ваш пристрій за допомогою наступної команди;
adb devices
Ваш пристрій має з’явитися у виводі. Ви побачите лише його серійний номер і те, чи він авторизований. Якщо він не авторизований, перейдіть до нашого розділу з усунення несправностей, щоб спробувати кілька виправлень, а потім поверніться до решти посібника.
Припускаючи, що ваш пристрій з’явився без проблем, виконайте таку команду;
scrcpy
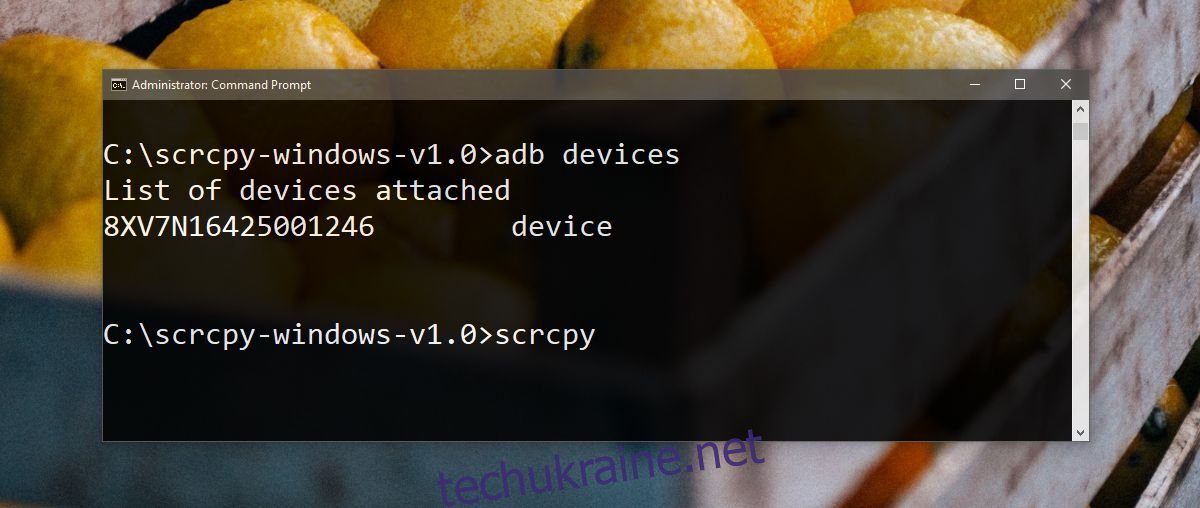
Це відкриє нове вікно, що емулює ваш телефон Android. Використовуйте мишу та клавіатуру, щоб керувати ним.
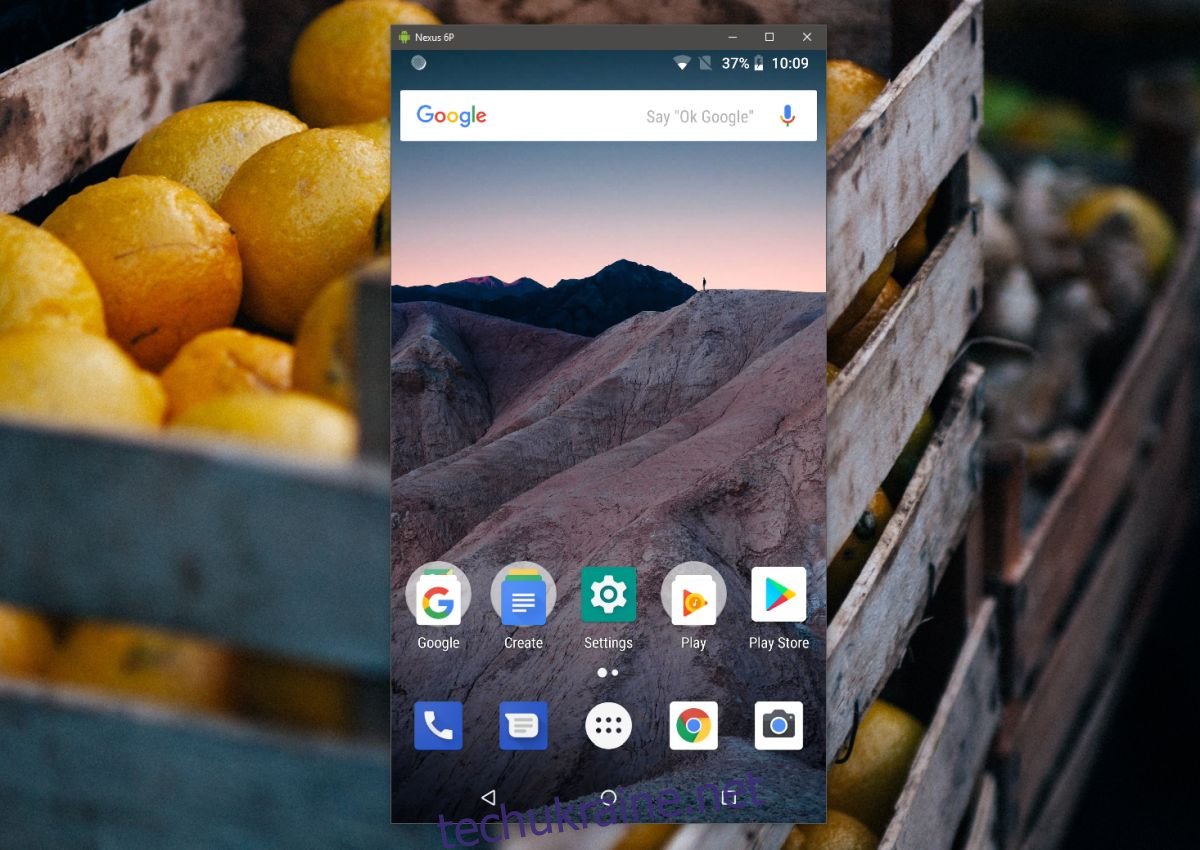
Усунення несправностей пристроїв ADB
Якщо наведені вище інструкції не працюють для вас або ваш телефон Android виглядає як неавторизований пристрій, спробуйте наступне;
Повторно ввімкніть налагодження USB
Від’єднайте телефон від ПК. Відкрийте програму Налаштування на телефоні Android і перейдіть до Налаштувань розробника. Тут знайдіть варіант, щоб скасувати всі авторизації налагодження USB. Увімкніть/вимкніть USB на телефоні. На робочому столі виконайте такі команди в командному рядку;
adb kill-server
Слідом за;
adb start-server
Після завершення під’єднайте телефон до ПК знову та дозвольте налагодження USB, коли з’явиться відповідний запит.
Протокол передачі USB
Потягніть вниз панель сповіщень і торкніться сповіщення про USB-підключення системи Android. Можливо, вам знадобиться вибрати режим передачі файлів або режим передачі фотографій. Спробуйте обидва і подивіться, який з них працює.