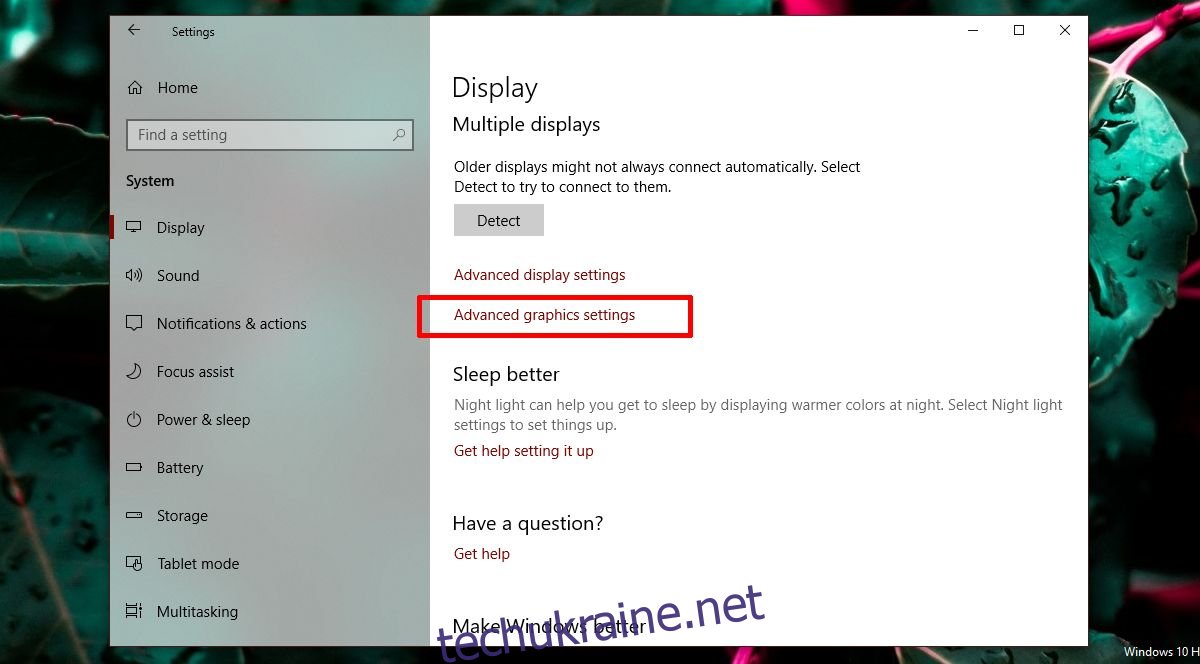Комп’ютери середнього та високого класу зазвичай мають виділений графічний процесор. Спеціальний графічний процесор використовується вашою системою для запуску ресурсомістких програм (наприклад, ігор), з якими вбудована відеокарта не може працювати. Графічний процесор, як правило, є чіпом NVIDIA або AMD, і обидва мають свою власну панель керування. Панелі керування дозволяють користувачам змусити програму використовувати графічний процесор. Коли програма потребує або змушена використовувати графічний процесор, це означає, що ваш комп’ютер споживає більше енергії. Зазвичай ваша система сама вирішує, який додаток використовувати виділений графічний процесор, але ви, звісно, можете примусово це зробити. Windows 10 додає нову панель, яка дозволяє встановлювати продуктивність графіки для кожної програми.
Ця нова функція наразі доступна лише в Windows 10 Insider Build 17093. Вона не дозволяє вибирати між вбудованою графікою та графічним процесором. Натомість він дає змогу встановлювати параметри продуктивності для програм. Додаток можна налаштувати так, щоб він завжди працював у режимі енергозбереження або в режимі високої продуктивності. Деякі програми можуть не використовувати виділений графічний процесор, і в цьому випадку ви нічого не можете з цим зробити. Ви можете спробувати змусити програму використовувати виділений графічний процесор з панелі керування вашого графічного процесора, але це може не спрацювати. Згідно з Microsoft, ця нова панель налаштувань є заміною цієї функції в панелі керування вашого графічного процесора. Ви можете використовувати його або приєднатися до панелі керування для вашої відеокарти.
Графічна продуктивність на додаток
Відкрийте програму «Налаштування» та перейдіть до групи налаштувань «Система». Перейдіть на вкладку «Дисплей» і прокрутіть вниз до параметра «Додаткові параметри графіки». Натисніть його.
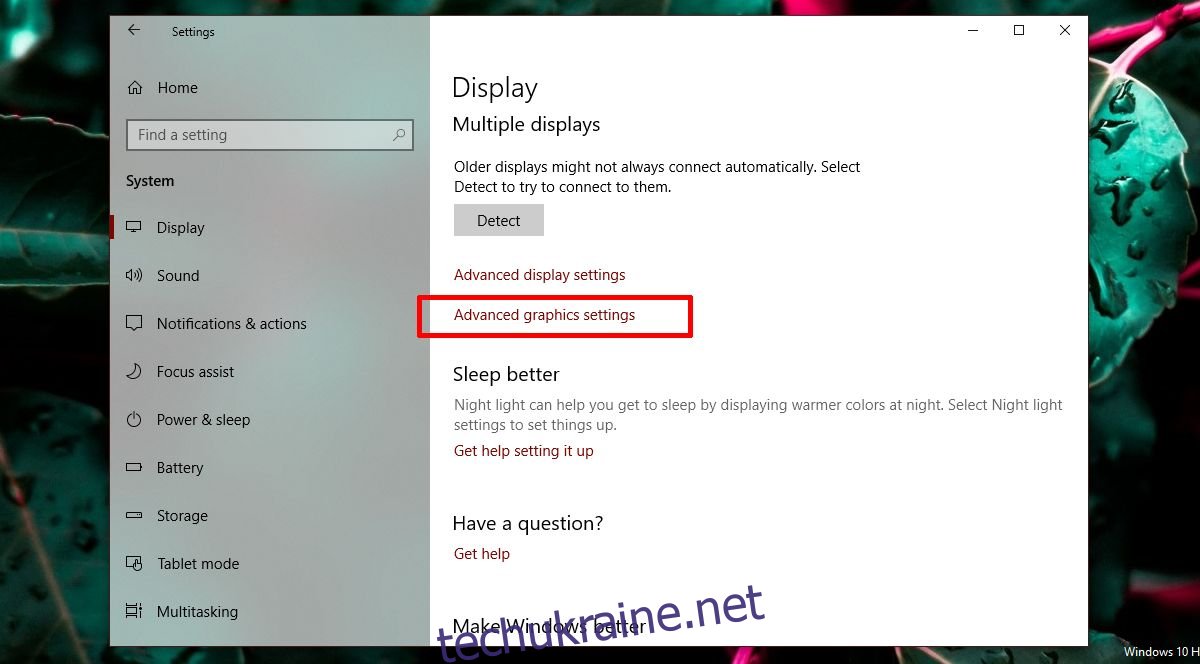
Далі виберіть тип програми, UWP або робочий стіл, для якої ви хочете керувати графічною продуктивністю. Здається, що список заповнюється сам на основі вибраного типу програми. Виберіть програму та натисніть кнопку Додати. Коли програма з’явиться у списку, клацніть її та натисніть кнопку Параметри.
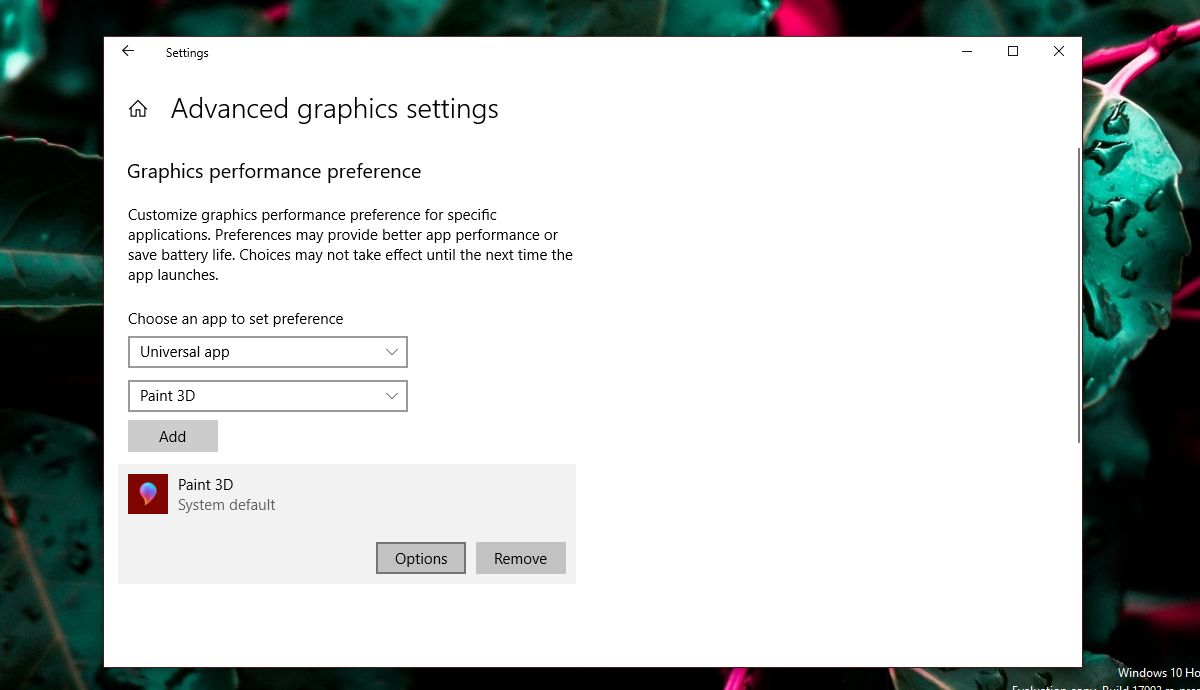
Кнопка «Параметри» відкриє три параметри графічної продуктивності, які ви можете встановити для програми. Параметр System Default дозволяє ОС вирішувати, що краще. Опція енергозбереження зазвичай означає, що буде використовуватися вбудований графічний процесор, тоді як високопродуктивний має дозволити програмі використовувати виділений графічний процесор. Звичайно, будуть винятки, як описано нижче.
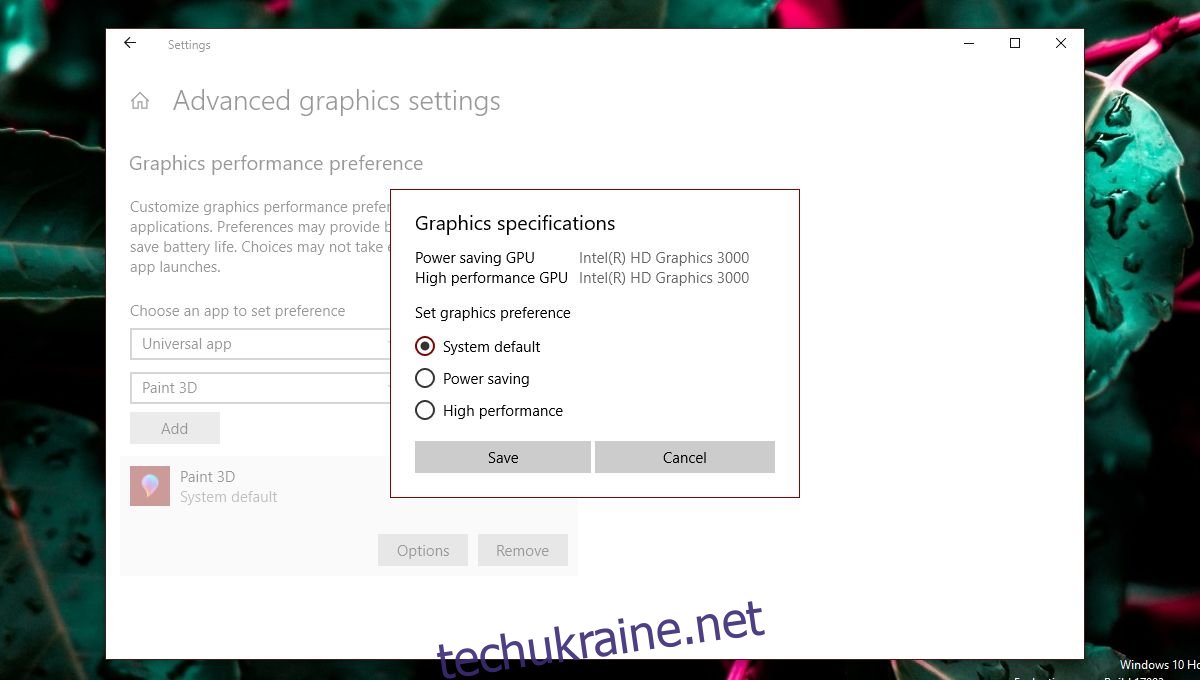
Винятки
Хоча користувачі хотіли б контролювати, який графічний процесор використовує програма, вони не завжди можуть мати свій шлях. На знімку екрана вище програма Paint 3D може використовувати лише вбудовану графіку, хоча наша тестова система має графічний процесор AMD. Такі програми просто не можуть використовувати виділений графічний процесор, і немає простого способу змусити їх. Навіть якщо ви змусите програму, як-от Paint 3D, використовувати виділений графічний процесор, вона не обов’язково працюватиме краще.
Так само деякі програми (переважно ігри) не зможуть використовувати вбудовану відеокарту. Вони завжди використовуватимуть виділений графічний процесор, і параметри в специфікаціях графіки відображатимуть це.
Це викликає запитання, чи це налаштування марне, а це ні. Навіть якщо програма використовує вбудовану графіку, вона все одно може монополізувати її. Так само програма, якій потрібно використовувати виділений графічний процесор, все ще може використовувати його в режимі низького енергоспоживання. Використання цих варіантів не буде безболісним. Якщо ви виявите, що зміна налаштувань продуктивності графіки для програми призводить до низької продуктивності, повільної роботи програми або програми, яка працює з несправністю, або програми виходить з ладу, поверніть її до налаштувань за замовчуванням або видаліть її з параметрів разом.
Тут буде досить багато спроб і помилок, тому що наразі доступно досить багато різних моделей графічних процесорів, системні характеристики сильно відрізняються, а програми мають власні налаштування та можливості. Microsoft явно намагається надати своїм користувачам кращу підтримку спеціального графічного процесора, і хоча ця нова функція може бути не ідеальною, вона все ж корисна. Безумовно, це одна з функцій, на яку користувачі з нетерпінням чекатимуть у наступному оновленні.